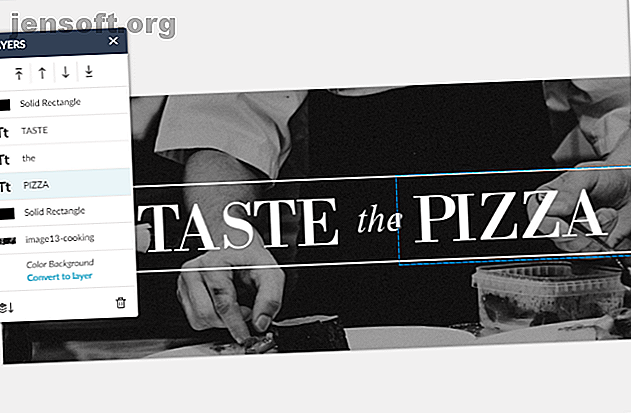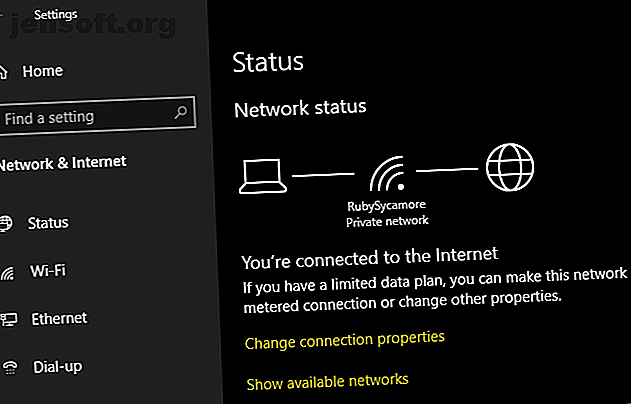
Comment trouver et modifier votre mot de passe Wi-Fi sous Windows 10
Publicité
Une fois que vous avez configuré votre routeur sans fil et connecté tous vos appareils, vous ne vous inquiétez probablement pas beaucoup de votre mot de passe Wi-Fi. Mais que se passe-t-il lorsque vous devez mettre un nouvel appareil en ligne ou modifier un mot de passe Wi-Fi?
Nous vous aiderons à le comprendre. La prochaine fois que vous vous demanderez quel est votre mot de passe Wi-Fi, suivez ces méthodes pour le retrouver.
Comment trouver votre mot de passe Wi-Fi à l'aide de l'invite de commande
L'invite de commande Windows facilite l'exécution de toutes sortes de tâches. Dans notre cas, vous pouvez l'utiliser pour exécuter un script vous permettant de vérifier votre mot de passe Wi-Fi à tout moment.
Vous aurez besoin de créer un fichier de commandes simple. Comment créer un fichier de traitement par lots (BAT) en cinq étapes simples. Comment créer un fichier de traitement par lots en cinq étapes simples. Cet article explique comment créer un fichier de commandes en cinq étapes simples. le système d'exploitation Windows. Lire plus qui vous permettra de connaître votre mot de passe Wi-Fi. Cela peut paraître compliqué, mais ne vous inquiétez pas. Même si vous êtes nouveau sur la ligne de commande, la procédure entière ne prend que quelques minutes et vous ne cassez rien en procédant ainsi.
Pour continuer, vous devez connaître le SSID de votre réseau, qui correspond au nom de votre connexion Wi-Fi. Pour le confirmer, cliquez sur l'icône de réseau dans la barre d'état système et confirmez le nom du réseau auquel vous êtes connecté. Vous pouvez également aller dans Paramètres> Réseau et Internet> Statut pour le trouver.
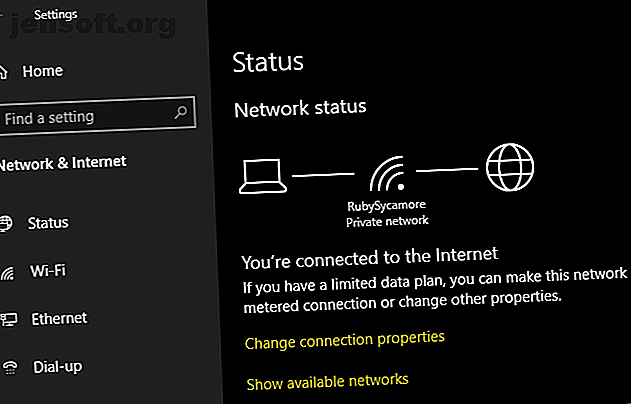
Création du fichier batch
Pour créer un fichier de commandes qui trouve votre mot de passe Wi-Fi, commencez par rechercher le Bloc-notes dans le menu Démarrer. Une fois que vous l'avez ouvert, collez le texte suivant dans le Bloc-notes. Remplacez YOUR_SSID par le nom de votre réseau que vous avez trouvé il y a un instant, en veillant à ce qu'il soit entre guillemets.
pause
Sélectionnez maintenant Fichier> Enregistrer sous . Au bas de la fenêtre, vous verrez un champ déroulant Enregistrer en tant que type . Changez ceci de Documents texte à Tous les fichiers .
Dans le champ Nom du fichier, vous pouvez l'appeler comme vous le souhaitez, par exemple Rechercher-Wi-Fi-Mot de passe ou autre chose. Assurez-vous simplement que le fichier se termine par .bat . Choisissez un emplacement pratique pour le script, puis cliquez sur Enregistrer .
Maintenant, lorsque vous êtes connecté à votre réseau sans fil, double-cliquez sur ce fichier. Cela ouvrira une fenêtre d'invite de commande qui affichera des informations sur votre réseau. Vous trouverez votre mot de passe à côté de Key Content .
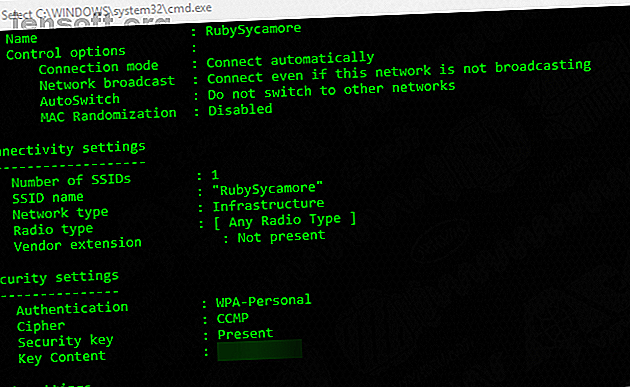
Notez que cette méthode ne vous permet pas de changer votre mot de passe Wi-Fi. Nous verrons comment le faire sous peu.
Comment trouver votre mot de passe Wi-Fi via les paramètres Windows
Si vous ne souhaitez pas créer de fichier de commandes, vous pouvez naviguer dans certains menus Windows pour trouver votre mot de passe Wi-Fi. L'inconvénient est qu'il nécessite de nombreux clics chaque fois que vous souhaitez le faire.
Pour commencer, allez dans Paramètres> Réseau et Internet> Statut . Sur cette page, faites défiler et choisissez Centre Réseau et partage . Vous pouvez également y accéder via le Panneau de configuration si vous préférez. Il suffit de le rechercher via le menu Démarrer.
Dans la fenêtre Centre Réseau et partage, vous devriez voir un lien avec votre nom de réseau actuel en regard de Connexions . Sélectionnez cette option pour ouvrir une nouvelle boîte de dialogue contenant des informations sur votre réseau Wi-Fi.
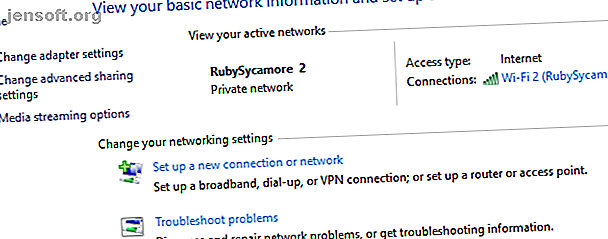
Sélectionnez le bouton Propriétés sans fil pour créer une autre nouvelle fenêtre. Ici, passez à l'onglet Sécurité . Vous verrez un champ intitulé Clé de sécurité réseau .
Cochez la case Afficher les caractères pour révéler votre mot de passe Wi-Fi. Vous pouvez être invité à fournir les informations d'identification de l'administrateur pour le faire.
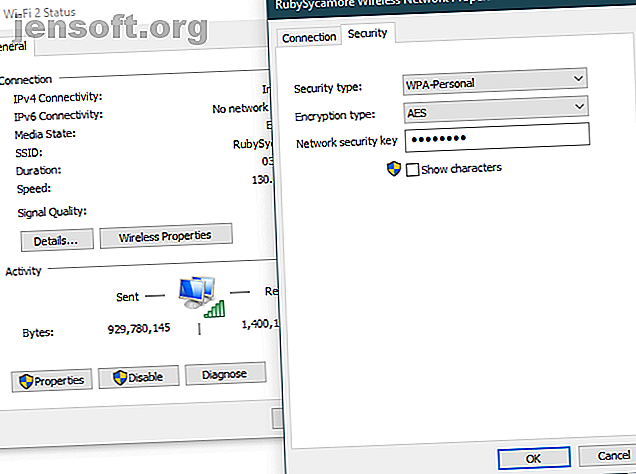
Notez que vous pouvez modifier le texte dans le champ Clé de sécurité réseau, mais cela ne changera pas votre mot de passe Wi-Fi . Au lieu de cela, la modification de ce champ ajuste le mot de passe que Windows utilise pour se connecter à votre réseau.
En supposant que votre connexion fonctionne correctement, vous ne devez modifier ce texte que si vous avez mal entré ou modifié votre mot de passe Wi-Fi. Si vous apportez des modifications à ce champ, vous ne pourrez pas vous connecter au Wi-Fi tant que vous ne le réparez pas.
Comment changer votre mot de passe Wi-Fi sur n'importe quel ordinateur ou ordinateur portable
Les deux méthodes ci-dessus sont excellentes pour déterminer votre mot de passe Wi-Fi, mais elles ne vous permettent pas de le changer. Si vous souhaitez modifier votre mot de passe Wi-Fi, vous devez vous connecter à votre routeur et y effectuer les réglages.
Il y a plusieurs bonnes raisons de changer votre mot de passe Wi-Fi. Peut-être avez-vous utilisé un mot de passe faible par le passé et souhaitez-vous le renforcer? Peut-être que quelqu'un qui ne vous fait plus confiance a le mot de passe et que vous ne voulez pas qu'il accède à votre réseau. Quoi qu'il en soit, cela ne prend que quelques instants pour changer les choses.
Pour vous connecter à votre routeur, vous devez connaître son adresse IP. La méthode la plus simple consiste à cliquer avec le bouton droit de la souris sur le bouton Démarrer, puis à choisir Invite de commandes ou Windows PowerShell . Tapez la commande ipconfig et vous verrez une liste d'informations. L'adresse IP de votre routeur est indiquée à côté de Passerelle par défaut .
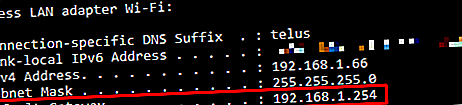
Entrez cette adresse IP dans votre navigateur, puis vous devrez vous connecter. Ce mot de passe est différent de celui que vous utilisez pour vous connecter à votre réseau. Si vous ne l'avez pas changé, c'est probablement quelque chose de générique comme mot de passe ou admin .
Une recherche rapide sur Google du numéro de modèle de votre routeur vous aidera à comprendre le mot de passe par défaut. Pour cette raison, vous devez changer le mot de passe immédiatement afin de renforcer la sécurité de votre réseau sans fil. 7 Conseils simples pour sécuriser votre routeur et votre réseau Wi-Fi en quelques minutes 7 Conseils simples pour sécuriser votre routeur et votre réseau Wi-Fi en quelques minutes et écouter votre trafic Wi-Fi, voler vos mots de passe et vos numéros de carte de crédit? Voulez-vous même savoir si quelqu'un était? Probablement pas, alors sécurisez votre réseau sans fil avec ces 7 étapes simples. Lire la suite .
Une fois à l'intérieur, les instructions exactes dépendront du modèle de votre routeur. En général, vous pouvez rechercher une section telle que Sans fil ou WLAN, qui devrait avoir la possibilité de changer votre mot de passe réseau, entre autres fonctionnalités. En parlant de cela, pourquoi ne pas choisir un nouveau nom Wi-Fi amusant 50 noms Wi-Fi drôles pour impressionner vos voisins 50 noms Wi-Fi drôles pour impressionner vos voisins Un bon nom WLAN facilite la recherche de votre propre réseau, mais amusant Le nom Wi-Fi est amusant pour tout le monde autour de vous. Lire la suite pour faire rire vos voisins?
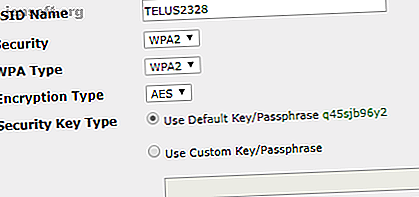
Notez que lorsque vous modifiez votre mot de passe Wi-Fi, vous devez entrer le nouveau mot de passe sur tous vos appareils pour les reconnecter.
Changer votre mot de passe Wi-Fi, c'est facile
Vous savez maintenant comment trouver et modifier votre mot de passe Wi-Fi sous Windows. Il n'est pas difficile de révéler votre mot de passe si vous l'avez oublié, et le changer est aussi simple. Bien sûr, cette méthode ne fonctionnera que si vous êtes déjà connecté au réseau avec le mot de passe correct.
N'oubliez pas que vous devez conserver votre mot de passe Wi-Fi dans un endroit sûr. Si vous avez des difficultés à vous souvenir des mots de passe, nous vous recommandons d'utiliser un gestionnaire de mots de passe. Découvrez quel gestionnaire de mots de passe vous convient le mieux Les meilleurs gestionnaires de mots de passe pour chaque occasion Les meilleurs gestionnaires de mots de passe pour chaque occasion Vous avez des difficultés à vous souvenir de vos mots de passe de plus en plus élaborés? Il est temps de faire appel à l'un de ces gestionnaires de mots de passe gratuits ou payants! Lire la suite .
Crédit image: Shutter_M / Shutterstock
Explorez plus de: mot de passe, Wi-Fi, sécurité sans fil.