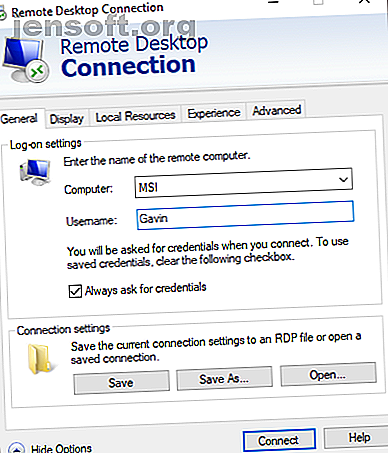
8 astuces pour résoudre les problèmes de connexion et d'écran Remote Desktop
Publicité
Le téléphone sonne. Vous le prenez. C'est encore tante Ethel. «Redressez-vous encore une fois, jeune Gavin, l'ordinateur le fait.» Maudit, vous regardez vers le ciel en vous demandant s'il existe un moyen plus simple d'aider. Autre que de cogner votre pauvre tante. Eureka! Vous pouvez utiliser une connexion de bureau à distance pour réparer l'ordinateur dans le confort de votre fauteuil.
Les connexions de bureau à distance ne fonctionnent pas toujours comme vous le souhaitez. Voici quelques conseils sur la résolution des problèmes de bureau distant afin que vous puissiez continuer à assumer votre rôle d’administrateur système de la famille, où que vous soyez.
1. Vous ne pouvez pas vous connecter à l'ordinateur distant
L’impossibilité de se connecter à l’ordinateur distant est un problème courant.
Tout d’abord, vérifiez vos paramètres réseau. Les deux ordinateurs ont-ils une connexion réseau? Ce sont toujours les problèmes de connexion les plus faciles qui se cachent sous le radar! Si les deux ordinateurs disposent d'une connexion réseau, vous pouvez passer à autre chose. La connexion au bureau à distance Windows requiert une adresse IP ou un nom pour la console que vous essayez d’afficher.
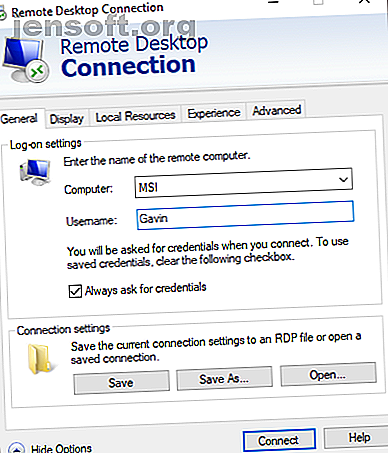
Assurez-vous de disposer de la bonne adresse IP pour l’ordinateur distant. Sur l'ordinateur distant, vous pouvez accéder à whatismyip et copier l'adresse. Si vous n'êtes pas sur l'ordinateur distant, vous devez demander à quelqu'un de l'emplacement de le faire pour vous, puis de vous envoyer l'adresse IP.
De même, pour connaître le nom d'ordinateur du périphérique distant, accédez à Menu Démarrer> Panneau de configuration> Système, puis affichez le nom de l'ordinateur et le groupe de travail.
2. Connexions distantes non autorisées
Vous constaterez peut-être que les connexions à distance sont désactivées sur le terminal que vous essayez d'atteindre. Vous pouvez modifier ce paramètre sur la même page système que ci-dessus. À droite du nom de l'ordinateur et du groupe de travail, sélectionnez Modifier les paramètres pour ouvrir le menu Propriétés système . Sélectionnez l'onglet Remote .
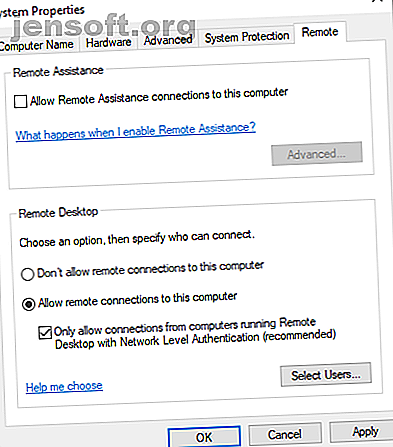
Windows 10 offre les mêmes options de connexion au bureau à distance que les anciennes versions de Windows. Sous Bureau à distance, il existe deux options:
- Autoriser les connexions à distance à cet ordinateur
- Autoriser les connexions uniquement à partir d'ordinateurs exécutant Remote Desktop avec une authentification au niveau du réseau (recommandé)
Une fois que vous avez autorisé les connexions distantes, vous avez également la possibilité d’accepter uniquement les connexions distantes utilisant l’authentification au niveau du réseau. L’authentification au niveau du réseau est «une méthode d’authentification qui complète l’authentification de l’utilisateur avant d’établir une connexion complète au Bureau à distance et à l’écran de connexion s’affiche».
Il fournit une couche de sécurité supplémentaire contre les logiciels malveillants et les utilisateurs tout en utilisant moins de ressources au cours du processus.
Toutefois, si vous avez des difficultés à créer une connexion de bureau à distance après avoir activé l'authentification au niveau du réseau, essayez de la désactiver.
Vous pouvez vérifier si votre version de Remote Desktop prend en charge l'authentification au niveau du réseau en cliquant sur en haut à gauche de la boîte de dialogue, comme indiqué ci-dessous, puis en sélectionnant À propos de .
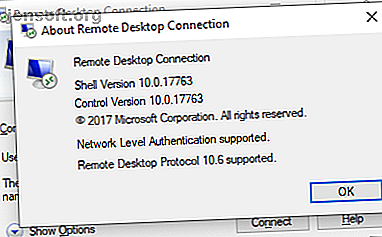
3. Connexion Bureau à distance pour Windows 10 Edition Familiale à l'aide de la bibliothèque d'enveloppes RDP
Les utilisateurs de Windows 10 Home travaillent avec Remote Desktop. Pourquoi? Parce que Windows 10 Home ne prend pas en charge les connexions entrantes . Du moins pas nativement. Les utilisateurs de Windows 10 Home peuvent établir une connexion sortante de bureau à distance vers un autre ordinateur (sans Windows 10 Home!), Mais pas l’inverse. Heureusement, il existe un correctif logiciel simple qui résout le problème: la bibliothèque d'empaquetage RDP.
(Vous pouvez également consulter les 7 meilleurs outils de partage d'écran et de bureau à distance. Le meilleur logiciel de partage d'écran et d'accès à distance. Le meilleur logiciel de partage d'écran et d'accès à distance. Le partage de votre écran Windows présente de nombreux avantages. Utilisez ces outils gratuits pour partager des écrans ou gagner du contenu à distance. accès à un autre ordinateur. Lisez plus!)
La bibliothèque wrapper RDP utilise le service de terminal Windows existant et ajoute de nouvelles règles de pare-feu Windows pour permettre une connexion au bureau à distance. RDP Wrapper Library fournit également une interface permettant de gérer les connexions de postes de travail distants (Windows 10 Home n’ayant pas de solution intégrée).
Voici comment autoriser les connexions de bureau à distance sur Windows 10 Home à l’aide de la bibliothèque d’empaquetage RDP:
- Allez sur la page GitHub Releases de la bibliothèque d’encapsuleurs RDP.
- Téléchargez le fichier RDPWInst.zip. Après le téléchargement, cliquez avec le bouton droit sur le fichier et extrayez l'archive dans un nouveau dossier. Par exemple, en utilisant 7-Zip, je choisirais 7-Zip> Extraire vers RDPWrap-v1.6.2 .
- Ouvrez le nouveau dossier, puis exécutez bat .
- Après l'installation, lancez bat .
- Maintenant, lancez exe pour vous assurer que le processus fonctionne.
- Vous pouvez utiliser exe pour gérer les paramètres de configuration avancés.
Confus? Regardez la vidéo suivante. Il vous guidera à travers les étapes difficiles de l'installation, ainsi que sur la configuration de votre connexion à distance Windows 10 Home RDP Wrapper Library.
4. Vous ne pouvez pas copier du texte à partir de l'ordinateur distant
Vous pouvez utiliser Connexion Bureau à distance pour copier du texte d’un terminal sur le vôtre. Si la fonctionnalité de copie de texte ne fonctionne pas, vous devez activer la fonction de redirection du Presse-papiers afin de pouvoir l'utiliser sur l'ordinateur distant.
Ouvrez la boîte de dialogue Connexion Bureau à distance en tapant «distant» dans la barre de recherche du menu Démarrer, puis en sélectionnant la meilleure correspondance. Sélectionnez Afficher les options . Allez dans l'onglet Ressources locales . Sous Ressources et périphériques locaux, cochez la case Presse - papiers . L'option doit être activée par défaut.
5. La taille de la fenêtre distante n'est pas correcte
Une taille de fenêtre incorrecte est un autre problème courant de connexion au bureau à distance. Lorsque vous créez la connexion au bureau à distance, la fenêtre est trop grande, trop petite ou ne correspond pas aux paramètres que vous avez entrés.
Vous avez deux solutions possibles ici.
Tout d'abord, vous pouvez forcer la connexion Bureau à distance à utiliser une taille spécifique via la fonction Exécuter. Appuyez sur les touches Windows + R, puis entrez:
mstsc.exe /h:X /w:X Où «X» représente la hauteur et la largeur de la fenêtre de visualisation de Remote Desktop souhaitée. Remote Desktop se souviendra de vos paramètres pour les paramètres de visualisation à distance futurs.
Le client Connexion Bureau à distance a un curseur de résolution d’écran très pratique qui fait défiler de 640 × 480 à Plein écran pour votre écran. Veillez à définir le curseur sur Plein écran si vous souhaitez une connexion à distance plein écran pour chaque connexion.
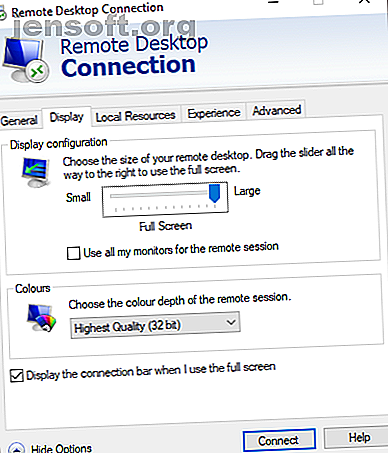
6. Supprimez vos informations d'identification pour réinitialiser la connexion à Connexion Bureau à distance
Parfois, Windows Remote Desktop Connection trouve vos informations de connexion déroutantes. Il est également possible que les informations de connexion de votre système ou du système distant soient différentes de votre dernière connexion à distance. Vous pouvez supprimer et remplacer vos informations d'identification existantes pour tenter de résoudre le problème.
Dans le client Connexion Bureau à distance, accédez à l'onglet Avancé . Sélectionnez Paramètres, puis assurez-vous que Détecter automatiquement les paramètres du serveur de passerelle RD est sélectionné.
7. Comment enregistrer les paramètres personnalisés de votre connexion Bureau à distance
Si vous vous connectez régulièrement à plusieurs serveurs ou clients différents, l'enregistrement d'une configuration personnalisée pour chaque bureau distant permettra de gagner du temps. Vous pouvez définir les paramètres optimaux de largeur, de hauteur et de couleur pour chaque serveur ou terminal.
Ouvrez la boîte de dialogue Connexion Bureau à distance, puis sélectionnez Afficher les options. Vous verrez maintenant les options de paramètres de connexion . Sélectionnez Enregistrer sous, indiquez votre emplacement d'enregistrement, puis sélectionnez Enregistrer pour créer un fichier de connexion au Bureau à distance personnalisé (.RDP).
Maintenant, naviguez jusqu'au fichier de configuration de Connexion Bureau à distance. Vous pouvez modifier le fichier de configuration à l'aide d'un éditeur de texte, tel que Notepad ou Notepad ++. Cliquez avec le bouton droit sur le fichier de configuration et sélectionnez Ouvrir avec …, puis sélectionnez votre éditeur de texte.
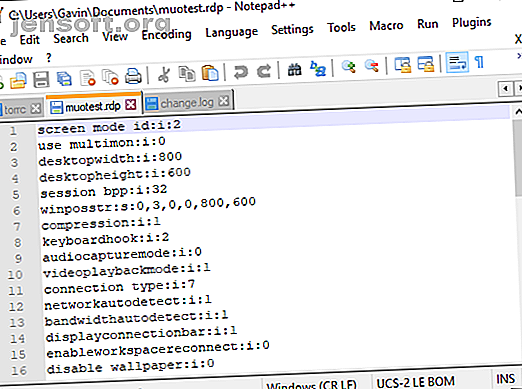
Les quatre premières lignes indiquent les options de taille d’écran de votre connexion à distance (plus si le mode multi-moniteur est disponible). Vous pouvez modifier le mode d'écran pour définir si la session de fenêtre distante apparaît en plein écran. Par exemple, “id: i: 2” définit le mode plein écran, tandis que “id: i: 1” définit la connexion distante à apparaître dans une fenêtre.
Si vous définissez le mode d'écran sur «2» pour le mode plein écran, la largeur de poste de travail et la hauteur de poste de travail correspondent automatiquement à la taille de l'écran du client hôte. Cependant, si vous utilisez le mode d'écran «1», vous pouvez utiliser les paramètres desktopwidth et desktopheight pour définir une taille de fenêtre spécifique.
Après avoir confirmé vos paramètres, ajoutez la chaîne suivante à la fin du fichier:
smart sizing:i:1 Le dimensionnement intelligent vous permet de modifier dynamiquement les paramètres de votre écran sans manipuler les fichiers de configuration lorsque la connexion Bureau à distance est active. Cependant, vous devez ajouter la chaîne pour chaque configuration personnalisée que vous créez.
Si vous souhaitez personnaliser davantage le fichier de configuration de votre poste de travail distant, consultez la vue d'ensemble des paramètres de fichier de Donkz Remote Desktop. Et assurez-vous de créer ces configurations de connexion personnalisées utiles. 8 Configurations personnalisées pour la connexion au bureau à distance Windows pour vous faire gagner du temps 8 Configurations personnalisées pour la connexion au bureau à distance Windows pour vous faire gagner du temps avec la connexion au bureau à distance Windows? Créez des configurations de connexion de bureau à distance personnalisées pour gagner beaucoup de temps. Lire la suite au préalable.
8. Raccourcis utiles pour la connexion au bureau à distance
Vous pouvez augmenter la productivité de votre connexion Bureau à distance à l'aide d'une poignée de raccourcis clavier. Ces raccourcis sont conçus pour fonctionner lorsque vous accédez à Remote Desktop à l'aide de la boîte de dialogue Exécuter.
- Démarrer le Bureau à distance en mode plein écran: mstsc / f
- Démarrer le Bureau à distance en mode administrateur: mstsc / admin
- Correspond à votre session Remote Desktop avec le bureau virtuel local: mstsc / span
- Fait correspondre votre session Remote Desktop à la disposition du client: mstsc / multimon
- Ouvrez le fichier .RDP pour le modifier - remplacez «fichier de connexion» par votre nom de fichier avant d'exécuter la commande: mstsc / edit «fichier de connexion».
Vous pouvez utiliser les raccourcis suivants du Bureau à distance une fois votre connexion au bureau à distance établie:
- Bascule votre client Remote Desktop entre le mode plein écran et le mode fenêtré: Ctrl + Alt + Pause
- Forcer le bureau à distance en mode plein écran: Ctrl + Alt + Pause
- Prend une capture d'écran de la fenêtre active du Bureau à distance: Ctrl + Alt + Moins
- Prend une capture d'écran de l'ensemble du bureau à distance: Ctrl + Alt + Plus
- Redémarre l'ordinateur distant: Ctrl + Alt + Fin
Résolution des problèmes de connexion au bureau à distance pour Windows 10
Vous pouvez maintenant vous connecter à l'ordinateur de la tante Ethel depuis le confort de votre foyer. Vous économisez du temps et des efforts tout en vous alignant pour un autre pull sensationnel tricoté à la main.
Bien entendu, les connexions distantes ne se font pas toujours d'un ordinateur Windows à un autre ordinateur Windows. Voici comment établir un accès Bureau à distance à Ubuntu à partir de Windows et comment accéder directement à Windows depuis votre Mac. Microsoft Remote Desktop: Comment accéder à Windows depuis votre Mac Microsoft Remote Desktop: Comment accéder à Windows depuis votre Mac Outil gratuit de Microsoft Remote Desktop vous permet d'accéder à Windows à partir de votre Mac. Voici comment configurer Remote Desktop sur un Mac. Lire la suite .
En savoir plus sur: Accès à distance, Bureau à distance, Dépannage.

