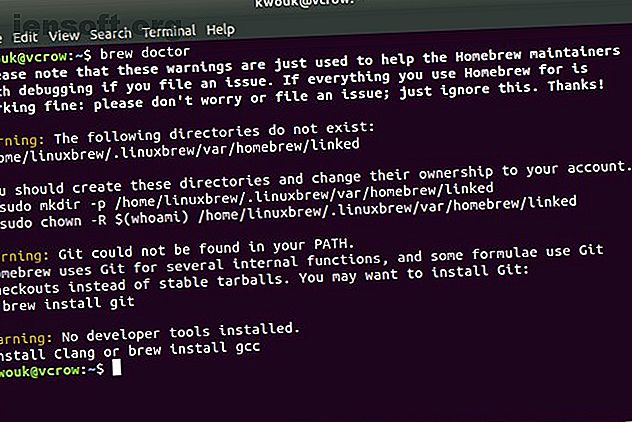
Passer de Mac à Linux? 5 conseils pour vous simplifier la vie
Publicité
Il y a beaucoup de choses à aimer sur macOS, mais il y a définitivement des problèmes avec son utilisation. L'un des plus gros problèmes est qu'il est exclusif aux ordinateurs Apple. Si vous n'aimez pas le matériel proposé par la société, vous n’avez aucune chance de pouvoir utiliser macOS.
Si vous recherchez un système d'exploitation de bureau qui fonctionne sur une base solide basée sur Unix, Linux peut être une bonne alternative. Pour vous familiariser avec Linux, vous souhaiterez peut-être rendre votre installation un peu plus semblable à Mac.
1. Utilisez Linuxbrew au lieu du gestionnaire de paquets de votre distribution
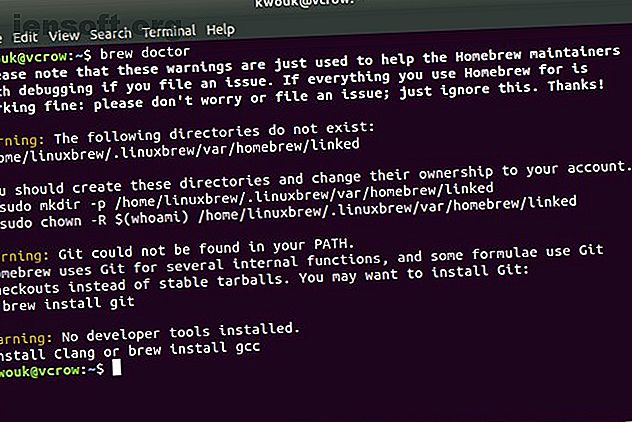
Passer à Linux sera beaucoup plus facile si vous êtes habitué à utiliser la ligne de commande. Si vous utilisez fréquemment la ligne de commande sur Mac, vous connaissez probablement déjà le gestionnaire de paquets Homebrew. Si tel est le cas, bonne nouvelle: Homebrew est disponible sous Linux, mais sous un nom différent.
Au début de 2019, Homebrew a reçu une mise à jour importante, qui consistait notamment à prendre en charge Linux. Sous Linux, le gestionnaire de paquets s'appelle Linuxbrew et fonctionne exactement de la même façon que sur Mac. Cela peut faciliter l'installation des packages les plus utilisés plutôt que d'utiliser le gestionnaire de packages par défaut fourni par la distribution que vous utilisez.
Homebrew installe également les packages dans un répertoire de base au lieu de tout le système. Cela rend les choses plus agréables pour les débutants, car vous n'avez pas à vous soucier de l'installation de quelque chose qui pourrait perturber les performances de votre système.
Si vous êtes un développeur, cela est également particulièrement pratique, car vous pouvez facilement installer différentes versions des langages Ruby ou Python requises par votre système d'exploitation.
2. Installer un lanceur de style Spotlight
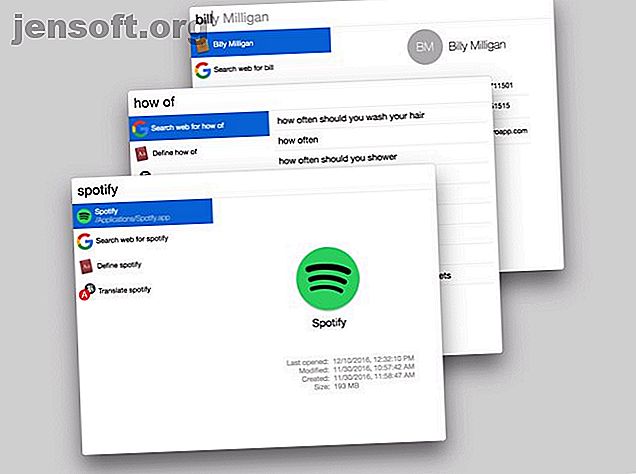
Il existe deux types d'utilisateurs Mac: ceux qui lancent des applications via Launchpad et ceux qui utilisent Spotlight. Si vous faites partie de ce dernier groupe, passer à Linux sera beaucoup plus facile, car vous pouvez le répliquer très facilement. Certains bureaux Linux auront ce type de comportement par défaut, mais sinon, il est facile d'installer un programme de lancement de style Spotlight.
Quelques lanceurs pour Linux sembleront familiers aux utilisateurs de Mac, mais le plus semblable à Spotlight est Cerebro. En plus de lancer des applications et de rechercher des fichiers, il peut fonctionner comme une calculatrice de base, afficher des cartes et ajouter d'autres fonctions avec des plugins. Si vous connaissez mieux le lanceur tiers Alfred, vous voudrez peut-être vous tourner vers Albert. Les deux applications sont gratuites.
Ces deux-là sont loin des seuls lanceurs d'applications disponibles. Si votre tasse de thé n’est ni plus ni moins, nous avons une liste de neuf des meilleurs lanceurs d’applications pour Linux. Les 9 meilleurs lanceurs d’applications Linux pour vous aider à obtenir des informations plus rapidement. des fichiers, trouver des réponses et lancer des applications rapidement et efficacement sous Linux? Vous avez besoin de l’un de ces lanceurs d’applications Linux. Lire la suite . Les chances sont bonnes que vous en trouverez au moins un que vous aimez vraiment parmi eux.
3. Faites en sorte que votre bureau ressemble davantage à macOS
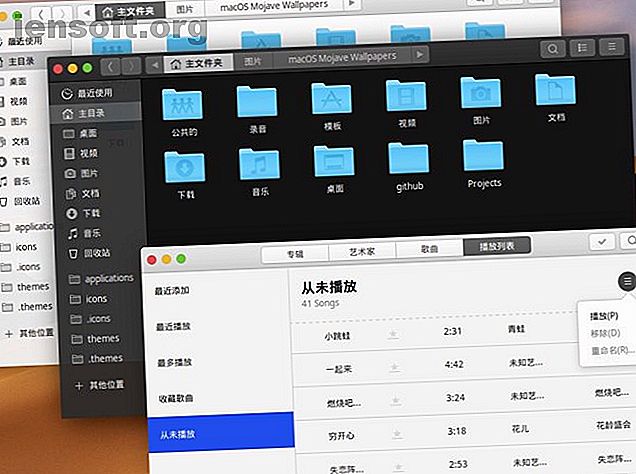
Se familiariser avec un système d'exploitation de bureau ne concerne pas uniquement la fonctionnalité. Le confort est également important, et cela dépend en partie de votre environnement. Si vous vous sentez un peu en dehors de votre élément, rendre votre bureau Linux plus semblable à macOS peut vous aider à vous y habituer.
Changer l'apparence de votre bureau est facile, mais la façon dont vous le ferez dépendra de l'environnement de bureau que vous utilisez. GNOME est probablement le plus courant et propose des thèmes permettant d'approcher l'apparence de macOS Mojave. Si vous êtes fan de l'ancienne version de MacOS, vous pouvez également trouver d'autres thèmes inspirés d'Aqua.
D'autres ordinateurs de bureau, comme Xfce et KDE, varient. Xfce a un dock quelque peu similaire à macOS et utilise des thèmes GTK, vous pouvez donc vraiment obtenir le look macOS. Par défaut, KDE ressemble davantage à Windows, mais il est hautement personnalisable. Vous pouvez donc également obtenir cet environnement ressemblant à macOS.
Si vous ne savez pas par où commencer, ne vous inquiétez pas. Nous avons déjà une liste d'ajustements que vous pouvez faire pour que votre bureau Linux ressemble à macOS. Donne l'apparence de Linux à macOS avec ces ajustements faciles. Donnez à Linux l'apparence de macOS avec ces ajustements faciles. Si vous aimez Linux mais que vous voulez qu'il ressemble davantage à macOS, tu es chanceux! Voici comment faire en sorte que votre bureau Linux ressemble à macOS. Lire la suite .
4. Installez un dock de style macOS
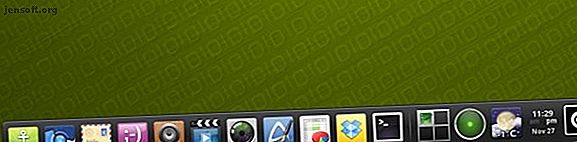
Une grande partie de l'expérience macOS est le quai. En fonction de votre distribution Linux et de votre poste de travail, vous en possédez peut-être déjà une. Les ordinateurs de bureau tels que Xfce incluent un panneau de style dock. Si vous utilisez Gnome, une extension appelée Dash to Dock peut transformer le tiret coulissant en dock.
Vous pouvez également installer un dock, qui est l'option la plus personnalisable. Plank est une option populaire, qui, selon ses développeurs, est «censée être le quai le plus simple de la planète». Malgré cela, il est assez personnalisable, du moins en ce qui concerne son apparence.
Si vous voulez quelque chose de plus puissant, il y a beaucoup d'options. Docky est censé se rapprocher de l'apparence du dock macOS, tandis que GLX Dock ajoute une touche visuelle. Pour encore plus d'options, consultez notre liste des meilleures applications de dock disponibles pour Linux 5 Dock d'alimentation pour votre machine Linux 5 Dock d'alimentation pour votre machine Linux Peut-être êtes-vous passé de macOS à Linux; ou peut-être aimez-vous simplement l'idée d'un quai. Quoi qu'il en soit, ces cinq stations d'accueil pour Linux vous aideront à améliorer votre productivité. Lire la suite .
5. Utiliser une distribution avec des fonctionnalités similaires

Les modifications ci-dessus aideront toute distribution Linux à agir un peu plus comme un Mac, mais vous pouvez aussi commencer par choisir la bonne distribution. Certains seront plus attrayants pour les utilisateurs de Mac, que ce soit par des éléments visuels ou par la manière dont l'interface utilisateur agit.
Ubuntu est peut-être la distribution Linux la plus populaire, mais Fedora pourrait être un meilleur choix pour les utilisateurs de Mac. Il utilise le bureau GNOME 3, qui n’est pas tout à fait pareil à Mac, mais peut le devenir à l’aide de quelques simples ajustements listés ci-dessus. Vous pouvez également activer les gestes étendus, ce qui permet à votre pavé tactile de se comporter davantage comme un MacBook.
Si vous voulez un ordinateur de bureau qui ressemble à un Mac, le système d'exploitation Élémentaire vaut peut-être le détour. Le bureau n'est pas une extraction directe de l'interface utilisateur macOS, mais il sera immédiatement familier à tout utilisateur de Mac. Elementary OS met l'accent sur la simplicité, mais présente également une esthétique unifiée qui devrait plaire aux utilisateurs de Mac.
Prêt à passer à Linux?
Si une ou plusieurs de ces options vous font penser que migrer vers Linux est fait pour vous, il est temps de commencer votre aventure. Le processus d’installation est plus simple que jamais, mais vous rencontrerez quelques difficultés. L'un d'entre eux est de préparer votre support d'installation.
Si cela semble décourageant, ne vous inquiétez pas. Nous avons un guide complet expliquant comment créer un lecteur de démarrage USB Linux. Comment créer et démarrer à partir d'un lecteur USB sous Linux sur un Mac. Comment créer et démarrer à partir d'un lecteur USB sous Linux sur un Mac. Il existe plusieurs façons d'obtenir une création Linux en direct. Clé USB qui démarrera sur votre Mac: vous pouvez le faire avec un logiciel gratuit ou vous salir les mains avec la ligne de commande. Lisez plus pour vous aider à démarrer.
Explorez plus sur: le dock d'applications, Linux, Linux Elementary, Mac, MacOS Mojave, Spotlight.

