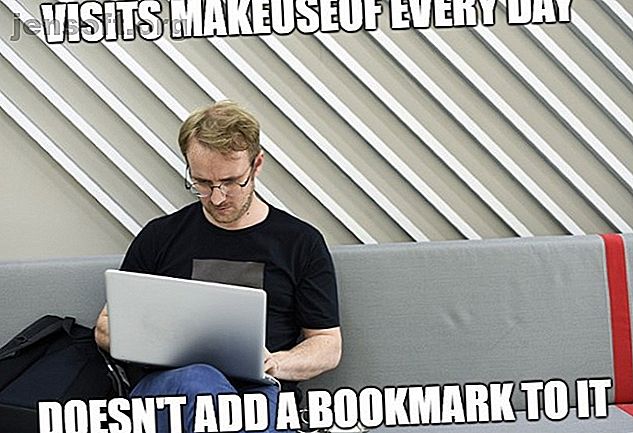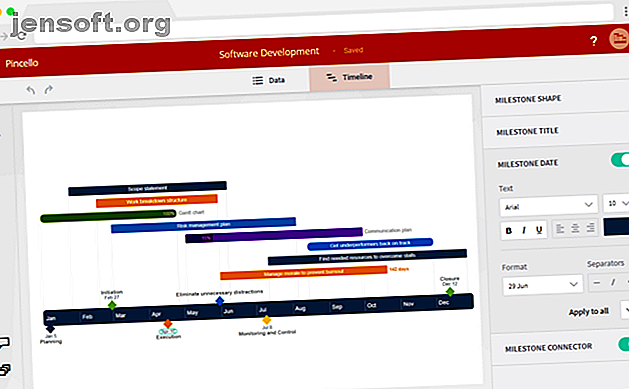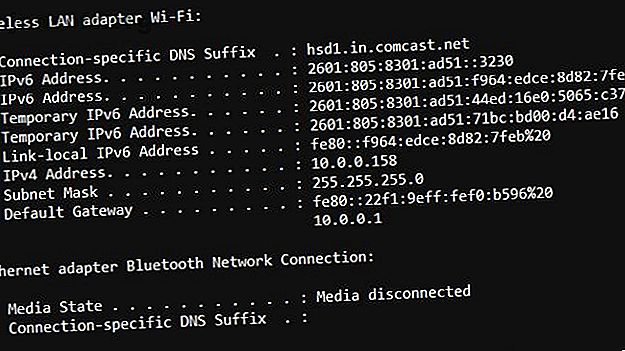
Pas de connexion Internet? 5 conseils de dépannage rapides à essayer
Publicité
Il y a peu de choses qui sont aussi ennuyeuses que d'essayer d'utiliser Internet et de constater que votre connexion Internet ne fonctionne pas.
Le problème est qu'il y a tellement de points d'échec qu'il est difficile de savoir où se trouve le problème de connexion. Ce pourrait être votre ordinateur. Ce pourrait être le routeur. Ou cela pourrait être un problème avec votre fournisseur de services Internet (ISP) lui-même.
Ce qui suit est un guide simple et rapide pour passer en revue tous ces points d’échec et réparer votre connexion Internet immédiatement.
1. Dépanner votre ordinateur
Au moment où vous rencontrez un problème avec votre connexion Internet haut débit, la première chose à vérifier est votre ordinateur.
Il y a un certain nombre d'éléments de dépannage que vous devriez vérifier en premier.
Pouvez-vous atteindre votre routeur?
Le périphérique que votre FAI vous fournit lorsque vous vous inscrivez au service Internet est appelé un modem. Toutefois, les modems les plus récents fournis par les fournisseurs de services Internet associent un modem (qui se connecte à ce dernier et établit le service Internet de votre domicile) et un routeur (qui crée un réseau interne pour tous les périphériques de votre domicile). En savoir plus sur le fonctionnement des routeurs. Comment fonctionne un routeur? Une explication simple Comment fonctionne un routeur? Une explication simple Les routeurs peuvent sembler compliqués, mais ils sont en réalité assez simples. Voici un guide rapide des routeurs, de ce qu’ils font et de leur fonctionnement. Lire la suite si vous le souhaitez.
L'adresse réseau par défaut (adresse IP) du routeur est généralement 192.168.1.1. Cependant, différents routeurs peuvent être configurés avec différentes adresses IP. Vous pouvez vérifier l'adresse IP de votre routeur en ouvrant une invite de commande (cliquez sur Démarrer, tapez cmd et appuyez sur Entrée ). Tapez ipconfig à l'invite de commande.
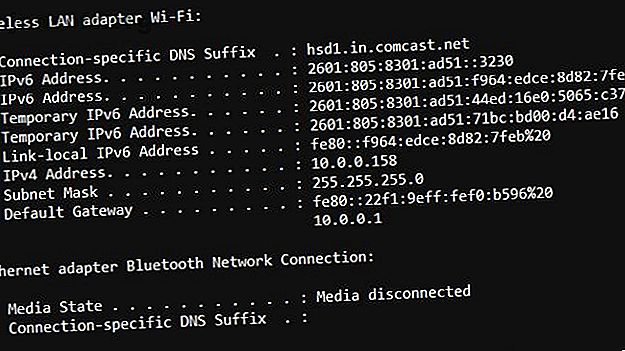
L'adresse IP indiquée à côté de la passerelle par défaut est l'adresse IP de votre routeur. Dans l'exemple ci-dessus, l'adresse IP du routeur est 10.0.0.1.
Si aucune adresse IP n'est répertoriée ici, la connexion entre votre PC et votre routeur risque de ne pas être satisfaisante. C'est la source de votre problème. S'il affiche une adresse IP, confirmez la connexion en effectuant ce que l'on appelle un «test de ping».
Dans la fenêtre de commande, tapez ping suivi de l'adresse IP de la passerelle par défaut. Si la connexion est bonne, vous devriez voir une réponse semblable à celle présentée ci-dessous.
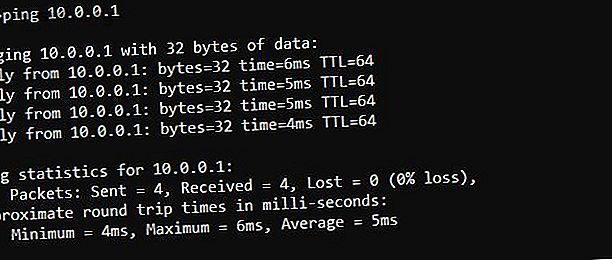
Si, au contraire, la requête a expiré, vous avez un problème de connexion entre votre PC et le routeur.
Si vous ne rencontrez aucun problème de connexion entre votre ordinateur et votre routeur, voici quelques vérifications supplémentaires du réseau. Des problèmes de réseau? 7 astuces de diagnostic et des solutions simples Des problèmes de réseau? 7 Astuces de diagnostic et solutions simples Les problèmes de réseau doivent être diagnostiqués avant de pouvoir être résolus. Cet article décrit sept astuces simples pour réparer votre réseau. Lisez plus que vous pouvez faire pour vérifier si le problème ne concerne que votre ordinateur.
Vérifiez votre carte réseau
Si vous rencontrez un problème, il est temps de dépanner votre carte réseau pour vous assurer que cela ne pose pas de problème.
Pour ce faire, cliquez sur Démarrer, tapez Exécuter, puis appuyez sur Entrée .
Dans la fenêtre Exécuter, tapez la commande devmgmt.msc et appuyez sur Entrée .
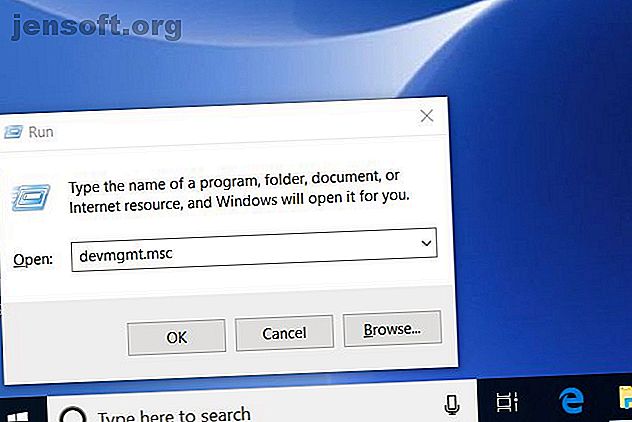
Cela ouvrira le Gestionnaire de périphériques.
Dans le Gestionnaire de périphériques, développez la section Cartes réseau et recherchez les points d'exclamation jaunes en regard de la carte réseau que vous utilisez.
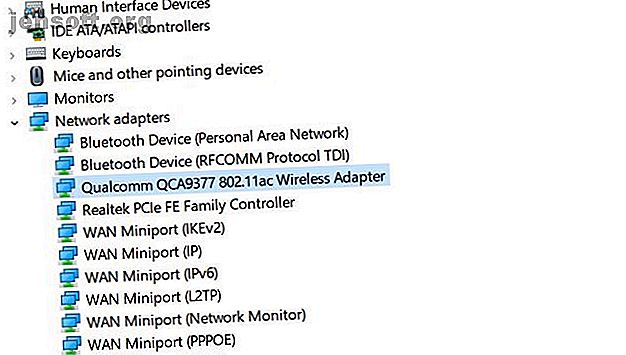
S'il n'y a pas de point d'exclamation près de votre carte réseau active, votre carte réseau fonctionne correctement. Si vous voyez une icône d’exclamation, cliquez dessus avec le bouton droit de la souris, puis cliquez sur Désactiver le périphérique .
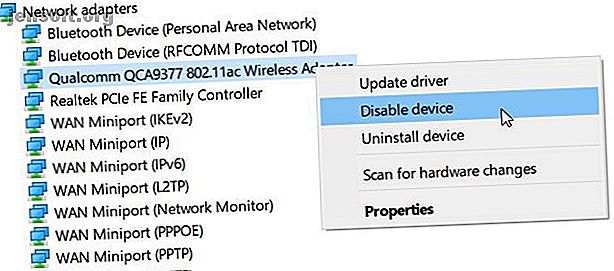
Attendez une minute ou deux, puis cliquez à nouveau avec le bouton droit sur la carte réseau, puis cliquez sur Activer le périphérique .
Une fois que la carte est de nouveau active, vérifiez si l’icône d’exclamation jaune a disparu. Si c'est le cas, vérifiez à nouveau votre connexion Internet. Si ce n'est pas parti, alors vous pouvez avoir un problème matériel avec votre carte réseau. Essayez de redémarrer votre ordinateur.
Si cela ne résout pas le problème de votre connexion réseau, adressez-vous à un technicien pour qu'il vérifie la carte réseau et la répare ou la remplace si nécessaire.
S'il n'y a pas d'icône d'exclamation et que votre connexion Internet ne fonctionne toujours pas, passez à la section suivante. Vous pouvez également approfondir vos problèmes de réseau en suivant notre guide de dépannage réseau Windows avancé. Guide de dépannage complet du réseau Windows Guide de dépannage complet du réseau Windows Vous avez des problèmes d'internet ou de réseau? Nous vous guiderons à travers la configuration de votre réseau et vous montrerons des techniques de dépannage simples pour trouver et résoudre le problème. Lire la suite .
2. Limiter le problème
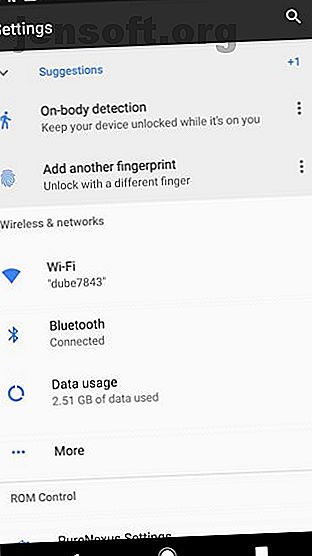
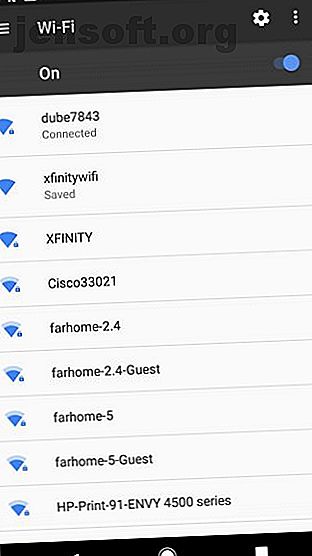
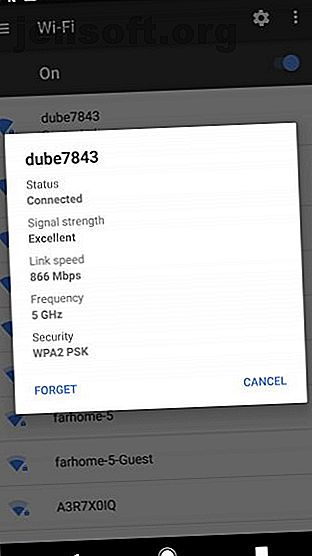
Vous pouvez limiter vos problèmes de connexion Internet en vérifiant les autres appareils de votre réseau domestique.
L'un des appareils les plus faciles à vérifier est votre propre smartphone. Sur un Android ou un iPhone, il suffit d'entrer dans les paramètres et le Wi-Fi .
Votre téléphone est peut-être déjà connecté au réseau Wi-Fi, auquel cas vous verrez l'état Connecté . S'il est autre chose que Connecté, votre téléphone peut également avoir des problèmes de connexion à Internet.
Si vous avez d'autres ordinateurs chez vous, exécutez les mêmes tests dans la première section de cet article. Si aucun d’entre eux n’a une connexion Internet non plus, alors vous avez limité votre problème au routeur lui-même.
3. Basculer vers une connexion filaire
Parfois, le réseau sans fil géré par le routeur est défaillant. Vous pouvez le confirmer en vérifiant si la connexion filaire a un accès Internet.
Si tel est le cas, vous savez alors qu'il n'y a pas de problème de connexion entre votre domicile et votre FAI, ni avec la connexion Internet de ce dernier.
Prenez un ordinateur portable et un câble Ethernet et connectez le câble de votre ordinateur portable au routeur filaire. Branchez-le sur l’une des connexions réseau numérotées à l’arrière du routeur.

Une fois que la carte réseau de votre ordinateur portable a établi une connexion avec le routeur, essayez d’accéder à Internet avec votre routeur.
Si cela fonctionne, vous savez alors que le problème ne concerne que le réseau sans fil du routeur. Cela pourrait indiquer un routeur défectueux. Si tel est le cas, passez à la dernière section de cet article sur le redémarrage du routeur.
Si cela ne fonctionne pas, le routeur n’est pas connecté à Internet. Passez à la section suivante pour continuer votre dépannage.
4. Vérifiez vos voyants de routeur
Il est temps de vérifier les problèmes sur votre routeur.
Le moyen le plus simple de détecter tout problème est de vérifier les voyants d'état à l'avant de votre routeur.
Examinez l'avant du routeur fourni par votre fournisseur de services Internet. Selon le modèle de routeur, les voyants auront des étiquettes différentes. Mais généralement, ils suivent le même schéma de base.
- Ethernet : le voyant Ethernet signale l’état de votre réseau câblé domestique (le cas échéant)
- Sans fil : le voyant sans fil vous indique l’état de votre réseau domestique sans fil
- Envoyer et recevoir : si des voyants d’envoi et de réception sont présents, ils clignotent généralement rapidement, ce qui indique le trafic réseau actif.
- Prêt / Service / Connexion : La dernière lumière est généralement la connexion à votre fournisseur de services Internet et doit rester solide si la connexion est bonne
Si le voyant de service clignote ou est éteint, il y a un problème de connexion entre le routeur et votre fournisseur de services Internet. Si tel est le cas, passez à la section suivante.
Si le voyant de service est fixe, la connexion entre votre domicile et votre fournisseur de services Internet est correcte. Si tel est le cas et qu'il n'y a pas d'Internet disponible, il est temps d'appeler le service d'assistance à la clientèle de votre fournisseur de services Internet pour savoir s'il y a une panne de connexion Internet dans votre région.
De telles pannes sont très courantes lors de tempêtes ou par vents violents.
5. Redémarrez votre routeur
Le dernier recours, avant que vous abandonniez le routeur et apportez-le au magasin du fournisseur de services Internet le plus proche pour une réparation ou un remplacement, consiste à redémarrer le routeur. Malheureusement, de nombreux fournisseurs de services Internet fournissent aux clients un matériel de qualité médiocre. Après une longue période de fonctionnement, ils peuvent commencer à fonctionner mal. Cela peut affecter le réseau interne, ainsi que la connexion Internet externe.
Suivez les étapes suivantes pour redémarrer correctement votre routeur ISP.
- Débranchez le cordon d'alimentation à l'arrière du fournisseur de services Internet
- Attendez au moins 30 secondes pour que la connexion du fournisseur de services Internet soit terminée.
- Rebranchez le cordon d'alimentation dans le routeur.
- Regarde les lumières. Vous verrez le voyant de connexion clignoter plusieurs fois avant de rester solide
- Les autres lumières s'allumeront successivement. Une fois qu'ils sont tous allumés ou clignotants, vous êtes prêt à tester la connexion Internet.
Utilisez les tests avec ou sans fil décrits dans les sections précédentes pour vérifier si vous ne pouvez pas vous connecter à Internet.
Le redémarrage du routeur résoudra le problème 90% du temps. Si le redémarrage ne résout pas vos problèmes Internet, il est temps d'appeler le support client du fournisseur de services Internet. Les chances sont bonnes, s'il n'y a pas de panne d'Internet, qu'ils veuillent vous donner un routeur de remplacement.
Problèmes de connexion Internet, corrigés!
Lorsque vous ne pouvez pas accéder à Internet, cela peut être très ennuyeux, surtout si vous vous trouvez du bon côté de la fracture numérique. Qu'est-ce que la fracture numérique et de quel côté êtes-vous? Qu'est-ce que la fracture numérique et de quel côté êtes-vous? À une époque où tout le monde devrait pouvoir tirer parti de la technologie, nous sommes freinés par la fracture numérique. Mais qu'est ce que c'est exactement? Lire la suite . Heureusement, vous avez le pouvoir de résoudre les problèmes et de rétablir la connexion, ou du moins de déterminer s’il s’agit d’une panne.
Si votre connexion Internet vous convient mais qu’elle est très lente, vous pouvez procéder de différentes manières pour dépanner un réseau lent. 9 éléments susceptibles de ralentir votre réseau Wi-Fi domestique 9 éléments pouvant ralentir votre réseau domestique Réseau Fi Fatigué de l'Internet lent ou irrégulier? Vérifiez ces éléments susceptibles de ralentir votre réseau Wi-Fi domestique. Lire plus aussi. Il n’est pas nécessaire de tolérer les problèmes de réseau quand il ya beaucoup de choses que vous pouvez faire pour le résoudre.
Explorez plus de: réseaux informatiques, problèmes de réseau, dépannage.