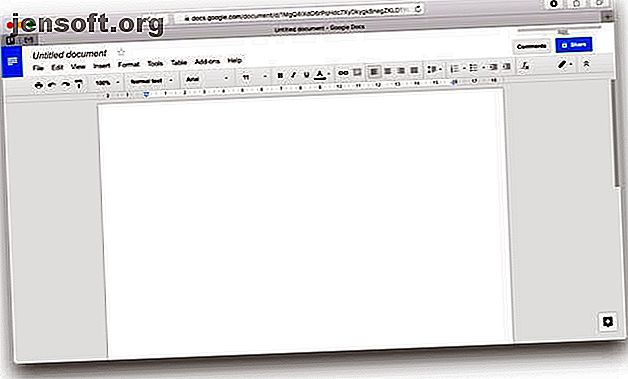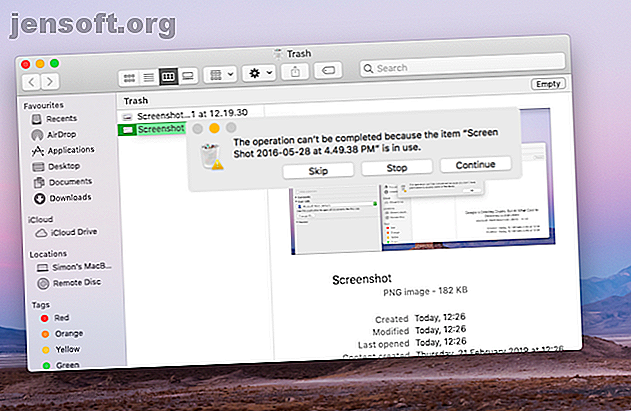
Impossible de vider la corbeille sur votre Mac? Voici comment y remédier
Publicité
Normalement, vider le dossier Corbeille sur votre Mac est un processus simple et rapide. Vous ouvrez le dossier et cliquez sur le bouton Vide situé dans le coin supérieur droit. C'est tout ce qu'il faut avant de continuer votre vie.
Cependant, dans certains cas, la corbeille ne vous permet pas de supprimer définitivement certains fichiers. Cela peut arriver pour diverses raisons.
Ce guide explique comment traiter de tels cas. Il montre comment vérifier si les fichiers sont en cours d'utilisation ou verrouillés. Nous verrons également comment effectuer les réparations de disque dans les cas où un problème de disque vous empêche de vider la corbeille. Et pour une utilisation avancée, nous verrons comment utiliser Terminal pour forcer la corbeille à se vider.
Comment vider la corbeille sur Mac lorsque des fichiers sont en cours d'utilisation
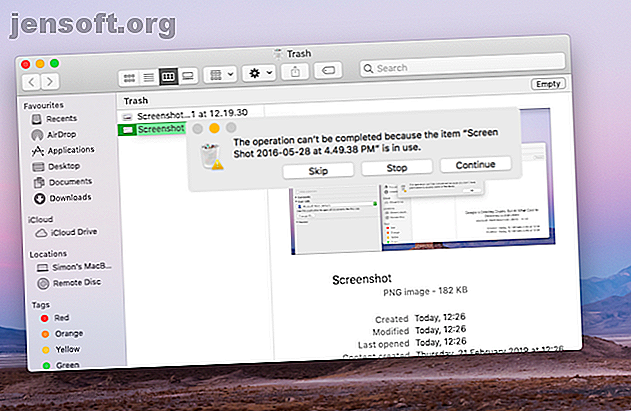
Souvent, la corbeille de votre Mac ne se vide pas car certains fichiers sont toujours en cours d'utilisation.
Une autre application, ou une sorte de processus opérationnel en arrière-plan, pourrait les utiliser. De toute façon, vous saurez que c'est le cas, car une fenêtre contextuelle vous dira quelque chose comme: L'opération ne peut pas être effectuée car l'élément est en cours d'utilisation .
Cela signifie que vous devrez fermer le fichier avant de pouvoir le supprimer définitivement. Par exemple, si l'élément est un document Word, vous devrez le fermer dans Word. Si c'est une application, vous devrez quitter cette application. Etc.
Parfois, vous ne pourrez peut-être pas identifier exactement où le fichier est ouvert. Dans ces cas, un processus d'arrière-plan l'utilise peut-être. Pour vérifier si tel est le cas, redémarrez votre Mac et essayez à nouveau de supprimer le fichier. Si un processus d'arrière-plan l'utilisait, vous pourrez supprimer cette fois de la corbeille.
Dépannage avancé de l'utilisation des fichiers
Sinon, un élément de démarrage ou de connexion peut utiliser le fichier en question. Vous pouvez contourner ce problème en démarrant votre Mac en mode sans échec. Cela empêche certains logiciels de démarrer automatiquement.
Pour démarrer votre Mac en mode sans échec et vider la corbeille:
- Arrêtez votre Mac.
- Allumez votre Mac et maintenez immédiatement la touche Maj enfoncée.
- Une fois que vous avez démarré en mode sans échec, ouvrez la corbeille .
- Cliquez sur le bouton Vide (dans le coin supérieur droit).
Cela supprimera le fichier si une application de démarrage l’utilisait. Sinon, une autre option consiste à utiliser Terminal pour vérifier quelle application a le fichier verrouillé. Voici comment vous faites cela:
- Ouvrir la corbeille .
- Appuyez sur Cmd + Espace pour lancer Spotlight.
- Tapez Terminal et appuyez sur Retour .
- Tapez lsof et appuyez sur Espace . Cette commande signifie lister les fichiers ouverts et affiche une liste des fichiers utilisés avec les processus qui les ont ouverts.
- Retournez à la corbeille et faites glisser le fichier que vous souhaitez supprimer vers le terminal.
- Appuyez sur Retour pour exécuter la commande.
Cela fera apparaître une liste des applications utilisant le fichier.
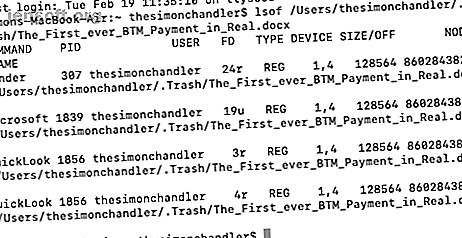
Fermez-les tous, mais n'oubliez pas que Terminal peut ne pas donner les noms complets des applications. Par exemple, dans la capture d'écran ci-dessus, Microsoft Word est Microsoft 1839 . Vous devrez donc peut-être essayer de fermer plusieurs applications différentes.
Si vous avez goûté au terminal pour la première fois, consultez notre guide du débutant du terminal. Guide du débutant pour l'utilisation du terminal Mac Guide du débutant pour l'utilisation du terminal Mac L'application Terminal sur Mac vous permet d'effectuer toutes sortes de tâches à l'aide de la ligne de commande. Voici un guide pour les débutants du Terminal. Lisez plus pour plus de conseils.
Comment vider la corbeille lorsque des fichiers sont verrouillés
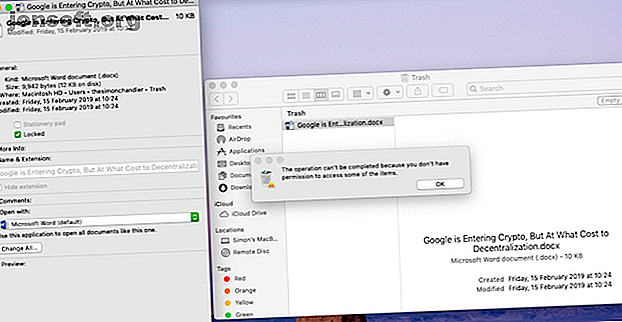
Dans un autre cas, les fichiers que vous essayez de supprimer peuvent être verrouillés. Vous pouvez facilement corriger cela en allant à la Corbeille et en les déverrouillant. Voici ce que vous devez faire:
- Ouvrez la corbeille .
- Cliquez avec le bouton droit sur le fichier que vous souhaitez supprimer.
- Cliquez sur Obtenir des informations .
- Cliquez sur la case à cocher Verrouillé .
Cela déverrouille le fichier et vous permet de le supprimer. Encore une fois, vous pouvez le faire en cliquant sur le bouton Vider . Vous pouvez également cliquer avec le bouton droit sur le fichier, puis cliquer sur Supprimer immédiatement .
Comment vider la corbeille lorsque votre disque doit être réparé
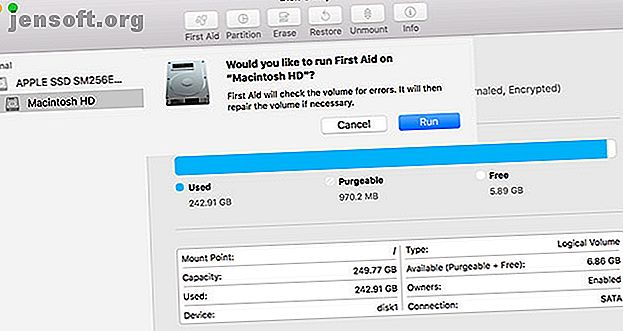
Il est possible qu'un problème de disque dur empêche votre corbeille de se vider. Vous pouvez effectuer un test à cet effet en lançant Utilitaire de disque et en utilisant la fonction Premiers secours.
Suivez ces instructions pour terminer le processus:
- Appuyez sur Cmd + Espace pour lancer Spotlight.
- Tapez Utilitaire de disque et appuyez sur Retour .
- Sélectionnez le nom de votre disque dur. Assurez-vous que c'est celui qui contient le fichier que vous souhaitez supprimer.
- Cliquez sur First Aid, puis choisissez Run .
La fonction First Aid vous indiquera si elle détecte des erreurs, mais elle ne peut pas résoudre les problèmes sur votre lecteur principal en cours de fonctionnement. Vous devrez redémarrer votre Mac en mode de récupération pour résoudre les problèmes de disque. Comment réparer le disque de votre Mac à l'aide de Safe Mode, fsck, etc. Comment réparer le disque de votre Mac à l'aide de Safe Mode, de fsck, etc., si votre Mac ne démarre pas, vous pouvez utiliser plusieurs méthodes pour essayer de le réparer. Voici comment réparer votre disque macOS avec le mode sans échec, fsck, etc. Lire la suite sur votre disque de démarrage.
La réparation du disque de votre Mac est une bonne option lorsque vous rencontrez un problème et que les autres étapes n'ont pas fonctionné. Dans la plupart des cas, une réparation de disque devrait vous permettre de supprimer définitivement des éléments de la corbeille.
Toutefois, s'il ne s'agit pas d'un problème de disque à la racine de vos problèmes, vous devrez peut-être forcer la Corbeille à se vider.
Comment forcer la corbeille à se vider
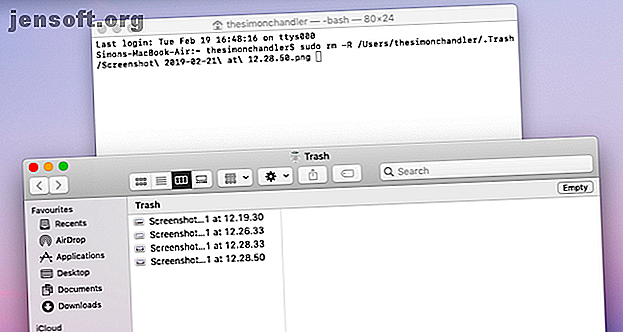
Il existe plusieurs façons de vider la Corbeille de force. Si un fichier est verrouillé et que vous ne pouvez pas le déverrouiller, vous pouvez essayer de le supprimer tout en maintenant la touche Option enfoncée. Essayer de maintenir Option pendant que vous cliquez sur le bouton Vide .
En maintenant Option enfoncée, votre Mac contournera les verrous de fichiers. Ceci est très utile si votre Mac ne vous permet pas de déverrouiller un fichier.
Une dernière option consiste à utiliser une commande de terminal pour forcer la corbeille à se vider. Cela annule les verrous sur vos fichiers et supprime les fichiers toujours en cours d'utilisation. Il corrige également toute autre erreur empêchant la Corbeille de se vider.
En tant que tel, c'est un moyen efficace de supprimer définitivement des fichiers. Cependant, il est possible que macOS vous empêche de supprimer des fichiers pour une bonne raison. Vous avez peut-être accidentellement envoyé quelque chose d'important à la corbeille d'une application.
Vous devez donc faire preuve de prudence lorsque vous utilisez la méthode nucléaire décrite ci-dessous:
- Appuyez sur Cmd + Espace pour ouvrir Spotlight.
- Tapez Terminal et appuyez sur Retour pour le lancer.
- Tapez sudo rm -R et appuyez sur Espace . C'est la commande pour forcer la suppression de fichiers.
- Retournez dans la corbeille et faites glisser les fichiers à supprimer dans la fenêtre du terminal.
- Appuyez sur Retour .
- Entrez le mot de passe administrateur de votre Mac pour autoriser la commande. Cela ne s'affichera pas au fur et à mesure que vous tapez, ce qui est une fonctionnalité de sécurité.
- Appuyez sur Retour pour confirmer et exécuter la commande.
Cela supprimera immédiatement les fichiers que vous avez fait glisser dans la fenêtre du terminal. Vous pouvez enfin être assuré que votre Mac est un peu plus propre.
Retour à un Mac soigné et ordonné
Vider votre Corbeille est un bon moyen de garder votre Mac propre et dégagé. Il économise de l'espace disque et permet à votre Mac de fonctionner plus facilement.
Et il existe d'autres moyens de nettoyer votre Mac au printemps. Comment nettoyer votre bureau Mac Comment nettoyer votre bureau Mac et augmenter la productivité Comment nettoyer votre bureau Mac et augmenter la productivité Un bureau encombré peut non seulement réduire la productivité, mais peut également causer un stress cognitif. Voici comment nettoyer votre bureau Mac pour un meilleur environnement de travail. En savoir plus, comment rendre votre ancien Mac plus récent si vous utilisez un ordinateur plus ancien et comment réparer les autorisations d'accès au disque Explications des autorisations de disque Mac: Procédure de réparation des autorisations macOS Explications des autorisations de disque Mac: Procédure de réparation des autorisations macOS ton Mac? Voici comment fonctionnent les autorisations de disque et comment réparer les autorisations dans macOS. Lire la suite . Donc, si vous voulez donner un coup de pouce à votre ordinateur, regardez-les.
En savoir plus sur: la gestion de fichiers, les astuces Mac, les astuces Mac, le dépannage.