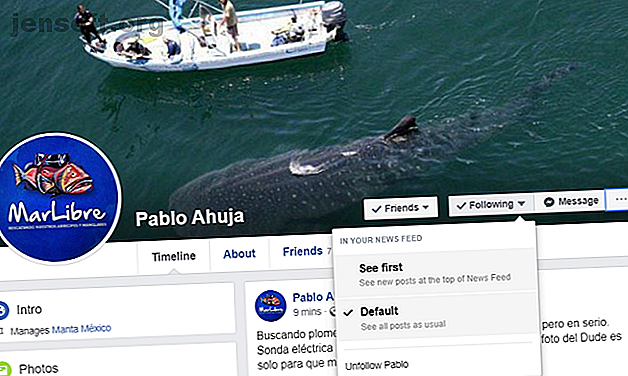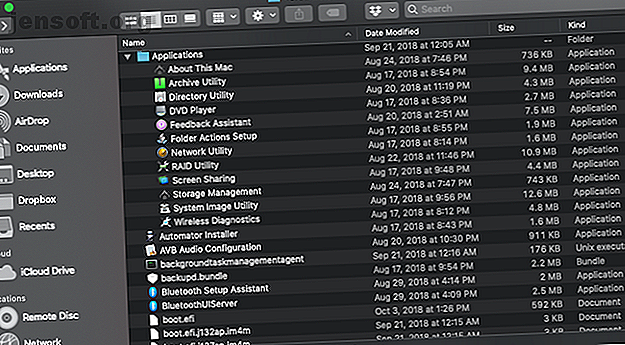
Une ventilation du dossier Hidden CoreServices dans macOS
Publicité
Si vous utilisez un ordinateur Mac, vous connaissez probablement le dossier Utilitaires imbriqué dans / Applications . Cependant, il se peut que vous ne sachiez pas qu'un autre dossier rempli d'utilitaires se cache plus profondément dans votre système.
Il s’appelle CoreServices et contient de nombreuses applications que vous voyez tout le temps sur votre Mac, même si vous ne les "ouvrez" jamais, au sens traditionnel du terme. Parmi eux, Siri, le Finder, les jeux (oui, cela existe toujours), l’assistant de configuration Bluetooth et la météo doivent tous vivre quelque part, et cet endroit est CoreServices. Donnons-lui un look correct.
Où trouvez-vous CoreServices?
CoreServices se trouve dans votre dossier de bibliothèque extrêmement nécessaire, mais sous-utilisé. Le dossier Bibliothèque réside à son tour dans votre dossier Système .
Remarque: Il ne s'agit pas du dossier Library dans Macintosh HD, ni du dossier Library de votre dossier personnel. Vous pouvez le trouver en allant sur Macintosh HD> Système> Bibliothèque> CoreServices .
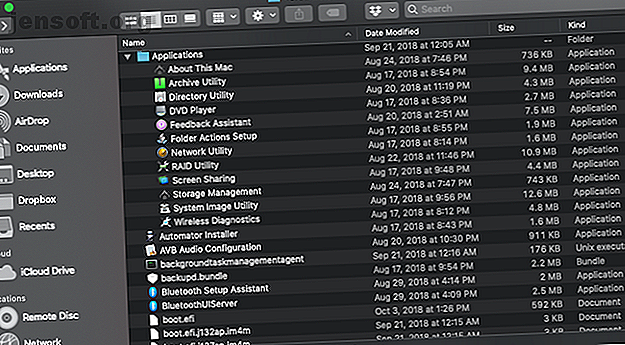
Maintenant que vous avez trouvé le dossier CoreServices, examinons certaines des applications les plus utiles qui y résident. Notez que la plupart d’entre elles sont stockées dans le dossier Applications de CoreServices.
À propos de ce Mac
Cette application affiche des informations système de base sur votre Mac. Vous pouvez également y accéder en allant dans le menu Pomme> À propos de ce Mac .
- Overview fournit un résumé des informations sur le matériel et les logiciels, telles que le modèle, la vitesse du processeur, la mémoire totale, la version de MacOS et le numéro de série. De plus, le bouton Rapport système ouvre les informations système, ce qui vous permet de mieux comprendre les spécifications de votre Mac.
- Displays fournit des informations sur les écrans intégrés et connectés, tels que leur taille et leur résolution.
- Stockage vous dira combien d’espace libre est disponible sur vos disques. De plus, appuyer sur le bouton Gérer fera apparaître Gestion du stockage .
- Support and Service propose des ressources utiles telles que le manuel d'utilisation et des liens vers AppleCare.
Utilitaire d'archivage
L'utilitaire d'archivage compresse les fichiers dans une archive ZIP, ce qui peut considérablement réduire la taille globale du fichier. Le moyen le plus simple d'utiliser Archive Utility consiste simplement à appuyer sur Ctrl + Clic sur un fichier et à appuyer sur Compresser .
Toutefois, si vous lancez cette application à partir du dossier, vous pouvez également modifier les préférences. Vous pouvez modifier le dossier dans lequel les fichiers ZIP et les fichiers développés sont enregistrés, ou choisir de supprimer le fichier d'origine après la création de l'archive.
Utilitaire d'annuaire
Cet utilitaire est mieux utilisé par les administrateurs Mac qui doivent associer leurs ordinateurs à un service d'annuaire tel qu'Active Directory ou Open Directory. Il vous permet de gérer des paramètres tels que la création de compte mobile et les règles de recherche.
Lecteur de DVD
Même si Apple n'a pas vendu de portable avec un lecteur de DVD intégré depuis 2016, le lecteur de DVD existe toujours. Il est caché au fond de votre bibliothèque système, probablement en attendant le jour où vous redécouvrez tous vos DVD Dawson's Creek et achetez un lecteur de disque externe.
Utilitaire de réseau
L'utilitaire réseau prend plusieurs commandes de terminal utiles et les met dans une application pratique. C'est un programme extrêmement utile pour améliorer votre réseau avec votre Mac.
- Info fournit des informations sur vos interfaces réseau. Utilisez le menu déroulant pour sélectionner Wi-Fi, Ethernet ou l’interface que vous utilisez pour vous connecter à Internet. L'utilitaire affichera des informations telles que votre adresse IP, votre adresse MAC, la vitesse du réseau et si ce lien est actif ou non.
- Netstat fournit des informations utiles aux administrateurs de réseau. Il affiche des informations relatives aux paquets envoyés et reçus par votre ordinateur.
- Ping vous permet de vérifier si vous pouvez ou non vous connecter à une certaine adresse IP et à quelle vitesse les paquets passent entre cette adresse IP et votre ordinateur. C'est utile pour tester une connexion à un site spécifique ou si votre ordinateur est connecté à Internet.
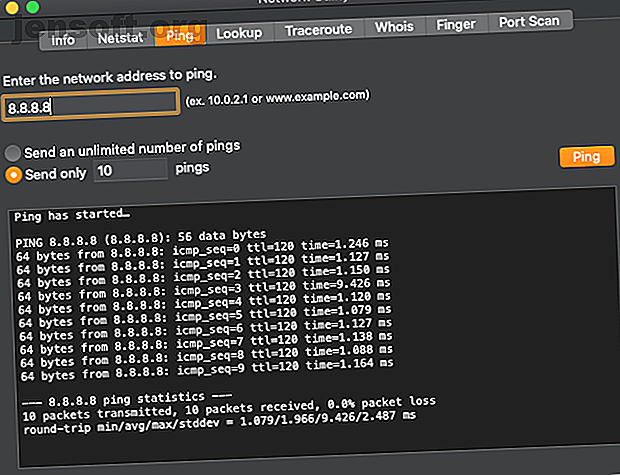
- Lookup prend une adresse IP ou un site Web et renvoie le site Web ou l'adresse IP auquel il est associé.
- Traceroute prend une adresse Web ou une adresse IP et vous montre la route empruntée par un paquet pour y parvenir, y compris les adresses IP de tous les serveurs par lesquels il doit passer avant d'atteindre sa destination finale. Il est utile (mais surtout amusant) de voir le nombre de serveurs par lesquels vous êtes routé afin de vous rendre sur presque tous les sites Web.
- Whois et Finger peuvent vous montrer qui a enregistré un domaine ou une adresse email entrés. Vous pouvez l'utiliser pour trouver, par exemple, l'entité qui vous envoie du spam à partir d'une adresse spécifique.
- Portscan vous permet de définir une adresse IP et de voir quels ports sont disponibles sur cette machine. Cela est utile lorsque vous essayez de vous connecter à un ordinateur spécifique et que vous voulez vous assurer que le port auquel vous vous connectez est ouvert.
Partage d'écran
VNC, ou Virtual Network Computing, est un logiciel qui permet à un ordinateur de contrôler un autre à distance. Mac OS possède un client VNC intégré appelé Partage d'écran.
Vous devez configurer le partage d'écran à distance sur les deux machines pour pouvoir utiliser cette fonctionnalité. Pour ce faire, allez dans Préférences Système> Partage> Gestion à distance et cochez la case. Ils doivent également être accessibles l'un à l'autre, via un réseau local ou un réseau privé virtuel.
Lorsque vous ouvrez le partage d'écran, saisissez le nom d'hôte de la machine que vous souhaitez contrôler. Ensuite, lorsque vous y êtes invité, tapez le nom d'utilisateur et le mot de passe d'un utilisateur enregistré de la machine cible.
Une fois que vous vous êtes connecté, l'écran de la machine cible apparaîtra sur votre écran et vous pourrez contrôler la souris et le clavier à distance.
Gestion du stockage
Cette application est apparue dans macOS Sierra et vous donne un aperçu de ce qui prend de la place sur votre Mac. Il décompose votre espace de stockage par type. Il fournira également certaines options pour mieux gérer ce stockage, telles que vider la corbeille automatiquement ou supprimer des achats iTunes si vous ne les utilisez pas.
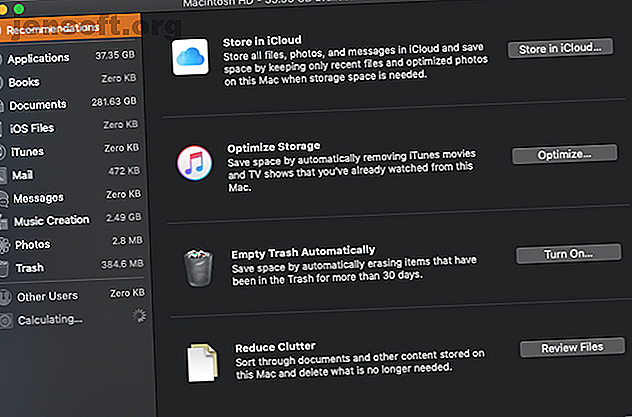
Utilitaire d'images système
Ceci est un autre outil qui profite principalement aux administrateurs Mac. Il vous permet de créer un programme d’installation macOS que vous ne pouvez installer sur un serveur, auquel vous pourrez ensuite accéder via votre réseau.
Diagnostic sans fil
Si vous ne parvenez pas à vous connecter à votre réseau Wi-Fi, vous pouvez utiliser des outils tiers pour diagnostiquer vos problèmes Wi-Fi. Utilisez votre Mac pour dépanner votre connexion Wi-Fi. Utilisez votre Mac pour dépanner votre connexion Wi-Fi. une meilleure connexion WiFi sur votre MacBook? OS X est fourni avec des outils pouvant vous aider. Lisez plus ou vous pouvez utiliser Wireless Diagnostics. Ouvrez le programme à partir du dossier CoreServices ou maintenez la touche Option enfoncée et appuyez sur l'icône Wi-Fi dans la barre de menus pour ouvrir les diagnostics sans fil à partir du Finder.
Il analysera votre connexion réseau et vous fournira des conseils utiles pour configurer votre réseau et personnaliser vos paramètres DNS.
Cependant, Wireless Diagnostics brille vraiment grâce à ses journaux. Si vos problèmes sans fil sont intermittents et difficiles à prouver, vous pouvez demander à Wireless Diagnostics de surveiller votre réseau pour détecter les pertes. Lorsqu'il en détecte un, il peut le consigner dans le dossier / var / tmp, de sorte que vous ayez la preuve documentée d'un abandon que vous pourrez montrer à votre fournisseur de services Internet ou à votre technicien.
En savoir plus sur les applications par défaut sur votre Mac
Maintenant que vous avez plongé dans le dossier CoreServices, améliorez la connaissance de votre système macOS en lisant toutes les applications livrées avec votre Mac. Guide complet des applications Mac par défaut et de ce qu’elles font Un guide complet des applications Mac par défaut Applications et leur travail Votre Mac contient de nombreuses applications pour toutes sortes de tâches, mais vous pouvez être dérouté par ce qu'elles font ou si vous avez réellement besoin de certaines d'entre elles en savoir plus, en particulier celles du dossier Utilitaires. En savoir plus sur l’accès au trousseau, le terminal, l’éditeur de script et plus encore pour vraiment entrer sous le capot de votre ordinateur.
En savoir plus sur: Mac, Mac Apps, Conseils Mac.