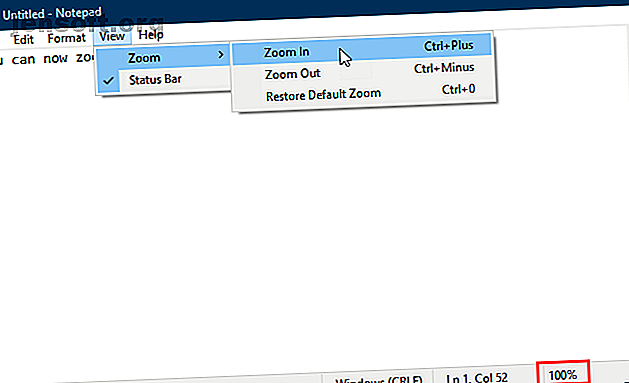
Le nouveau bloc-notes Windows 10 amélioré: conseils et fonctionnalités utiles
Publicité
Le bloc-notes a finalement attiré l'attention nécessaire de Windows 10 1809. Il existe depuis la première version de Windows et a toujours été un éditeur de texte très basique.
Eh bien, le Bloc-notes est toujours un éditeur de base et l’interface est pratiquement la même. Mais Microsoft a ajouté de nouvelles fonctionnalités, amélioré les performances et corrigé certains bugs de Windows 10 1809 pour lui donner un coup de fouet depuis longtemps.
Voici ce que vous devez savoir sur le bloc-notes amélioré de Windows 10 1809 Les meilleures nouvelles fonctionnalités de Windows 10 dans la mise à jour de mai 2019 Les meilleures nouvelles fonctionnalités de Windows 10 dans la mise à jour de mai 2019 Voici toutes les meilleures nouvelles fonctionnalités des dernières mises à jour de Windows 10 . Lire la suite .
Zoom avant et arrière
Avant Windows 10 1809, si vous souhaitiez afficher un texte plus volumineux dans le Bloc-notes, vous deviez modifier la taille de la police du texte.
Maintenant, vous pouvez zoomer et dézoomer sur le texte sans changer la taille de la police.
Accédez à Affichage> Zoom et sélectionnez Zoom avant ou Zoom arrière .
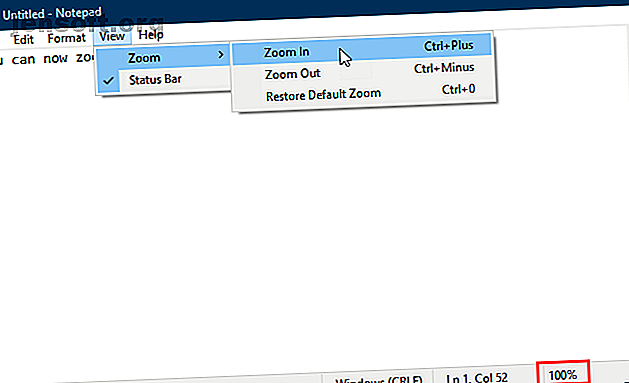
Vous pouvez également utiliser les raccourcis clavier Ctrl + + (signe plus) et Ctrl + - (signe moins) pour effectuer un zoom avant ou arrière, respectivement. Pour revenir au niveau de zoom par défaut de 100%, appuyez sur Ctrl + 0 (zéro).
Vous pouvez également utiliser une combinaison du clavier et de la souris pour effectuer rapidement un zoom avant ou arrière. Maintenez la touche Ctrl enfoncée et faites défiler vers le haut avec la molette de la souris pour zoomer ou faites défiler vers le bas pour zoomer.
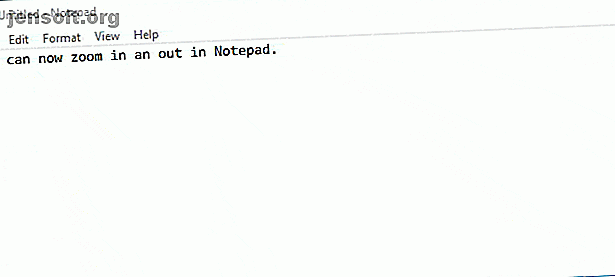
Envelopper, rechercher et remplacer et rechercher un remplissage automatique
Auparavant, lorsque vous commenciez à chercher au milieu d'un fichier texte dans le Bloc-notes, la recherche allait à la fin du fichier ou au début du fichier (selon le sens sélectionné), mais pas dans l'ensemble du fichier.
Dans la nouvelle version améliorée du Bloc-notes, Microsoft a ajouté une option permettant d’enrouler la recherche afin que vous puissiez rechercher le fichier texte entier à partir de n’importe où le curseur se trouve dans le fichier.
Lorsque vous appuyez sur Ctrl + F et que vous entrez un mot ou une phrase dans la zone Rechercher, cochez la case Envelopper pour rechercher l'ensemble du fichier.
Le Bloc-notes mémorise également les options que vous avez sélectionnées à présent. Ainsi, lorsque vous cochez la case Envelopper, il reste coché la prochaine fois que vous utiliserez la boîte de dialogue Rechercher pour effectuer une recherche.
Microsoft a également ajouté une autre fonctionnalité pratique, à savoir la fonction de saisie automatique.
Supposons que vous souhaitiez rechercher d'autres occurrences de texte spécifique dans votre fichier. Sélectionnez le texte que vous souhaitez rechercher et appuyez sur Ctrl + F. Le Bloc-notes insère automatiquement le texte sélectionné dans la zone Rechercher dans la boîte de dialogue Rechercher, ce qui vous permet de lancer rapidement votre recherche.
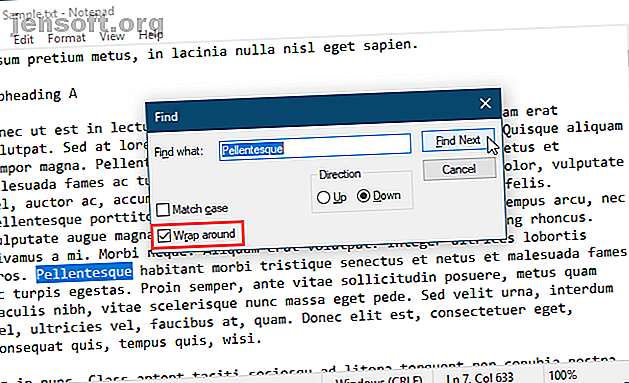
Afficher la barre d'état avec habillage automatique activé
Auparavant, lorsque vous activiez Word Wrap dans le menu Format du Bloc-notes, la barre d'état disparaissait si vous l'aviez activé. Vous ne pouvez pas afficher les deux en même temps. Lorsque l'option Retour automatique à la ligne était activée, l'option Barre d'état du menu Affichage était grisée et indisponible.
Vous pouvez maintenant activer le retour à la ligne et afficher la barre d'état en même temps. Et vous pouvez désactiver les deux si vous voulez.
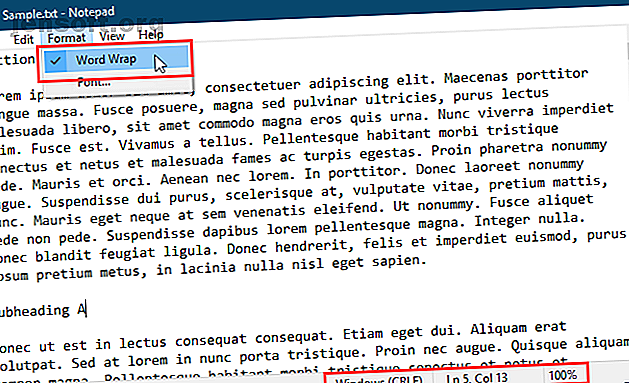
Prise en charge des fichiers texte sous Linux et Mac
Avant Windows 10 1809, le Bloc-notes ne prend en charge que les fins de ligne Retour chariot (CR) et Fil de ligne (CRLF) de Windows pour les fichiers texte. Lorsque vous ouvrez des fichiers texte créés sous Unix, Linux ou Mac, les fins de ligne ne s'affichent pas correctement. Le fichier serait un désordre et les fins de ligne sont survenues à des endroits inattendus. Vous deviez ouvrir le fichier dans WordPad, le sauvegarder là-bas, puis rouvrir le fichier dans le Bloc-notes.
Le Bloc-notes utilise toujours les fins de ligne Retour chariot (CR) et Renvoi à la ligne (LF) (CRLF) par défaut. Mais Microsoft a finalement ajouté le support dans Notepad dans Windows 10 1809 pour les fins de ligne sous Unix et Linux (LF) et Mac (CR). Les fichiers texte créés sous Unix, Linux ou Mac s’affichent donc correctement lorsqu’ils sont ouverts dans le Bloc-notes.
Lorsque vous modifiez et enregistrez des fichiers texte créés sous Unix, Linux ou Mac, Notepad conserve le type de saut de ligne du système d'exploitation dans lequel il a été créé.
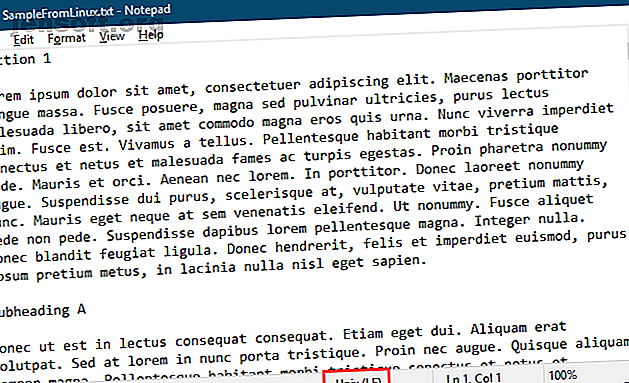
Rechercher Bing directement à partir du Bloc-notes
Notepad vous permet maintenant de rechercher Bing directement à partir d'un fichier texte.
Sélectionnez simplement un mot ou une phrase et sélectionnez Rechercher avec Bing dans le menu Edition ou appuyez sur Ctrl + E. Le Bloc-notes effectue une recherche sur le Web à l'aide de Bing et ouvre les résultats dans Microsoft Edge.
Malheureusement, vous ne pouvez effectuer des recherches dans le Bloc-notes qu'à l'aide de Bing et Edge. Il n'y a aucun moyen de changer de moteur de recherche ou de navigateur.
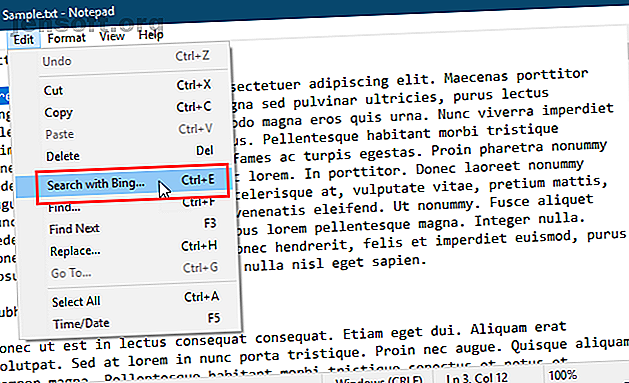
Autres modifications, améliorations et corrections de bugs
Microsoft a apporté d’autres modifications et améliorations mineures au Bloc-notes. Et ils ont corrigé quelques bugs.
Utiliser un raccourci clavier pour supprimer le mot précédent
Le Bloc-notes prend déjà en charge les raccourcis clavier Ctrl + flèche gauche et Ctrl + flèche droite pour parcourir les mots entiers à la fois. Vous pouvez également utiliser les raccourcis clavier Maj + Ctrl + flèche gauche et Maj + Ctrl + flèche droite pour sélectionner des mots entiers à la fois.
Maintenant, vous pouvez également utiliser Ctrl + Backspace pour supprimer le mot précédent.
Utilisation des touches fléchées sur le texte sélectionné
Auparavant, lorsque vous aviez sélectionné du texte et que vous utilisiez les touches fléchées gauche et droite pour déplacer le curseur et désélectionner le texte, le curseur sautait d'un caractère en avant ou en arrière.
Maintenant, lorsque vous déplacez le curseur avec les touches fléchées alors que du texte est sélectionné, la première pression sur cette touche désélectionne le texte et place le curseur juste après ou avant l'emplacement de la sélection. Le curseur ne fait pas avancer un caractère supplémentaire du texte sélectionné.
Amélioration des performances lors de l'ouverture de gros fichiers texte
Si vous travaillez souvent avec des fichiers texte volumineux, sachez que Microsoft promet d’améliorer les performances lors de l’ouverture de fichiers volumineux dans le Bloc-notes.
Quelques bugs d'affichage corrigés
Microsoft a également corrigé certains bugs d'affichage.
Bien que nous n’ayons pas remarqué ce bogue, le Bloc-notes affiche désormais correctement les lignes qui ne tiennent pas entièrement à l’écran.
De plus, lors de l'enregistrement d'un fichier, les numéros de ligne et de colonne de cette barre d'état ne sont pas réinitialisés à 1 . Ils continuent d'afficher la position correcte du curseur dans le fichier texte.
Augmentez votre productivité avec le nouveau bloc-notes
Bien qu'il existe de bonnes alternatives au Bloc-notes avec de nombreuses autres fonctionnalités, le Bloc-notes existe par défaut et reste utile pour prendre des notes rapides, modifier des fichiers de configuration, écrire des scripts et du code, etc. Il existe également des astuces intéressantes que vous pouvez réaliser avec le Bloc-notes. Et maintenant, avec les nouvelles fonctionnalités et améliorations, vous pouvez être plus productif dans le Bloc-notes.
Si vous souhaitez toujours un éditeur de texte offrant davantage de fonctionnalités que même la version améliorée de Notepad, nous vous proposons une liste des alternatives à Windows Notepad. Les 6 meilleures alternatives pour Windows Notepad Les 6 meilleures alternatives pour Notepad Windows Le Notepad Windows est trop simple, mais Microsoft Office est surchargé. ? Si vous recherchez un remplacement pour le Bloc-notes, voici les principales alternatives. On sera parfait pour vous. Lire la suite .
En savoir plus sur: Applications de prise de notes, Bloc-notes, Windows 10.

