
Mac ne se connecte pas au Wi-Fi? 9 étapes pour revenir en ligne
Publicité
Connecter votre Mac à un réseau Wi-Fi devrait être simple. Vous cliquez sur l'icône Wi-Fi, sélectionnez le réseau que vous souhaitez rejoindre et entrez le mot de passe du réseau si nécessaire.
Cependant, ce processus peut ne pas toujours se dérouler comme prévu. Nous vous expliquerons comment connecter votre Mac à un réseau Wi-Fi, même s'il ne souhaite pas se connecter correctement.
1. Confirmez le bon fonctionnement du réseau
La première étape de dépannage consiste à vérifier si votre réseau Wi-Fi fonctionne normalement. La façon la plus simple de procéder consiste à essayer de se connecter à d'autres appareils.
Si un autre appareil parvient à se connecter, vous savez que c'est le problème de votre Mac. Toutefois, si d'autres périphériques ne peuvent pas également se connecter, c'est un signe que votre réseau Wi-Fi a un problème.
Si votre réseau Wi-Fi ne fonctionne pas correctement, essayez les conseils suivants:
- Tout d'abord, vous devriez simplement essayer de redémarrer le routeur Wi-Fi. Eteignez-le, attendez environ une minute, puis rallumez-le. Dans de nombreux cas, cela résoudra le problème.
- Ensuite, assurez-vous que les câbles de votre routeur sont correctement connectés. Si tel est le cas, essayez de connecter le routeur avec un autre câble, car le câble actuel est peut-être défectueux.
- Si aucune de ces actions ne fonctionne, essayez de contacter votre fournisseur de services Internet. Il y a peut-être une panne de réseau dans votre région. Contacter votre FAI leur permet d’enquêter et d’envoyer un ingénieur si nécessaire.
Consultez notre guide rapide sur le dépannage de votre connexion Internet. Pas de connexion Internet? 5 Conseils de dépannage rapide Vous ne pouvez essayer aucune connexion Internet? 5 Conseils de dépannage rapides Vous pouvez essayer Pas de connexion Internet? Ce guide de dépannage simple et rapide corrigera immédiatement votre connexion Internet. Lire la suite pour plus d'aide.
2. Vérifiez votre câble Ethernet.

Si vous connectez votre Mac à votre réseau à l'aide d'un câble Ethernet, vous devez vérifier si ce câble fonctionne toujours comme il se doit. Tout d’abord, assurez-vous qu’il est correctement connecté à votre Mac et à votre routeur. Une fois que vous avez confirmé sa sécurité, essayez de le remplacer par un autre câble.
Essayez de vous connecter sans câble pour voir si cela fonctionne. À l'inverse, si vous vous connectez normalement sans câble Ethernet, essayez de vous connecter avec un câble. Cela peut vous aider à vous connecter temporairement lorsque vous définissez un problème plus vaste.
3. Vérifier la plage et les interférences
Lorsque vous connectez votre Mac au Wi-Fi, assurez-vous qu’il n’est pas trop éloigné du routeur. De même, assurez-vous que votre routeur est dans un emplacement approprié. Vous ne devriez pas le placer derrière des murs (épais). Gardez-le loin de toute obstruction. Et il est préférable de le placer dans un emplacement central de votre maison ou de votre appartement. éviter de le mettre à un bord.
Vous devez également vous assurer que votre routeur est exempt d’autres types d’interférences. Ne le placez pas à proximité de câbles électriques, de téléphones sans fil ou de caméras vidéo, de micro-ondes ou de tout ce qui pourrait transmettre un signal électrique. Certains utilisateurs signalent également que désactiver Bluetooth peut être utile, car les signaux Bluetooth peuvent interférer avec le Wi-Fi.
Ce ne sont là que quelques-unes des raisons pour lesquelles votre Wi-Fi peut être si lent. Pourquoi mon Wi-Fi est-il si lent? Voici comment y remédier Pourquoi mon réseau Wi-Fi est-il si lent? Voici comment y remédier Vous vous demandez pourquoi votre connexion Wi-Fi est si lente? Cet article explique des méthodes simples et rapides pour réparer et accélérer votre connexion Internet Wi-Fi. Lire la suite .
4. Révisez l'évident
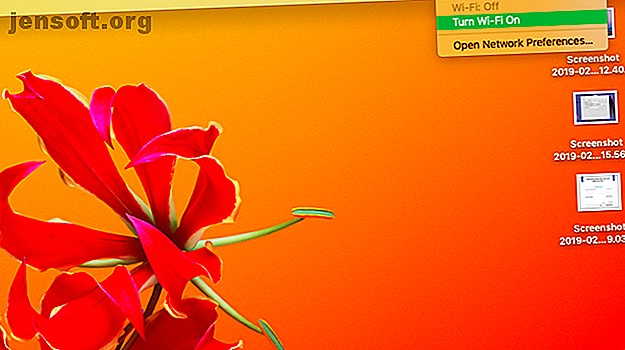
En supposant qu'il n'y a rien de mal avec votre réseau ou votre routeur, vous devez passer en revue quelques étapes de base avant de poursuivre.
Tout d’abord, vous devriez voir si le Wi-Fi de votre Mac est réellement activé. Vous pouvez le voir en cliquant sur l'icône Wi-Fi située à droite de la barre de menus supérieure. S'il est activé, le symbole Wi-Fi apparaît normalement, avec des arcs à l'intérieur. Lorsque le Wi-Fi est désactivé, ce symbole apparaît vide.
S'il est désactivé, sélectionnez le symbole Wi-Fi vide et cliquez sur Activer le Wi-Fi . Votre Mac se connectera alors automatiquement à tous les réseaux Wi-Fi connus. S'il n'y a pas de réseau Wi-Fi connu à proximité, vous devrez en sélectionner un manuellement.
Deuxièmement, assurez-vous de choisir le bon réseau Wi-Fi. Peut-être que vous ne pouvez pas vous connecter parce que vous avez sélectionné le mauvais réseau. Vous devez donc cliquer sur l'icône Wi-Fi dans la barre de menus et sélectionner votre réseau Wi-Fi dans le menu déroulant qui apparaît.
5. Mettre à jour macOS
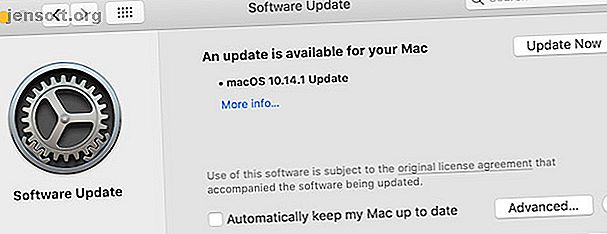
Il est toujours sage de vérifier les mises à jour du système d'exploitation lorsque vous rencontrez des problèmes avec le système. Si vous avez une nouvelle version prête à installer macOS, mettez à niveau le système d'exploitation de votre Mac et voyez si cela résout votre problème.
Sur macOS Mojave ou ultérieur, la mise à niveau est facile. Voici ce qu'il faut faire:
- Cliquez sur le logo Apple dans le coin supérieur gauche de l'écran et choisissez À propos de ce Mac .
- Appuyez sur le bouton Mise à jour du logiciel .
- Si une mise à jour est disponible, cliquez sur Mettre à jour maintenant .
Si vous utilisez une version de macOS antérieure à Mojave, vous pouvez effectuer la mise à jour en lançant l' App Store et en ouvrant la section Mises à jour .
6. Oubliez votre réseau Wi-Fi
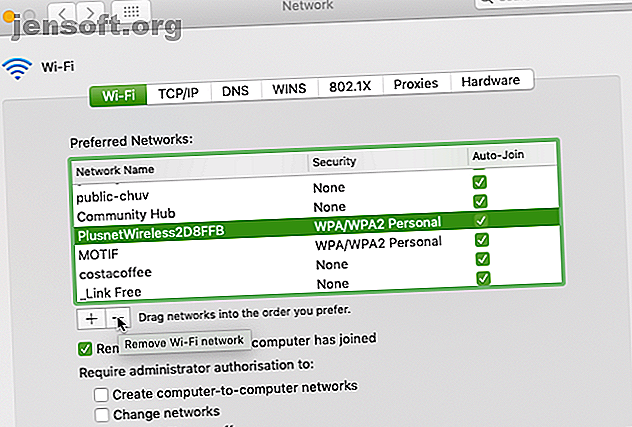
Une autre astuce consiste à faire oublier à votre Mac le réseau Wi-Fi avec lequel vous rencontrez des problèmes.
Pour ce faire, ouvrez les préférences réseau de votre Mac, comme décrit ci-dessous:
- Cliquez sur le logo Apple dans le coin supérieur gauche et choisissez Préférences Système .
- Sélectionnez la catégorie Réseau, puis cliquez sur Avancé dans son panneau.
- Choisissez le réseau que vous souhaitez oublier et appuyez sur le signe moins .
- Cliquez sur OK, puis sur Appliquer .
Vous devrez ensuite vous reconnecter manuellement au réseau Wi-Fi. Pour ce faire, cliquez sur l'icône Wi-Fi à droite de la barre de menus. Ensuite, sélectionnez le réseau Wi-Fi souhaité et entrez son mot de passe.
7. Changer le canal de votre routeur Wi-Fi
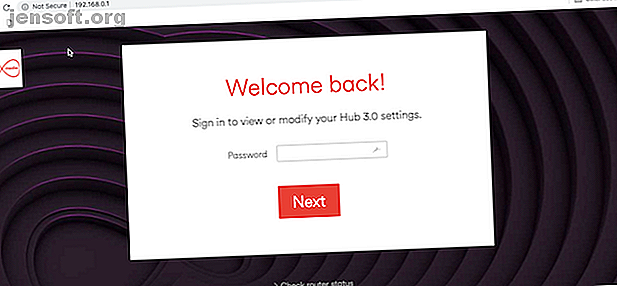
Les routeurs se connectent à Internet via l'un des nombreux canaux Wi-Fi. Parfois, le canal actuel de votre routeur est perturbé ou encombré. Pour cette raison, changer de canal Wi-Fi. Comment choisir le meilleur canal Wi-Fi pour votre routeur? Comment choisir le meilleur canal Wi-Fi pour votre routeur? Quel est le meilleur canal Wi-Fi pour votre routeur et comment le changer ? Nous répondons à ces questions et plus encore dans ce guide rapide. Lire plus peut vous aider lorsque vous rencontrez des problèmes de connexion.
Pour changer le canal que vous utilisez, vous devez trouver l'adresse IP de votre routeur. Pour ce faire, suivez les instructions de la section ci-dessous pour accéder à l'onglet TCP / IP des paramètres de votre réseau. Là, vous trouverez l'adresse IP de votre routeur à côté de Routeur .
Vous devriez ensuite copier et coller ceci dans la barre d'adresse de votre navigateur. Cela vous permet de vous connecter au routeur pour le gérer. pour ce faire, vous devrez entrer son mot de passe. Si vous ne le connaissez pas et si vous ne l'avez pas changé, vous pouvez probablement trouver le mot de passe par défaut avec une recherche Google de votre modèle de routeur.
La disposition exacte de la configuration de votre routeur variera selon le modèle. Cependant, vous devez généralement accéder à une page de paramètres Wi-Fi et trouver la liste des chaînes. A partir de là, sélectionnez simplement le canal que vous souhaitez utiliser.
8. Vérifiez vos paramètres TCP / IP
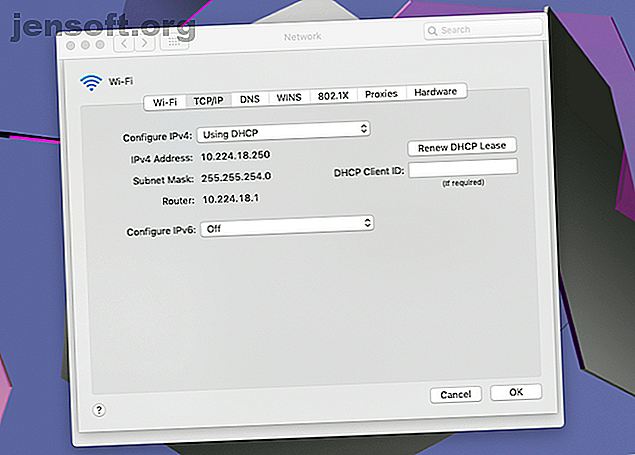
Les paramètres TCP / IP de votre Mac définissent la manière dont il communique avec les autres périphériques. Cela vaut donc la peine de les vérifier si votre Mac ne se connecte pas au Wi-Fi.
En particulier, le renouvellement de votre bail DHCP (Dynamic Host Configuration Protocol) peut permettre à votre connexion de fonctionner à nouveau. C'est parce qu'il est responsable de l'attribution d'adresses IP à votre Mac.
Voici comment vous le renouvelez:
- Cliquez sur le logo Apple dans le coin supérieur gauche de votre écran et ouvrez les Préférences Système .
- Sélectionnez Réseau, puis cliquez sur le bouton Avancé .
- Basculez sur l'onglet TCP / IP .
- Cliquez sur Renouveler le bail DHCP .
9. Modifier les paramètres de votre système de nom de domaine (DNS)
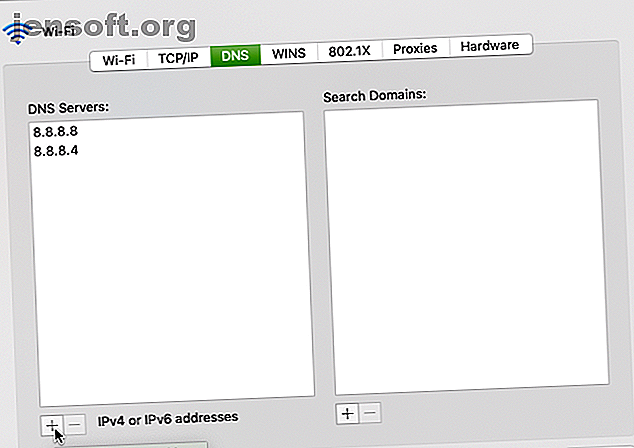
DNS est le système utilisé pour associer les noms de domaine de sites Web aux adresses IP. Parfois, la modification des serveurs DNS utilisés par votre Mac peut vous aider à vous connecter au Web. Changer vos paramètres DNS peut même accélérer votre connexion.
Et étant donné qu’un certain nombre de serveurs DNS publics sont disponibles, cela est assez facile à faire:
- Cliquez sur le logo Apple dans le coin supérieur gauche de votre écran et ouvrez les Préférences Système .
- Sélectionnez Réseau, puis cliquez sur le bouton Avancé .
- Cliquez sur l'onglet DNS .
- Cliquez sur le signe Plus situé sous la colonne Serveurs DNS .
- Entrez l'adresse IP du serveur DNS que vous souhaitez utiliser. Par exemple, l'adresse du DNS public de Google est 8.8.8.8 .
- Cliquez sur OK, puis sur Appliquer .
Voici une liste d'autres serveurs DNS publics, au cas où vous souhaiteriez faire le tour:
- Google: 8.8.8.8 et 8.8.8.4
- Cloudflare: 1.1.1.1 et 1.0.0.1
- OpenDNS: 208.67.220.220 et 208.67.222.222
- Comodo Secure DNS: 8.26.56.26 et 8.20.247.20
- Avantage DNS: 156.154.70.1 et 156.154.71.1
En cas de doute, contactez votre fournisseur d'accès
Si aucune des solutions ci-dessus ne fonctionne, essayez de contacter votre fournisseur d'accès à Internet ou votre administrateur réseau. Espérons que cela ne sera pas nécessaire, car les étapes ci-dessus couvrent à peu près tous les scénarios de problèmes liés au Wi-Fi. Ils valent également la peine d'essayer si votre connexion Wi-Fi est un peu lente 9 éléments pouvant ralentir votre réseau Wi-Fi domestique 9 éléments pouvant vous ralentir votre réseau Wi-Fi domestique Vous en avez assez des connexions Internet lentes ou inégales? Vérifiez ces éléments susceptibles de ralentir votre réseau Wi-Fi domestique. Lire la suite .
Explorez plus de: réseaux informatiques, astuces Mac, problèmes de réseau, dépannage, Wi-Fi.

