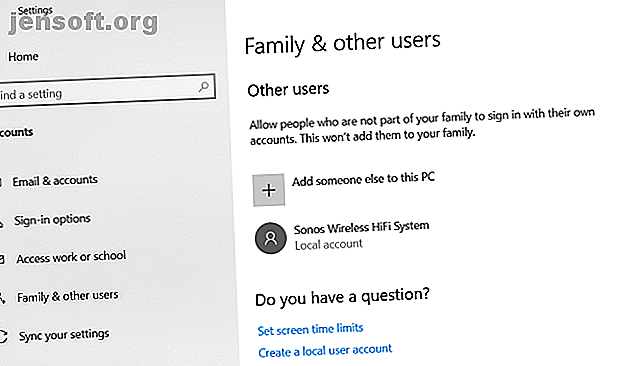
Clic gauche de la souris ne fonctionne pas? Voici comment y remédier
Publicité
Est-ce agaçant quand le bouton gauche de la souris cesse de fonctionner? Vous changez les piles, vous le frappez plusieurs fois sur votre bureau et vous maudissez des dieux de la technologie, mais en vain.
Ce ne doit pas être comme ça. Vous pouvez suivre certaines étapes pour que votre clic gauche fonctionne à nouveau avec votre souris. Voici sept des correctifs les plus courants.
1. Réparer un profil utilisateur corrompu
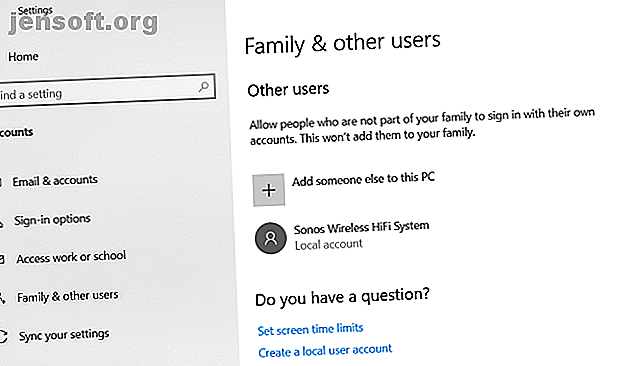
Vous devez déterminer si le problème est propre à votre compte d'utilisateur ou à un problème touchant l'ensemble du système.
Créez un nouveau compte local temporaire en accédant à Démarrer> Paramètres> Comptes> Utilisateurs familiaux et autres> Ajouter quelqu'un d'autre à ce PC . L'application vous demandera les détails de connexion et le nom du nouvel utilisateur.
Connectez-vous au nouveau profil. Le clic gauche fonctionne-t-il? Si tel est le cas, votre compte d'utilisateur principal a probablement été corrompu.
Essayez de copier toutes vos données utilisateur dans un nouveau profil. Vous devez avoir au moins trois profils (le nouveau, le corrompu et un supplémentaire) sur votre ordinateur pour entreprendre ce processus.
Connectez-vous à la personne supplémentaire. Toutes les étapes suivantes doivent être effectuées à partir du compte «disponible».
Tout d’abord, ouvrez l’ Explorateur de fichiers et assurez-vous que les fichiers et dossiers cachés ainsi que les fichiers protégés du système d’exploitation sont visibles. Si vous ne les voyez pas, allez à Affichage> Options> Afficher et apportez les modifications nécessaires.
Ensuite, accédez à C: \ Users \ [Nom d'utilisateur corrompu] et sélectionnez tous les fichiers à l'exception de Ntuser.dat, Ntuser.dat.log et Ntuser.ini . Copiez les fichiers et collez-les dans C: \ Users \ [Nouveau nom d'utilisateur] .
Enfin, déconnectez-vous et connectez-vous à votre nouveau compte. Une fois que tout est vérifié, vous pouvez supprimer le compte supplémentaire et le compte corrompu.
2. Vérifier les données Windows corrompues
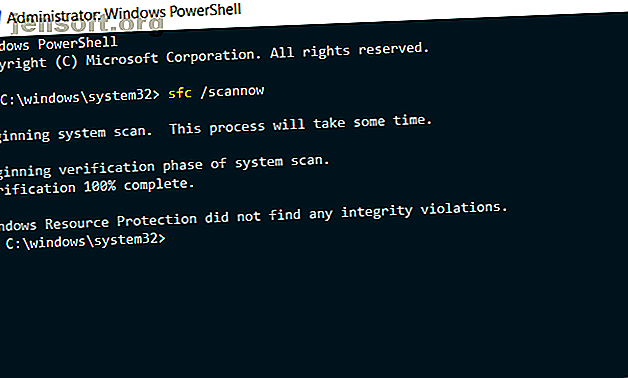
Si vous ne parvenez toujours pas à utiliser le bouton gauche de la souris sur votre nouveau profil, cela signifie que quelque chose s'est mal passé dans Windows même. L’un des coupables les plus courants est une mise à jour Windows corrompue. Comment réparer une installation Windows 10 corrompue Comment réparer une installation Windows 10 corrompue La corruption du système est le pire qui puisse arriver à votre installation Windows. Nous vous montrons comment remettre Windows 10 sur les rails lorsqu'il souffre de BSOD, d'erreurs de pilote ou de problèmes inexpliqués. Lire la suite .
Pour tester la présence de fichiers Windows corrompus, vous devez exécuter PowerShell (en cliquant avec le bouton droit de la souris sur le menu Démarrer et en le sélectionnant dans la liste).
Ensuite, vous devez exécuter l'outil Vérificateur de fichiers système.
Tapez sfc / scannow et appuyez sur Entrée . Vous verrez l'un des trois résultats suivants:
- Windows n'a trouvé aucune violation d'intégrité.
- Windows Resource Protection a trouvé des fichiers corrompus et les a réparés.
- La protection des ressources Windows a trouvé des fichiers corrompus, mais n'a pas pu en réparer certains (ou tous).
Dans le dernier cas, tapez DISM / Online / Cleanup-Image / RestoreHealth et appuyez sur Entrée . PowerShell téléchargera à nouveau tous les fichiers corrompus. Cela pourrait prendre beaucoup de temps, alors soyez patient.
3. Supprimer les applications et les pilotes récemment installés
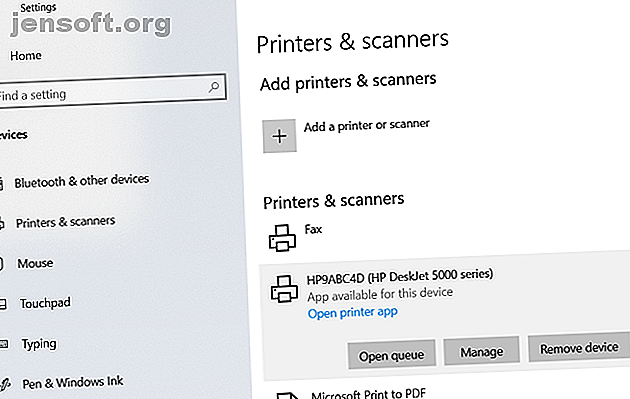
Avez-vous récemment installé de nouvelles applications et logiciels? Cela pourrait être la raison pour laquelle le clic gauche ne fonctionne pas. De même, une mise à jour du programme peut être à l'origine du problème.
Cliquez avec le bouton droit sur le menu Démarrer et ouvrez Programmes et fonctionnalités . Supprimez toutes les applications que vous avez récemment installées, toutes les applications ayant récemment reçu des mises à jour automatiques et toutes les applications que vous n'utilisez plus. Redémarrez votre ordinateur et voyez si le problème est résolu.
Dans le même ordre d'idées, de nombreux utilisateurs ont signalé des pilotes errants à l'origine du problème. Les coupables les plus courants semblent être les pilotes d’imprimante.
Supprimez vos pilotes existants en cliquant sur Démarrer> Paramètres> Périphériques> Imprimantes et scanners . Cliquez sur l'imprimante que vous souhaitez supprimer, puis sur Supprimer .
4. Supprimez et réinstallez votre antivirus
Une solution aussi simple que de désinstaller et de réinstaller votre suite antivirus pourrait résoudre vos problèmes.
Parfois, ils détectent des faux positifs ou des processus inoffensifs. Panda Anti-Virus semble apparaître plus souvent que la plupart des gens. Si vous utilisez Panda, cela pourrait être votre problème.
Avant de désinstaller et de réinstaller complètement le logiciel, vous pouvez vérifier si le problème est bien réel. Déconnectez-vous d'Internet et désactivez temporairement les suites de sécurité tierces. Vous pouvez également essayer de démarrer en mode sans échec pour exclure les problèmes logiciels.
5. Réinitialiser votre ordinateur
Effectuer une réinitialisation matérielle n'est pas une bonne pratique et doit être effectuée avec parcimonie. Cela dit, de nombreux utilisateurs ont signalé qu’il corrige un bouton gauche de la souris qui ne fonctionnait pas.
Il est facile de procéder à une réinitialisation matérielle (également appelée crash brutal). Si vous êtes sur un ordinateur de bureau sans batterie, débranchez le cordon d’alimentation. Si vous êtes sur un ordinateur portable, tirez sur le cordon d’alimentation et sur la batterie. Dans les deux cas, vous devez être connecté à un compte utilisateur sur le PC avant de procéder à la réinitialisation.
6. Mettre à jour les pilotes de souris
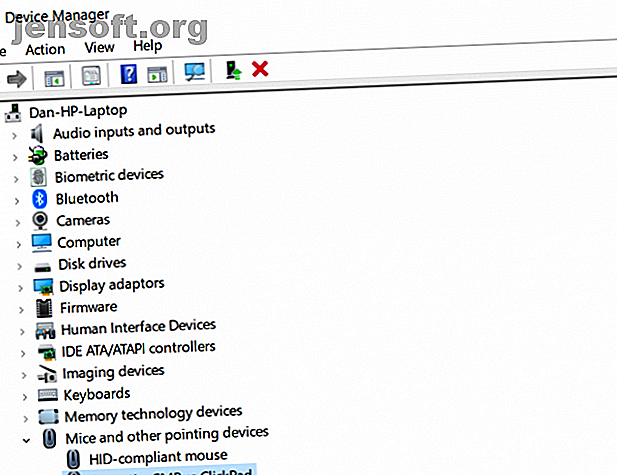
Il est prudent de vous assurer que vos pilotes de souris sont toujours à jour. Si le clic gauche ne fonctionne pas, vous devez absolument les vérifier.
Cliquez avec le bouton droit sur le menu Démarrer, puis choisissez Gestionnaire de périphériques . Ne vous inquiétez pas: vous pouvez également utiliser le bouton droit de la souris pour faire votre choix.
Ensuite, utilisez les flèches du clavier pour accéder à l’entrée de votre souris et appuyez sur Entrée . La fenêtre Propriétés s'ouvrira.
Utilisez la touche Tabulation et les touches de direction pour accéder à l'onglet Pilote, puis sélectionnez Mettre à jour les pilotes . Windows se chargera du reste.
7. Activer ClickLock
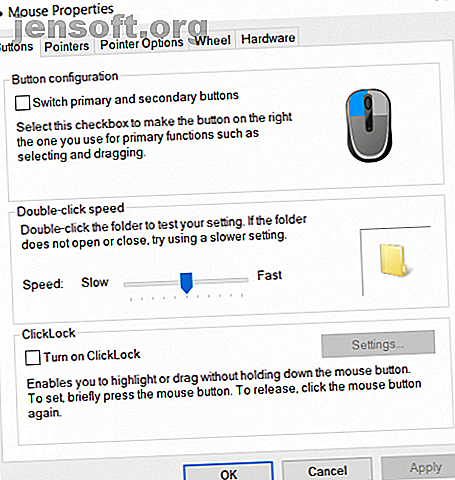
Que se passe-t-il si tout fonctionne sauf glisser-déposer? Si vous avez déjà traité les six correctifs et que vous rencontrez toujours le problème, vous pouvez activer temporairement ClickLock .
ClickLock vous permet de glisser-déposer des fichiers et des dossiers en un seul clic de souris, sans avoir à maintenir le bouton gauche de la souris physiquement.
Pour l'activer, sélectionnez Démarrer> Paramètres> Périphériques> Souris> Paramètres associés> Paramètres de souris supplémentaires .
La fenêtre Propriétés de la souris apparaîtra. Au bas de l'onglet Boutons, vous verrez les options ClickLock . Cochez la case pour l'activer. En cliquant sur Paramètres, vous pourrez personnaliser vos préférences ClickLock.
Le bouton gauche de la souris ne fonctionne-t-il toujours pas?
Aucune de ces corrections n'a fonctionné? Vous vous êtes souvenu de vérifier les piles, n'est-ce pas?
Bien sûr, votre souris elle-même pourrait être défectueuse. Essayez d’utiliser une souris filaire pour voir si le problème disparaît. Et rappelez-vous, le nettoyage en profondeur de votre souris vaut toujours la peine. La poussière peut s'accumuler rapidement dans ses composants électroniques. De plus, vous pouvez consulter notre guide utile pour savoir comment résoudre différents types de problèmes de souris. La souris ne fonctionne pas dans Windows 10? Comment réparer vos problèmes de souris La souris ne fonctionne pas dans Windows 10? Comment résoudre vos problèmes de souris Votre souris a-t-elle cessé de fonctionner et vous ne savez pas pourquoi? Voici comment résoudre les problèmes de souris dans Windows 10. En savoir plus.
Si vous utilisez un ordinateur portable, découvrez comment résoudre les problèmes liés au pavé tactile d'un ordinateur portable. Le pavé tactile de votre ordinateur portable ne fonctionne-t-il pas? Voici la solution Votre pavé tactile pour ordinateur portable ne fonctionne pas? Voici le correctif Le tapis de souris de votre ordinateur portable ne fonctionne pas? Suivez nos conseils de dépannage de trackpad pour que votre touchpad fonctionne à nouveau en un rien de temps. Lire la suite .
Pour en savoir plus sur: conseils de souris d’ordinateur, conseils de matériel, dépannage.

