
ITunes ne reconnaît-il pas votre iPhone? Voici le correctif!
Publicité
Même dans notre monde de plus en plus sans fil, les propriétaires d'iPhone doivent toujours se connecter à leurs ordinateurs de temps en temps. Que ce soit pour des sauvegardes, des transferts rapides de musique ou de vidéos, ou pour d'autres raisons, il est parfois impossible de contourner le problème. Tout d'abord, vous devez dégager un câble Lightning, puis vous devez vous rappeler comment vous connecter à iTunes.
Mais cette fois, il y a quelque chose qui ne va pas. Qu'il s'agisse d'iTunes ne reconnaissant pas du tout les connexions de l'iPhone ou que vous obteniez une erreur cryptée «0xE», vous ne pouvez tout simplement pas faire fonctionner iTunes. Bien que cela puisse être un problème difficile à résoudre, la solution est souvent étonnamment facile. Nous sommes là pour vous aider.
1. iPhone ne se connecte pas à iTunes? Commencer ici
Il existe quelques facteurs extrêmement simples à vérifier avant de passer à une autre solution. Tout d'abord, assurez-vous que votre appareil iOS est déverrouillé et sur l'écran d'accueil. Si ce n'était pas le cas, débranchez-le, puis rebranchez-le. Assurez-vous également que le câble est complètement inséré dans votre iPhone et votre ordinateur.
Une autre solution simple consiste à redémarrer votre iPhone. Il s’agit d’une étape fondamentale mais qui fonctionne pour un certain nombre de problèmes.
2. Examiner les problèmes de confiance
Parfois, lorsque vous connectez votre iPhone à un ordinateur, une invite s'affiche sur l'écran d'accueil pour vous demander si vous faites confiance à l'ordinateur. Si vous ne sélectionnez pas Trust, vous aurez des problèmes avec votre iPhone ne s'affiche pas dans iTunes.
Si vous avez accidentellement sélectionné Ne plus faire confiance dans le passé, ne vous inquiétez pas, il existe un moyen de remédier à cela. Sur votre iPhone, ouvrez Paramètres, puis sélectionnez Général> Réinitialiser> Réinitialiser emplacement et confidentialité .
Vous verrez maintenant l'invite lorsque vous reconnectez votre téléphone à votre ordinateur. Cette fois, assurez-vous de toucher Trust .
3. Vérifiez votre câble Lightning

Un autre problème courant pouvant empêcher votre iPhone de se connecter à iTunes est un mauvais câble. Tout d’abord, jetez un coup d’œil aux deux extrémités de votre câble. Si cela semble froissé ou effiloché à l'une ou l'autre extrémité, c'est un mauvais signe.
Cependant, un câble peut également avoir des problèmes de connexion même sans aucune preuve visuelle. Peut-être l'une des branches intérieures est-elle pliée ou est-elle entrée en contact avec de l'eau et a été ruinée.
Même si votre câble est en parfait état, il peut causer des problèmes s'il n'est pas certifié MFi. Cela signifie fondamentalement qu'Apple a approuvé l'utilisation du câble avec son matériel. Si vous avez des câbles Lightning de rechange, essayez d’utiliser un autre câble pour voir s’il résout votre problème. Essayez d'acheter un câble Lightning de remplacement Les 6 meilleurs câbles Lightning pour charger votre iPhone ou iPad Les 6 meilleurs câbles Lightning pour charger votre iPhone ou iPad Vous recherchez les meilleurs câbles Lightning pour votre iPhone ou iPad? Découvrez ces options qui permettent à Apple de sortir de l'eau. Lisez plus si vous avez besoin d'un nouveau.
4. Inspectez vos ports

Les câbles ne sont pas le seul élément de la connexion physique qui peut empêcher iTunes de détecter les connexions iPhone. Votre port Lightning peut contenir de la poussière et des débris, entraînant des connexions incomplètes. Suivez notre guide pour nettoyer le port Lightning. Comment nettoyer le port de chargement de l'iPhone. Comment nettoyer le port de charge de l'iPhone. Si votre iPhone ne se charge pas, votre port Lightning est probablement sale. Voici comment nettoyer facilement le port de chargement de votre iPhone. Lisez-en plus pour éliminer les déchets qui s'y trouvent.
Si vous voyez des peluches ou quoi que ce soit d'autre dans votre port Lightning, vous devrez peut-être le supprimer. L'outil d'éjection de carte SIM fourni avec la plupart des téléphones est la taille idéale pour le faire. Veillez à ne pas endommager le port.
Le port USB de votre ordinateur peut également poser problème. Si votre iPhone ne se connecte pas à iTunes et que vous utilisez un concentrateur USB, essayez plutôt de le brancher directement à votre ordinateur. Si vous branchez déjà directement, essayez d'utiliser un autre port, s'il en existe un.
5. Mettre à jour iTunes
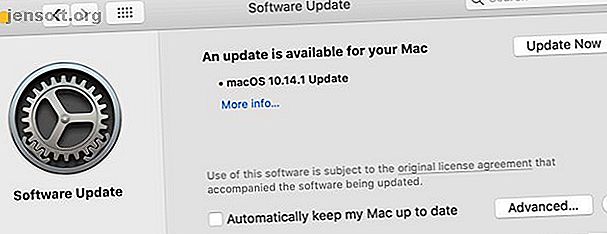
À ce stade, vous avez éliminé la plupart des problèmes fondamentaux, mais il en reste un. Si vous rencontrez des erreurs en lisant «iTunes ne peut pas se connecter à l'iPhone», essayez de mettre à jour iTunes.
Sur un Mac, cliquez sur l' icône Apple dans la partie supérieure gauche de l'écran, puis sélectionnez Préférences Système . Sur cet écran, sélectionnez Mise à jour du logiciel . Cela vérifiera les mises à jour du système macOS, notamment les mises à jour des applications système essentielles telles que iTunes et Safari.
Sous Windows, il existe deux manières différentes de mettre à jour iTunes. Ce que vous devez utiliser dépend de la manière dont vous avez installé l'application: depuis le site Web d'Apple ou via le Microsoft Store.
Pour la version téléchargée via le site Web Apple, sélectionnez Aide dans la barre de menus située en haut de l'application, puis cliquez sur Rechercher des mises à jour . Suivez les instructions pour mettre à jour iTunes via Apple Software Update.
Si vous utilisez la version Microsoft Store, il convient de rechercher automatiquement les mises à jour. Vous pouvez exécuter une vérification manuelle en ouvrant l'application Microsoft Store . Cliquez sur le bouton de menu à trois points en haut à droite et choisissez Téléchargements et mises à jour . Puis, en haut à droite, choisissez Obtenir les mises à jour .
6. Utilisateurs Mac: Vérifiez votre rapport système
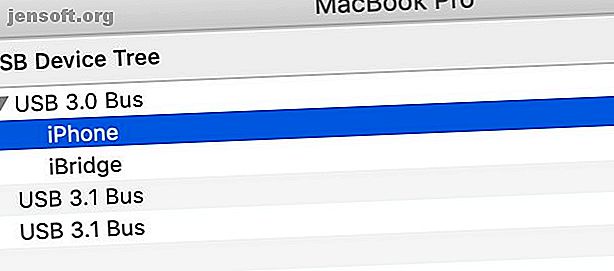
Si vous avez déjà suivi toutes les étapes pertinentes ci-dessus sur votre ordinateur Ma, c et que votre iPhone ne se connecte toujours pas à iTunes, il est temps de sortir les gros bras.
Maintenez la touche Option enfoncée et cliquez sur le logo Apple dans la partie supérieure gauche de l'écran. Ici, sélectionnez Informations système ou Rapport système . Une fois la fenêtre affichée, sélectionnez USB dans la liste de gauche.
Si votre téléphone est affiché mais que iTunes ne se connecte pas à l'iPhone, vous avez probablement un problème logiciel. Essayez de mettre à jour macOS ou de désinstaller des logiciels de sécurité tiers tels que des applications antivirus et anti-programmes malveillants.
Par contre, si votre iPhone ne figure pas dans la section USB du menu, il s’agit peut-être d’un problème matériel. Essayez de connecter votre téléphone à un autre ordinateur ou réessayez les conseils ci-dessus concernant la vérification des câbles et des ports.
7. Utilisateurs Windows: Réinstallez le pilote USB Apple Mobile Device.
Si vous utilisez Windows et qu'aucune des étapes ci-dessus n'a fonctionné pour vous, il y a probablement un coupable. Le pilote USB Apple Mobile Device peut causer des problèmes, par conséquent, sa réinstallation pourrait corriger votre problème. Ceci est souvent la cause lorsque votre iPhone ne se connecte pas à votre ordinateur. Votre iPhone ne se connecte pas à votre ordinateur? Voici le correctif! Votre iPhone ne se connecte pas à votre ordinateur? Voici le correctif! Trouvez que votre iPhone ne se connecte pas à votre ordinateur? Voici un guide de dépannage pour rétablir la connexion de votre appareil. Lisez-en plus, pas seulement iTunes.
Quelle que soit la méthode utilisée pour télécharger iTunes, commencez par déconnecter votre iPhone de votre ordinateur si ce n'est déjà fait. Déverrouillez votre téléphone et assurez-vous qu'il est sur l'écran d'accueil.
Maintenant reconnectez votre iPhone. Si l'une des versions d'iTunes s'ouvre, fermez-la.
Si vous avez téléchargé iTunes chez Apple
Ouvrez une fenêtre de l'explorateur de fichiers. En haut de la fenêtre, entrez les informations suivantes dans la barre d’adresse et appuyez sur Entrée :
%ProgramFiles%\Common Files\Apple\Mobile Device Support\Drivers Dans le panneau qui s'ouvre, cliquez avec le bouton droit sur usbaapl64.inf ou sur usbaapl.inf (un seul sera présent) et sélectionnez Installer .
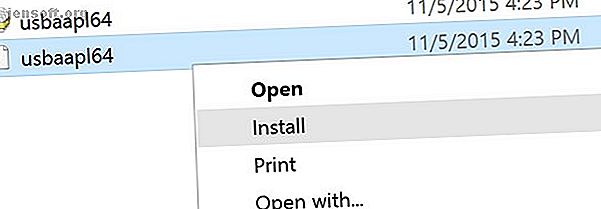
Bien que d'autres fichiers portant le même nom puissent apparaître ici, vous ne devez installer que le fichier se terminant par l'extension .inf . Si vous ne voyez pas les extensions de fichiers, développez l'onglet Affichage en haut et cochez la case intitulée Extensions de noms de fichiers .
Une fois l'installation terminée, déconnectez votre iPhone et redémarrez votre ordinateur. Maintenant, reconnectez votre iPhone et lancez iTunes.
Si vous avez téléchargé iTunes via le Microsoft Store
La réinstallation du pilote USB Apple Mobile Device est plus facile si vous avez installé iTunes via Microsoft Store. Pour ce faire, cliquez d’abord avec le bouton droit sur le bouton Démarrer, puis sélectionnez Gestionnaire de périphériques .
Faites défiler la liste jusqu'à la section Périphériques portables . Développez cette section et recherchez votre iPhone. Cliquez avec le bouton droit sur l'icône et sélectionnez Mettre à jour le pilote . Dans la fenêtre qui s’ouvre, sélectionnez Rechercher automatiquement le pilote mis à jour .
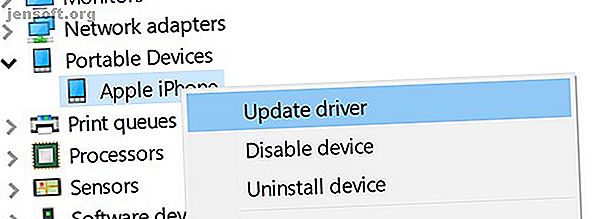
Une fois le programme d’installation exécuté, ouvrez iTunes et espérons que votre iPhone sera reconnu. Si les problèmes persistent avec iTunes qui ne reconnaît pas les connexions de l'iPhone, vous pouvez essayer de désinstaller et de réinstaller complètement l'application.
iTunes ne reconnaît toujours pas votre iPhone?
Dans la grande majorité des cas, l’un des conseils ci-dessus devrait régler votre problème. Cela dit, votre iPhone ne figurant pas dans iTunes peut avoir plusieurs causes. Lorsque vous n'avez plus de correctifs à essayer, il est probablement temps de contacter le support Apple.
Ce n'est pas le seul problème d'iPhone qui peut surgir. Par exemple, vous pourriez rencontrer des problèmes de compatibilité de fichiers si vous essayez de lire des films AVI ou MKV. (Et dans ce cas, vous devrez convertir les fichiers AVI et MKV avant de les ajouter à iTunes.) Découvrez comment résoudre les problèmes courants liés aux astuces de dépannage concernant l'iPhone. 15 astuces de dépannage clés de l'iPhone pour tous les modèles d'iPhone 15 pour tous les modèles d'iPhone Des problèmes avec votre iPhone? Voici notre guide de dépannage pour iPhone avec des correctifs pour toutes sortes de problèmes courants liés à l'iPhone. Lire la suite .
Explorez plus en détail: Pilotes, Conseils matériels, iPhone, iTunes, Dépannage.

