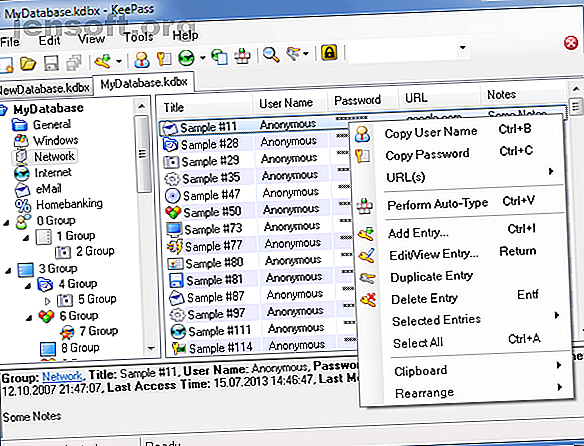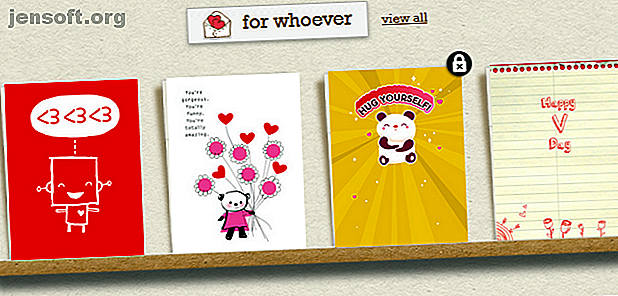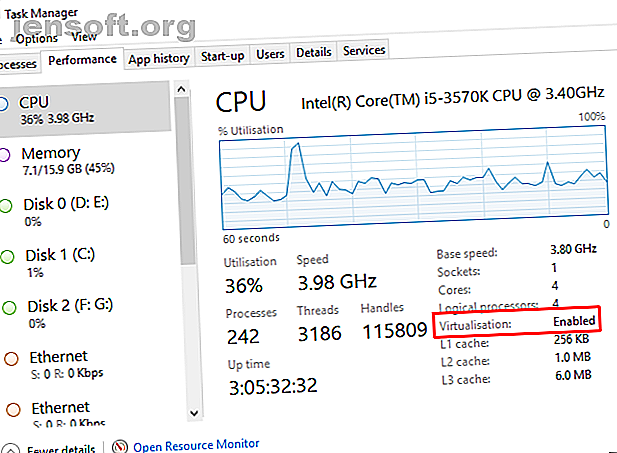
Comment configurer Windows Sandbox sur Windows 10
Publicité
Microsoft ajoute constamment de nouvelles fonctionnalités intéressantes à Windows 10. Elles ne fonctionnent pas toujours. Beaucoup ne reçoivent pas une grande réception à leur arrivée. Toutefois, l’introduction d’un environnement Windows Sandbox pour Windows 10 a suscité un vif intérêt.
Auparavant, vous ne pouviez créer un sandbox dans Windows 10 qu'à l'aide d'outils tiers. Avoir un outil intégré est potentiellement plus facile et plus sûr que les alternatives.
Voici comment configurer le bac à sable Windows sous Windows 10.
Qu'est-ce que Windows Sandbox?
Windows Sandbox est un environnement de bureau virtuel temporaire. Lorsque Windows Sandbox est en cours d'exécution, vous exécutez une version propre de votre système d'exploitation, dans laquelle vos activités n'affectent pas le reste de votre ordinateur.
Windows Sandbox est donc un environnement sécurisé dans lequel vous pouvez tester n’importe quel logiciel avant de l’installer sur votre appareil principal. Lorsque vous fermez le bac à sable, il supprime toute activité avant de retourner à la machine hôte.
Comment fonctionne Windows Sandbox?
Microsoft utilise plusieurs outils pour donner vie à Windows Sandbox.
- Génération d'image dynamique . Le bac à sable Windows copie une image de votre système d'exploitation existant dans la machine virtuelle. Votre environnement Windows Sandbox utilise toujours une installation propre et fraîche de Windows 10 avec les dernières mises à jour. Mais vous n’avez pas besoin de stocker une copie supplémentaire du système d’exploitation pour démarrer comme vous le feriez avec un autre logiciel de virtualisation.
- Gestion intelligente de la mémoire . Les machines virtuelles peuvent devenir très gourmandes en ressources et obliger la machine hôte à partager leur matériel. Le bac à sable Windows utilise la gestion de mémoire intelligente pour allouer dynamiquement la mémoire entre l'hôte et le bac à sable, en s'assurant que l'hôte ne ralentit pas à la vitesse de l'analyse.
- Instantané et clone. Le bac à sable Windows utilise deux technologies de virtualisation courantes appelées Snapshot et Clone, pour alléger la charge du système hôte. L’instantané permet au bac à sable Windows d’amorcer l’environnement une fois, puis de «conserver la mémoire, le processeur et l’état du périphérique sur le disque». bac à sable est nécessaire.
Le bac à sable Windows utilise également la virtualisation graphique améliorée pour rendre l'environnement du bac à sable une expérience transparente reflétant l'hôte.
Puis-je exécuter Windows Sandbox?
Le bac à sable Windows est actuellement disponible pour les installations Windows 10 Pro ou Enterprise exécutant Insider Preview build 18305 ou ultérieure, ou la mise à jour Windows 10 mai 2019 ou ultérieure. Malheureusement, les utilisateurs de Windows 10 Home n'auront pas accès à Windows Sandbox.
Vous aurez également besoin de:
- Un processeur 64 bits
- Virtualisation activée dans le BIOS de votre système
- 4 Go de RAM minimum (Microsoft recommande 8 Go)
- Au moins 1 Go d'espace disque disponible (Microsoft recommande l'utilisation d'un SSD)
- Au moins 2 cœurs de processeur (Microsoft recommande quatre cœurs avec hyperthreading)
Comment vérifier si la virtualisation est activée
Avant de plonger dans votre BIOS pour activer la virtualisation, vous pouvez rapidement vérifier si elle est déjà active.
Tapez tâche dans la barre de recherche du menu Démarrer et sélectionnez la meilleure correspondance. Dans le gestionnaire de tâches, passez à l'onglet Performances. Il listera Activé ou Désactivé avec la virtualisation .
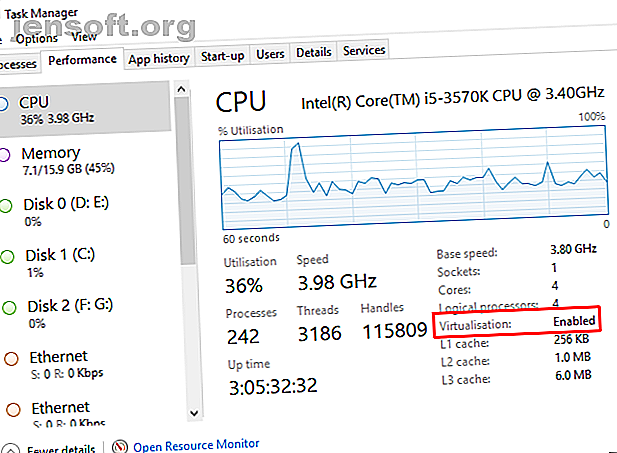
Si la virtualisation est désactivée, vous devez vous rendre au BIOS et l’activer. Suivez le guide pratique de Ben Stegner pour savoir comment activer la virtualisation.
Une fois allumé, redémarrez et continuez.
Comment activer Hyper-V et la fonctionnalité Sandbox Windows
Bon, maintenant, vous devez vérifier que Microsoft Hyper-V est opérationnel. Hyper-V est un outil de virtualisation Windows Server intégré à Windows. Dans ce cas, Hyper-V est utilisé pour créer le bac à sable Windows. Vous devez donc l'activer avant de continuer.
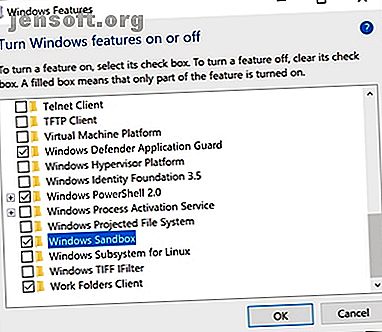
Tapez windows features dans la barre de recherche du menu Démarrer et sélectionnez la meilleure correspondance. Faites défiler la liste et vérifiez Hyper-V . Il vérifiera les options imbriquées automatiquement. Maintenant, descendez un peu plus et trouvez l'option Windows Sandbox et cochez la case. Cliquez sur OK, puis redémarrez votre système.
Comment accéder à Windows Sandbox
Une fois Windows redémarré, tapez windows sandbox dans la barre de recherche du menu Démarrer. Le bac à sable Windows apparaîtra comme la meilleure correspondance. Ouvrez le bac à sable Windows; Voilà!
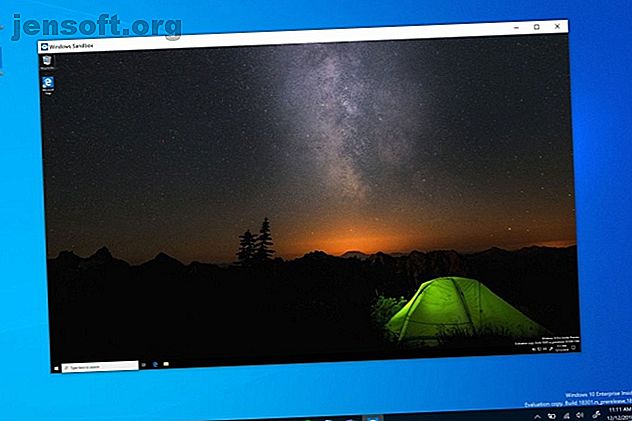
Le bac à sable Windows ouvre une version propre de votre version actuelle de Windows chaque fois que vous l'ouvrez. Il est toujours à jour, avec les mêmes mises à jour du système que l’hôte.
Lorsque vous avez fini d'utiliser le bac à sable Windows, fermez simplement l'application. Toutes les modifications que vous apportez au système d'exploitation exécuté dans le bac à sable Windows disparaîtront définitivement.
Exécution de Windows Sandbox dans une machine virtuelle
Si vous essayez d'utiliser le Sandbox Windows sur une machine virtuelle, vous devez effectuer une étape supplémentaire. Vous devez configurer votre système pour autoriser la virtualisation imbriquée . C'est exécuter un environnement virtuel au sein d'une machine virtuelle.
Dans la machine virtuelle, tapez powershell dans la barre de recherche du menu Démarrer, cliquez avec le bouton droit de la souris sur la correspondance optimale et sélectionnez Exécuter en tant qu'administrateur .
Maintenant, entrez la commande suivante:
Set-VMProcessor -VMName -ExposeVirtualizationExtensions $true Permutation pour le nom de la machine virtuelle.
Redémarrez votre machine virtuelle. Après le redémarrage, l'option Windows Sandbox devrait être disponible dans votre menu Démarrer.
Exécution de Windows Sandbox sur Windows 10 Home
Je sais que j'ai dit que Windows Sandbox ne peut pas fonctionner sur Windows 10 Home. C'est vrai; hors de la boîte, vous ne pouvez pas. Mais un correctif développé par l'équipe de Deskmodder permet aux utilisateurs de Windows 10 Home de faire tourner Windows Sandbox.
Maintenant, je n'ai pas eu l'occasion d'essayer ce correctif. Les résultats semblent mitigés et l'introduction de Windows Sandbox dans votre système via un correctif pourrait avoir des conséquences inattendues. Si vous souhaitez essayer Windows Sandbox sur votre système Windows 10 Home, effectuez une sauvegarde système avant de le faire.
Essayez Windows Sandbox!
Si vous en avez la possibilité, essayez Windows Sandbox. La mise à jour Windows 10 mai 2019 continue de filtrer la plupart des utilisateurs de Windows 10. Les mises à jour massives prennent un certain temps. Mais lorsque la mise à jour arrive, Windows Sandbox l'accompagne.
En attendant, vous pouvez découvrir les meilleurs outils de sandbox Windows 10 tiers. Les meilleurs outils de sandbox pour tester en toute sécurité les programmes Windows Les meilleurs outils de sandbox pour tester en toute sécurité les programmes Windows Lors du test d'un nouveau programme, utilisez un environnement de type sandbox pour protéger votre système logiciels nuisibles. Lire la suite . Vous pouvez utiliser ces outils pour tester de nouveaux logiciels en toute sécurité, sans pour autant détruire votre système.
Explorez plus au sujet de: machine virtuelle, virtualisation, Windows 10.