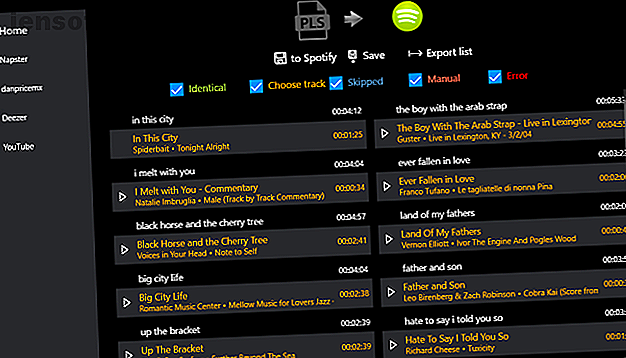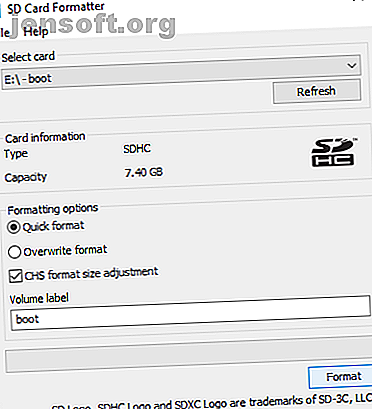
Comment configurer Raspberry Pi en tant que client léger Windows
Publicité
Vous voulez exécuter Windows sur votre Raspberry Pi?
Cela n'arrivera probablement pas de si tôt, mais cela ne le rend pas complètement impossible. Avec un ordinateur Windows configuré en tant que serveur, il est possible de créer une session de bureau virtuel et d'y accéder avec votre Raspberry Pi.
Ceci est connu comme un client léger, et le Raspberry Pi est parfait pour le travail. Voici comment accéder à un bureau Windows distant à l'aide d'un client léger Raspberry Pi.
Qu'est-ce qu'un client léger?
Optimisé pour l'accès à distance à un serveur central hébergeant des bureaux virtuels, un client léger est un ordinateur peu performant. Il peut s'agir d'un vieux PC ou d'un appareil moderne utilisant le matériel minimum.
Alors qu'un poste de travail standard exécute tout le travail d'un système d'exploitation et d'un logiciel, un client léger s'appuie sur un serveur pour les tâches lourdes. Tout le soulèvement, en fait.
Il est fort probable que vous ayez utilisé un client léger sans vous en rendre compte. Si vous avez déjà travaillé avec des ordinateurs connectés à un serveur Citrix, vous avez utilisé un client léger (ou un poste de travail standard faisant office de client léger). Vous avez peut-être également utilisé un ordinateur client léger dans votre bibliothèque locale ou au collège.
Vous aurez remarqué qu'une session sur le bureau virtuel du serveur distant conserve vos paramètres et vos fichiers entre les connexions. C'est aussi un outil utile pour le hotdesking.
Ce projet montre comment un Raspberry Pi peut prendre la place de cette «machine basse spécification» et s’exécuter en tant que client léger avec un PC Windows comme serveur.
Client léger Windows Raspberry Pi: ce dont vous aurez besoin
Pour créer un client léger Raspberry Pi que vous pouvez utiliser pour accéder régulièrement à votre PC Windows et y exécuter les applications, nous allons vous montrer comment installer et utiliser WTWare.
Pour commencer, assurez-vous de disposer des éléments suivants:
- Raspberry Pi 2 ou version ultérieure (nous avons utilisé un Raspberry Pi 3B + pour obtenir les meilleurs résultats)
- Une carte microSD vierge formatée
- Ordinateur sous Windows
- Un moniteur, un clavier et une souris pour votre Raspberry Pi
- Alimentation fiable
- Un ordinateur exécutant Windows 10 Pro (ou une version antérieure prenant en charge les services de terminal) ou Windows Server 2016
Vous aurez également besoin du logiciel WTWare, à télécharger sur winterminal.com. Il s’agit d’une copie d’évaluation (la version complète vous coûtera 40 $) et la légende «Copie d’évaluation» apparaîtra sur le côté de l’écran.
En savoir plus sur WTWare
WTWare est un système d'exploitation client léger pour le Raspberry Pi. Une fois installé, vous devriez pouvoir profiter d’une expérience Windows Terminal Server, avec des applications de bureau exécutées dans une session persistante.
Optimisé pour le démarrage réseau, WTWare prend en charge le démarrage à partir d'un média local pour Raspberry Pi et fonctionne avec les serveurs RDP courants. WTWare prend également en charge le matériel local, tel que les imprimantes et les authentificateurs de cartes à puce.
La clé de cette opération (et de toute configuration client / serveur léger) est le stockage des données utilisateur sur le serveur Windows. Les paramètres, les programmes et les données enregistrées sont stockés sur le serveur, prêts à être consultés lors de sessions ultérieures.
WTWare peut être configuré pour démarrer votre Raspberry Pi à partir de la carte microSD ou par le réseau, grâce à la prise en charge de l'environnement PXE (Pre-Boot Execution Environment) de Raspberry Pi.
Installation de WTWare sous Windows et sur Raspberry Pi
Une fois le programme d'installation WTWare téléchargé, double-cliquez pour l'installer sous Windows. Une fois cela fait, insérez la carte microSD de votre Raspberry Pi dans votre PC Windows. Celui-ci aurait déjà dû être formaté à l'aide du formateur de carte SD de SD Foundation.
Pour ce faire, téléchargez et exécutez le SD Card Formatter. Sélectionnez la carte microSD (elle devrait être automatiquement détectée) sous Sélectionner une carte, puis assurez-vous que le formatage rapide est sélectionné.
De plus, cochez la case d’ ajustement de la taille du format CHS . Lorsque vous avez terminé, cliquez sur Format et attendez que le processus soit terminé.
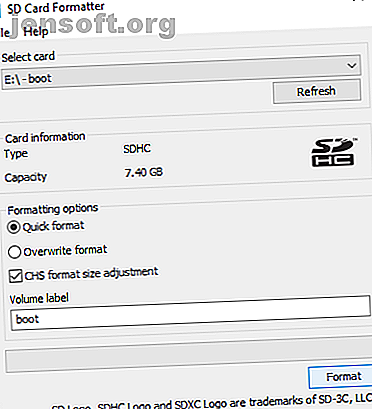
Ensuite, lancez le configurateur WTWare à partir du menu Démarrer, en sélectionnant l’option de menu Carte de démarrage SD pour Raspberry Pi . Assurez-vous que la lettre de disque correcte pour la carte SD est sélectionnée, puis cliquez sur Suivant .
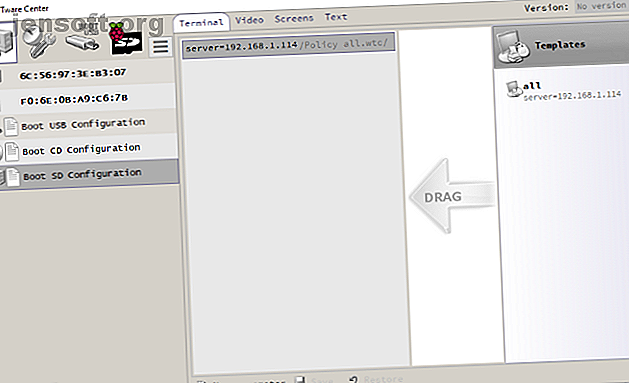
Dans l'écran suivant, sélectionnez le type de client léger que vous souhaitez pour votre Raspberry Pi. Deux choix sont disponibles:
Démarrage local: les fichiers du système d'exploitation du client léger sont démarrés à partir de la carte SD.
Démarrage réseau: Ceci configure la carte SD pour le démarrage réseau sur le Raspberry Pi 2 et le Raspberry Pi 3. Il existe également une option permettant de configurer un seul démarrage à partir d'une carte SD afin de programmer le Raspberry Pi 3 pour un démarrage ultérieur sans celle-ci.
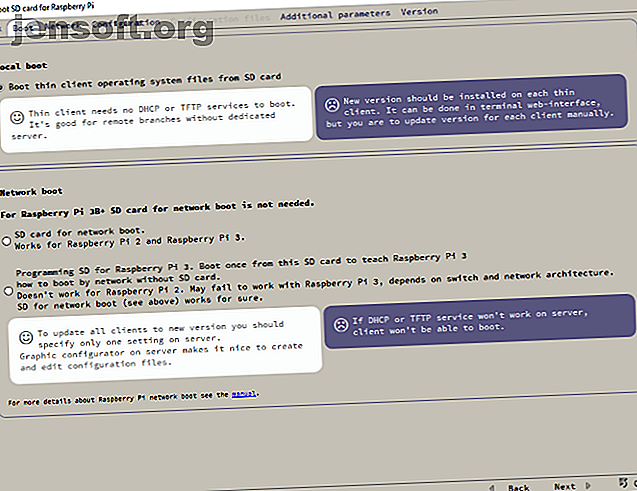
L'option la plus simple à ce stade consiste à utiliser le démarrage local . Une fois que vous êtes plus familiarisé avec la configuration, passez au démarrage réseau.
Configurez les paramètres réseau de votre client léger
Cliquez sur Suivant pour passer à l'onglet Réseau et choisissez une adresse IP attribuée par le serveur DHCP ou spécifiez une adresse IP statique pour le Raspberry Pi. Si vous envisagez d'utiliser le Wi-Fi, cochez la case Travailler sur le WiFi .
Progressez encore une fois en cliquant sur Suivant, puis sélectionnez la configuration préférée. L'option par défaut ici convient pour la première exécution. Cliquez à nouveau sur Suivant, puis cochez la case Enregistrer les paramètres dans le fichier config.txt . Cela signifie que vous pourrez éditer la configuration de votre client léger ultérieurement. Vous devez utiliser cet écran pour définir la résolution d'affichage préférée.
Un dernier clic sur Suivant vous permettra de définir un mot de passe pour accéder au menu de configuration du terminal . Une fois que cela est fait, cliquez sur Écrire pour commencer l'installation.
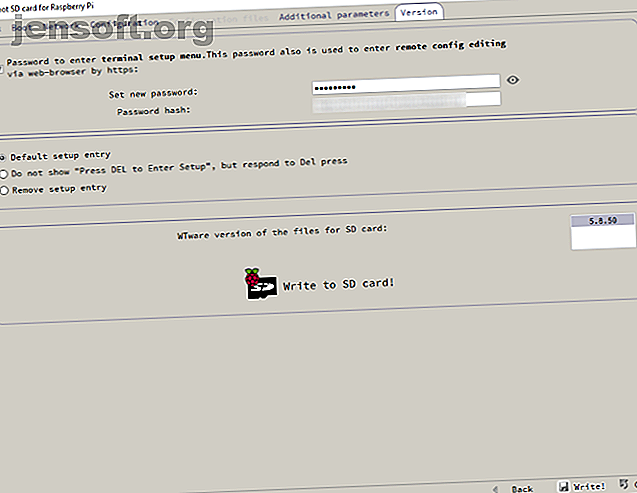
Cliquez sur Oui pour accepter l'avertissement et attendez que les données soient écrites sur SD.
Configuration de votre client léger Raspberry Pi
Une fois l'image enregistrée sur votre carte microSD, vous pourrez éjecter le support en toute sécurité et l'insérer dans votre Raspberry Pi éteint. La mise sous tension démarrera le Raspberry Pi dans l’écran de gestion du terminal.
Ici, utilisez l’option Média réseau pour choisir entre Ethernet sans fil et Wi-Fi, puis définissez les informations d’identité comme il convient. Vous aurez besoin du SSID et du mot de passe du réseau.
Si les fichiers de configuration sont configurés pour être correctement reçus, vous pouvez passer à l’option Connexion pour la configuration . Ici, configurez à nouveau le réseau sans fil, puis confirmez que le fichier de configuration est défini. Sinon, revenez dans le configurateur, sélectionnez le terminal approprié en fonction de l'adresse MAC (comme indiqué dans l'écran Gestion du terminal), puis cliquez sur Créer un fichier de configuration individuel vide .
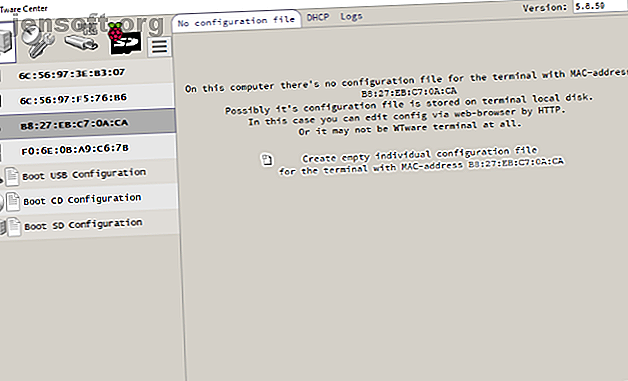
À partir de ce moment, connectez-vous simplement à la session de bureau virtuel RDP et commencez à utiliser Windows et les applications installées sur votre Raspberry Pi.
Notez que tout compte Windows existant peut être connecté de cette manière; Si vous utilisez le même compte actuellement connecté à Windows, vous serez déconnecté. Si vous avez besoin de nouveaux comptes, créez-les sur la machine Windows.
C'est le meilleur moyen d'exécuter Windows sur un Raspberry Pi
De nombreux systèmes d'exploitation sont disponibles pour le Raspberry Pi, mais Windows n'en fait pas partie. C’est le meilleur moyen d’obtenir les fonctionnalités Windows actuelles sur votre Raspberry Pi, à l’exception de la connexion via VNC ou RDP.
Vous souhaitez augmenter la productivité de votre Raspberry Pi, mais ne souhaitez pas le configurer en tant que client léger? Cela pourrait être plus productif que vous ne le pensez. Voici ce qui s’est passé lorsque j’ai utilisé un Raspberry Pi comme ordinateur principal pendant une semaine. Utilisation d’un Raspberry Pi comme ordinateur de bureau: 7 choses que j’ai apprises après une semaine. Raspberry Pi modeste remplacer un PC de bureau? J'ai passé sept jours à écrire et à éditer sur le Pi, avec des résultats intéressants. Lire la suite .
En savoir plus sur: Raspberry Pi, Bureau à distance, Client léger, Bureau virtuel, Windows 10.