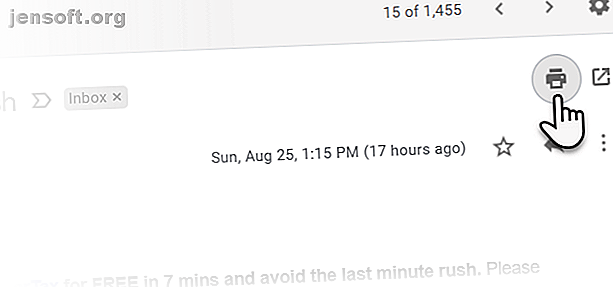
Comment imprimer un email de n'importe où
Publicité
C'est moins embêtant d'être sans papier. Cependant, vous avez parfois besoin d'imprimer physiquement un courrier électronique important. Il se peut qu’un contrat ou une facture y soit annexé. La copie papier est toujours importante en tant que sécurité intégrée. Alors, comment pouvez-vous imprimer un email et où pouvez-vous le faire quand vous n'êtes pas enchaîné à votre bureau?
Répondons à toutes les questions qui se posent entre votre boîte de réception et l’imprimante.
Comment imprimer un email?
La raison pour laquelle vous souhaitez imprimer des courriers électroniques peut prendre plusieurs raisons. Le «comment» est tout aussi simple dans les outils riches en fonctionnalités actuels, qui vous fournissent non seulement une imprimante physique, mais également des solutions d'impression en nuage et virtuelles, telles que Imprimer en PDF et Envoyer à OneNote.
Gmail est basique avec ses contrôles d'impression dépendant du navigateur. Un client de messagerie de bureau tel que Microsoft Outlook 365 et 2019 offre à la fois des moyens manuels d’imprimer des courriels et des flux de travail automatiques à l’aide des règles Outlook.
Mais examinons d'abord Gmail sur le Web avant de lancer une application de bureau telle qu'Outlook.
Comment imprimer un courrier électronique à partir de Gmail
Imprimer un seul message Gmail est facile. Ouvrez votre compte Gmail et accédez au courrier que vous souhaitez imprimer.
Étape 1: Ouvrez le courrier spécifique ou développez-le s'il fait partie d'un long fil de conversation.
Étape 2: Allez en haut à droite et cliquez sur l’icône Imprimante . Vous pouvez également cliquer avec le bouton droit sur le courrier et choisir Imprimer dans le menu contextuel. Vous pouvez également utiliser le raccourci Ctrl + P.
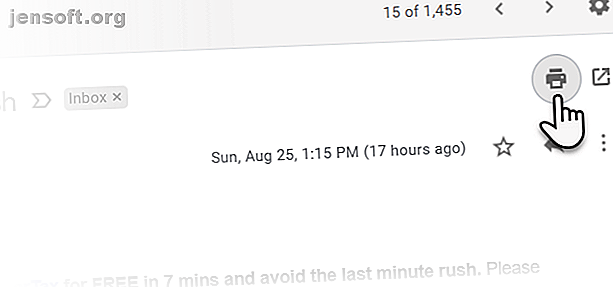
Étape 3: La boîte de dialogue Imprimer est maintenant affichée. Choisissez l'imprimante sur laquelle vous souhaitez imprimer. N'oubliez pas que vous pouvez imprimer sur votre imprimante électronique, sur une imprimante en nuage, au format PDF, ou simplement «l'imprimer» sur OneNote.
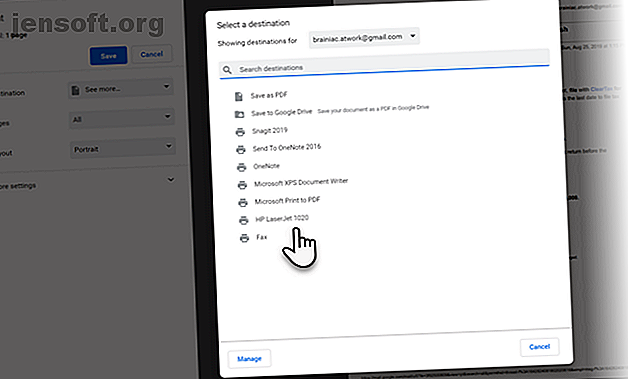
Étape 4: Choisissez les autres paramètres de l’imprimante, tels que la disposition et le nombre de pages à imprimer si le message dépasse plus d’une page.
Étape 5: Cliquez sur Plus de paramètres pour développer les options d’impression disponibles dans Gmail.
- Pour économiser du papier, vous pouvez choisir Mettre à l’ échelle et contraindre plusieurs pages à une seule feuille.
- Pour économiser de l'encre, vous pouvez décocher les en- têtes et pieds de page et les graphiques d'arrière - plan .
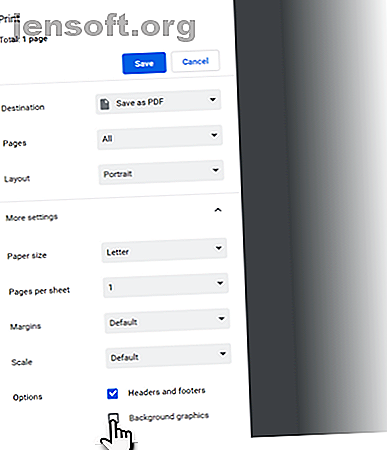
Comment imprimer un fil de discussion entier dans Gmail
La vue Conversation de Gmail peut afficher une chaîne de 100 emails dans un seul fil. Pour les imprimer tous, allez à nouveau en haut à droite et cliquez sur l’icône Imprimante qui indique maintenant Imprimer tout .
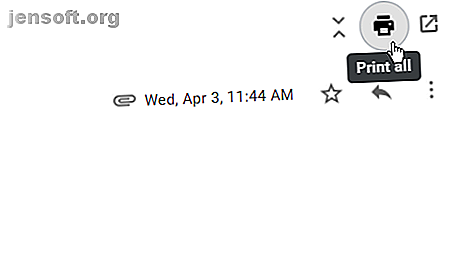
Mais vous pouvez également imprimer un email en suivant l'ordre chronologique et en ouvrant cette conversation unique. Suivez ensuite les étapes ci-dessus pour imprimer le courrier.
Qu'en est-il de l'impression des courriels avec le mode confidentiel? La réponse courte est que vous ne pouvez pas. Si l'expéditeur a activé ce paramètre de confidentialité, vous ne pouvez pas transférer, copier, imprimer ou télécharger le courrier.
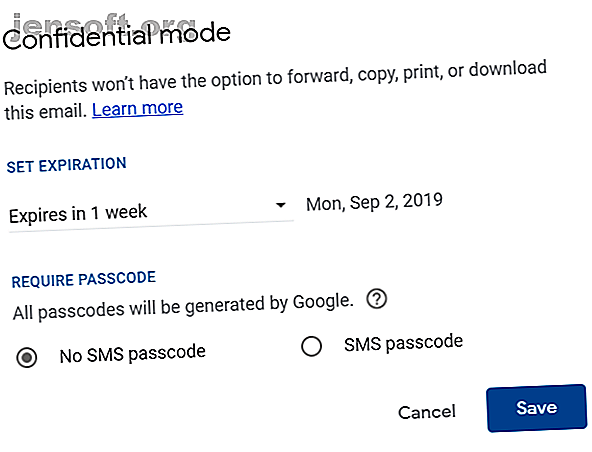
L'alternative consiste à prendre une capture d'écran du courrier et à l'imprimer si vous souhaitez conserver certaines informations avant l'expiration du courrier.
Comment imprimer un courrier électronique à partir de Microsoft Outlook
Outlook peut être un bourreau de travail pour imprimer un seul courriel ou imprimer en bloc plusieurs courriels avec pièces jointes. Avec la nature entreprise du logiciel Office à la pointe, il existe plusieurs façons d’imprimer des courriels à partir d’Outlook et d’économiser du temps en cas d’impression en vrac.
Imprimer un seul email à partir de Microsoft Outlook
Étape 1: Lancez Outlook et ouvrez le courriel unique que vous voulez imprimer.
Étape 2: Accédez au ruban> Fichier> Imprimer et choisissez l’imprimante que vous souhaitez utiliser. Vous pouvez également utiliser le raccourci Ctrl + P.
Étape 3: dans les paramètres, choisissez Style de mémo .
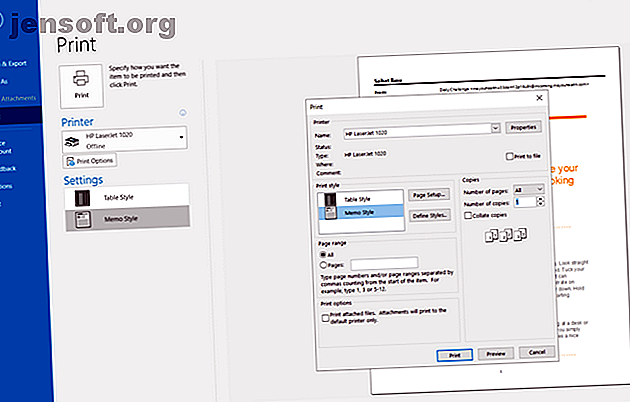
Comme vous pouvez le constater, Outlook vous propose deux options de style d'impression: Style de tableau et Style de mémo . Imprimer en style de tableau affiche une liste de tous les messages de votre boîte de réception. Et choisir Style de mémo imprime l’e-mail réel.
Étape 4: Vous pouvez choisir de prévisualiser les deux styles avant de finaliser les autres options d’impression et de cliquer sur Imprimer dans la boîte de dialogue. Les options d'impression vous permettent également de sélectionner une page spécifique d'un message avec le paramètre Plage de pages .
Imprimer les pièces jointes dans Microsoft Outlook
Suivez les étapes ci-dessus et cochez la case Imprimer les fichiers joints dans la boîte de dialogue Options d'impression.
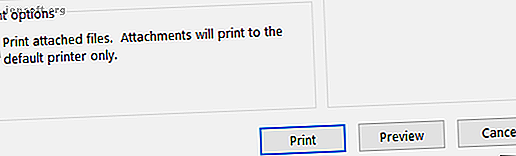
Utiliser l'impression rapide dans Microsoft Outlook
La fonctionnalité Impression rapide d'Outlook vous permet d'imprimer un ou plusieurs courriers électroniques sans en ouvrir aucun.
Étape 1: Sélectionnez un email ou utilisez la touche Ctrl avec la souris pour sélectionner plusieurs emails. Cliquez ensuite avec le bouton droit de la souris et choisissez Impression rapide dans le menu contextuel.
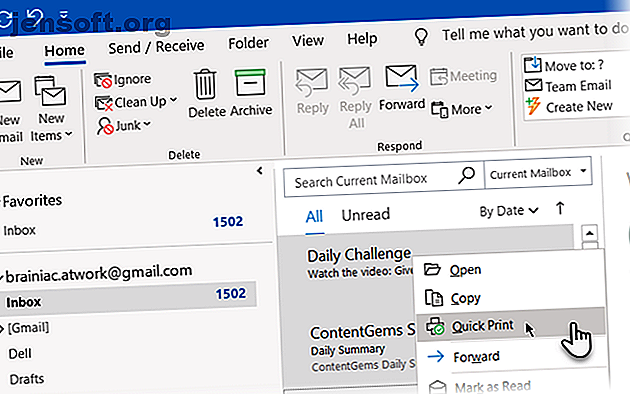
Étape 2: Si le paramètre Imprimer les pièces jointes est coché, toutes les pièces jointes des messages seront également imprimées.
Notez que Quick Print utilisera l’imprimante par défaut définie dans la boîte de dialogue Imprimer. Si vous souhaitez utiliser une autre imprimante, ouvrez la boîte de dialogue Imprimer et remplacez l’imprimante par celle disponible pour votre système.
Imprimer une sélection à partir d'un email dans Microsoft Outlook
Vous souhaitez imprimer une section spécifique d'un e-mail et non le message en entier? Vous pouvez facilement le faire dans Outlook, mais vous devez utiliser le navigateur comme pont entre Outlook et votre imprimante.
Étape 1: Ouvrez l'email. Accédez au ruban> onglet Message> Déplacer le groupe> Actions> Afficher dans le navigateur .
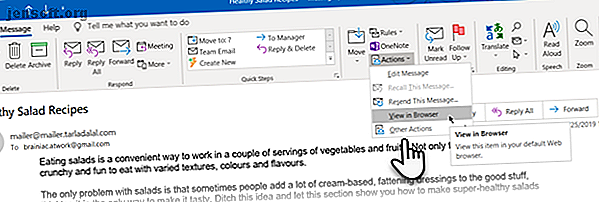
Étape 2: Cliquez sur OK dans la boîte de message de sécurité qui s’affiche. Le courrier électronique est affiché dans le navigateur par défaut configuré pour Outlook.
Étape 3: Sélectionnez le texte ou la section du message directement dans la fenêtre du navigateur.
Étape 4: Accédez à la fonction Imprimer du navigateur ou cliquez avec le bouton droit de la souris sur le haut de la sélection et choisissez Imprimer .
Étape 5: Sous Série de pages> cliquez sur Sélection > puis cliquez sur Imprimer .
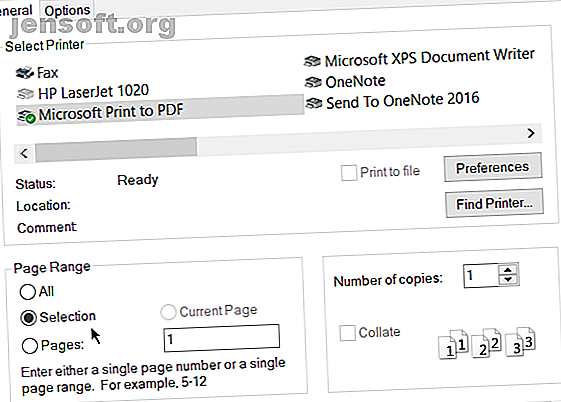
Cela peut être une habitude utile d'économiser du papier et de l'encre d'imprimante lorsque vous souhaitez simplement conserver une partie d'un courrier électronique et non le message en entier.
Comment imprimer un email depuis un iPhone ou Android?
Votre bureau est connecté à l’imprimante, ce qui vous permet d’obtenir une impression en quelques clics. Mais qu'en est-il de l'impression à partir de votre téléphone mobile?
Vous pouvez utiliser Imprimer en PDF et enregistrer le document sous forme de fichier PDF sur votre téléphone jusqu'à ce que vous ayez accès à une imprimante.
Pour les utilisateurs d’Android et d’iPhone, n’importe quel navigateur mobile peut vous aider à imprimer vos courriels. Le service AirPrint d'Apple est une solution sans fil qui évite d'avoir à installer des pilotes. C'est similaire à Google Cloud Print pour les utilisateurs d'Android. Et tous deux vous aident à imprimer des courriels, des documents et des photos de n’importe où. Comment imprimer depuis votre iPhone ou iPad: Un guide simple Comment imprimer depuis votre iPhone ou iPad: Un guide simple Vous vous demandez comment imprimer depuis votre iPhone ou iPad? Voici comment utiliser AirPrint, Google Cloud Print et quelques autres options. Lire la suite .
Où puis-je imprimer des documents à partir de mon courrier électronique?
Votre propre ordinateur, appareil mobile et une imprimante est pratique. Mais qu'en est-il lorsque vous êtes en déplacement sans accès à votre propre imprimante?
Ce n'est pas un problème dans notre monde hyper-connecté d'aujourd'hui. Les magasins de fournitures de bureau, les bibliothèques publiques, les centres de services aux entreprises, les hôtels et les restaurants peuvent être les sources. Même FedEx et UPS sont connus pour offrir des services d'impression et de copie aux particuliers, aux petites et grandes entreprises.
Tapez "endroits pour imprimer près de chez moi" dans Google Maps et cela peut offrir beaucoup plus d'options. Il existe de nombreux autres endroits pour trouver une imprimante lorsque vous n'êtes pas à la maison. 5 façons d'imprimer des documents lorsque vous n'êtes pas à la maison 5 façons d'imprimer des documents lorsque vous n'êtes pas à la maison Des travaux d'impression de qualité lorsque vous êtes à l'intérieur de la maison facile. Mais que faites-vous lorsque vous êtes à l'extérieur de la maison et que vous avez besoin d'imprimer quelque chose à temps? Lire la suite . Si tout le reste échoue, comptez sur la gentillesse des étrangers.
Quand faut-il imprimer quelque chose à partir d'un email?
La campagne Think Before Printing est apparue il y a plusieurs années. Espérons que notre conscience écologique soit devenue meilleure maintenant. Les habitudes d'impression durables (par exemple, l'impression recto verso) et les produits (papier recyclé et choix d'économie d'énergie) se sont améliorés.
En outre, les clients de messagerie disposent de fonctionnalités de stockage en nuage et de gestion de la boîte de réception. Appliquez les meilleures pratiques d'organisation du courrier électronique et chaque extrait de données est accessible sur n'importe quel appareil.
Donc, imprimez un email lorsque cela est absolument nécessaire. Sinon, utilisez Imprimer en PDF depuis n'importe où. Comment imprimer en PDF depuis n'importe quelle plateforme Comment imprimer en PDF depuis n'importe quelle plateforme Besoin d'imprimer un fichier en PDF? C'est plus facile que vous ne le pensez, peu importe l'appareil que vous utilisez. Nous avons résumé toutes vos options. Lisez-en plus et stockez-le dans le cloud ou exportez-le vers une solution de prise de notes telle qu'Evernote ou OneNote.
En savoir plus sur: Conseils de messagerie, Gmail, Microsoft Outlook, Impression.

