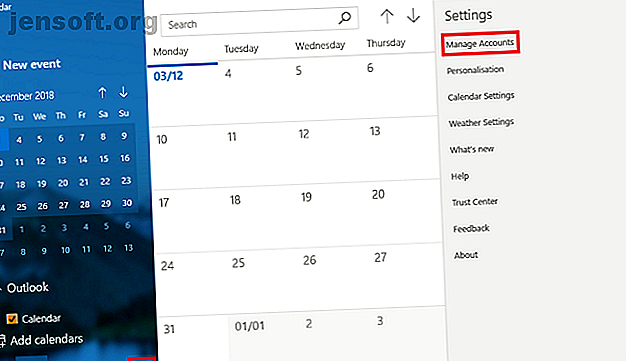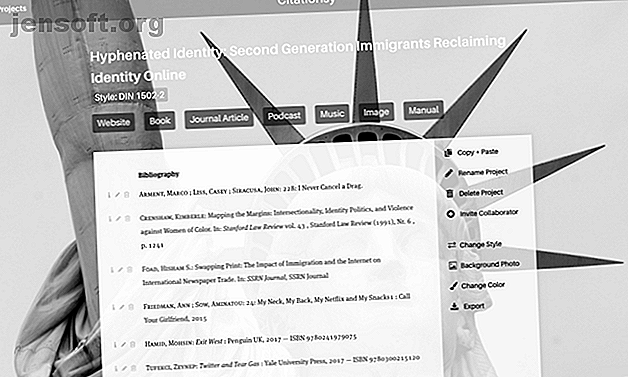Comment optimiser les performances de jeu macOS: Trucs et astuces
Publicité
Imaginez une session de jeu fluide, non stressante et relaxante. Ensuite, l'expérience de rêve parfaite heurte un problème. Soudain, votre ordinateur ne peut plus tout gérer à l'écran et le jeu devient injouable.
Cela peut arriver beaucoup trop souvent - vous achetez un jeu et vos spécifications ne correspondent tout simplement pas aux exigences exactes. Il ne semble pas juste de souffrir de gel, de chutes de FPS ou de baisses de performances. Pourquoi ne pas remédier à cette situation avec une optimisation soulageant le stress?
Si vous souhaitez jouer à des jeux sur un périphérique macOS sans frustration, cela prend un peu de temps et de connaissances. Voici quelques conseils et astuces pour accélérer les performances de MacOS lors de jeux.
1. Apprenez à utiliser macOS Activity Monitor
La première fois que vous apprenez à gérer votre système de jeu, vous devez connaître votre système. De nos jours, les jeux sont de plus en plus liés au processeur, et il peut être utile de les surveiller de près et de prendre le contrôle. En conséquence, le moniteur d'activité de macOS constitue un complément extrêmement utile.
Activity Monitor vous permet d'accéder à votre utilisation du processeur, de la mémoire, de l'énergie, du disque et du réseau. Pour les jeux, l’utilisation du processeur et de la mémoire constitue la catégorie la plus fondamentale. Les autres catégories fournissent des informations supplémentaires, mais nous n'en discuterons pas ici car elles ne sont pas cruciales. Avec cette note en tête, parlons de ce que vous devez vraiment savoir.
Moniteur d'activité d'ouverture
Pour accéder à Activity Monitor, nous aborderons deux approches différentes. Vous pouvez ouvrir le programme en allant dans le menu Aller du Finder et en sélectionnant Utilitaires. Vous pouvez également ouvrir des utilitaires via la combinaison de raccourcis Commande, Maj et U. Une fois la liste des programmes utilitaires affichée, cliquez sur Moniteur d'activité.
Spotlight ouvre également le moniteur d'activité. Cliquez sur la loupe dans le coin supérieur droit du Finder pour lancer la recherche Spotlight. Tapez Activity Monitor pour afficher le programme et ouvrez-le.
Une fois le logiciel lancé par l’une ou l’autre approche, vous pouvez voir l’état actuel de votre ordinateur en direct.
Examiner l'utilisation du processeur
En analysant l'utilisation de votre processeur, Activity Monitor le décompose en pourcentage. Lorsque vous cherchez à améliorer la vitesse de votre ordinateur, vous aurez envie de fermer les plus gros porcs de ressources. Si vous voyez des processus inutiles, fermez-les. Mettez simplement le processus en surbrillance et cliquez sur le petit x dans le coin supérieur gauche de Activity Monitor.
Si vous êtes inquiet au sujet de la fermeture de la liste des éléments actifs perdus, notez l'utilisateur à l'extrême droite de la liste des processus. Si l'utilisateur du processus partage votre nom d'utilisateur, vous pouvez le fermer en toute sécurité. En suivant cette règle empirique, vous pouvez fermer tous les programmes consommant trop de ressources processeur sans vous soucier de la déstabilisation ou de la déconnexion de votre système.
Pour une référence rapide, la partie inférieure de l'onglet CPU divise toute la charge du processeur. S'il n'y a pas de pourcentage d'inactivité et si le pourcentage d'utilisateurs semble élevé, envisagez de supprimer certains éléments.
Si vous souhaitez surveiller en permanence l'utilisation de votre processeur depuis le dock, vous pouvez cliquer avec le bouton droit de la souris sur Activity Monitor et choisir d'afficher l'utilisation du processeur via l'une ou l'autre des options.
Examiner l'utilisation de la mémoire
Après avoir examiné le processeur, l'onglet mémoire vient ensuite. Il semble presque identique à l'onglet CPU et fonctionne de manière similaire. Au lieu d'un pourcentage, la mémoire utilise des mégaoctets. Une fois que vous avez identifié une grande quantité de mémoire, fermez le processus en cliquant sur le même bouton x dans le coin supérieur gauche.
Pour les personnes les plus visuelles, la mémoire utilise également un codage couleur pour mettre en évidence la santé de son état actuel. Si vous êtes dans la zone verte ou jaune, votre ordinateur n’a pas besoin de mémoire supplémentaire. Pour les personnes dont le résultat est rouge, fermez certaines applications ou envisagez d'installer plus de RAM sur votre appareil.
Garder Activity Monitor sur votre dock permet d’accéder facilement à ces valeurs. Une fois que vous en avez une bonne compréhension, l’optimisation peut se poursuivre avec d’autres ajustements.
2. Libérez plus d'espace disque
Un problème moins connu se résume à l’espace disque dur. L'image d'un disque dur complet évoque généralement des images de périphériques plus anciens qui ont passé leur vie à accumuler des données. Toutefois, avec l'augmentation des besoins en données de jeu et de la taille des fichiers, les problèmes d'espace peuvent arriver beaucoup plus tôt.
Lorsqu'un disque dur est trop plein, le stress supplémentaire et le manque d'espace pour l'écriture peuvent entraîner un ralentissement. Pour faciliter la vie de votre ordinateur, prévoyez toujours un espace supplémentaire. Le montant nécessaire change en fonction des besoins, mais c'est une bonne règle de le garder aussi libre que possible.
Si vous rencontrez un ralentissement supplémentaire, essayez de supprimer les données inutiles et les programmes inutiles de votre ordinateur. Vous pouvez utiliser un programme tiers tel que CCleaner pour analyser et détecter toutes les données indésirables de vos applications, navigateurs et fichiers système avant de les supprimer. En outre, désinstallez les applications avec CCleaner pour accélérer votre nettoyage.
En savoir plus dans notre article sur l'accélération des performances de macOS Catalina: 3 façons d'accélérer macOS Catalina et d'améliorer les performances 3 façons d'accélérer macOS Catalina et d'améliorer les performances Si vous mettez à jour macOS Catalina et constatez que votre système est lent, voici quelques solutions simples pour aider à restaurer les performances. Lire la suite .
3. Désactiver les applications de démarrage
Si vous avez déjà essayé de vous lancer immédiatement dans un jeu après son démarrage, tout peut aller de travers. Un système non prêt consiste en plusieurs applications en lice pour des ressources. La désactivation de certains de ces programmes de démarrage avec CCleaner peut alléger votre fardeau.
Accédez simplement à la partie Outils de l'application et sélectionnez Démarrer. Vous pouvez ensuite supprimer ou retarder un nombre quelconque de programmes et d’utilitaires d’arrière-plan. Si vous préférez supprimer des programmes sans application, vous pouvez également désactiver ou supprimer les variétés non cachées via les Préférences Système. Comment ajouter, supprimer, retarder les éléments de démarrage sur votre Mac Comment ajouter, supprimer, retarder les éléments de démarrage sur votre Mac Le fait de disposer de nombreux éléments de connexion peut augmenter le temps de démarrage de votre Mac et réduire ses performances. Prenez en charge votre démarrage pour un Mac plus rapide! Lire la suite
4. Désactiver le centre de notifications macOS
En dernier recours, la désactivation des notifications peut donner un petit coup de pouce. Pour désactiver le centre de notification du jour, procédez comme suit:
- Tout en maintenant la touche Option enfoncée, cliquez sur l'icône en haut à droite (elle ressemble à une icône de liste à puces).
- L'icône devrait maintenant être grisée.
- Cliquez sur l'icône pour ouvrir le centre de notification.
- Activez Ne pas déranger si ce n'est pas déjà fait.
- Vous pouvez maintenant quitter le centre de notification.
Profiter de votre machine macOS optimisée
En surveillant les éléments d'arrière-plan de votre Mac, vous pouvez arrêter les problèmes à l'avance et passer au jeu sans problème. Pour ceux qui cherchent à améliorer leur expérience de jeu une fois que le système d’exploitation est réglé, consultez ces conseils pour améliorer votre expérience de jeu sur Mac. 6 conseils pour améliorer votre expérience de jeu Mac 6 conseils pour améliorer votre expérience de jeu Mac Si vous jouez à des jeux sur un Mac, vous devriez connaître ces conseils essentiels pour une meilleure expérience. Lire la suite .
Explorez plus de: astuces de jeu, astuces Mac, optimisations de performances, dépannage.