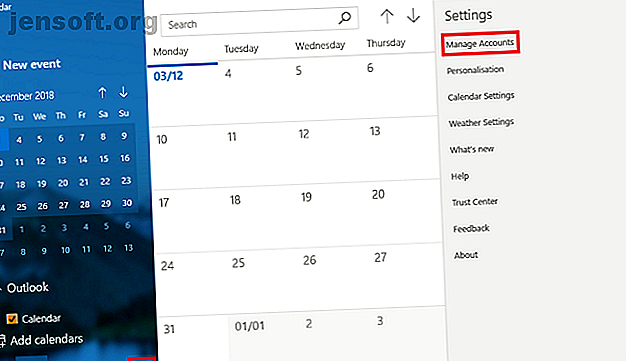
7 façons de faire de Google Agenda votre agenda de bureau Windows
Publicité
Heureusement, les «guerres du calendrier» de Windows 8 appartiennent au passé. Il est à nouveau possible d'utiliser votre agenda à l'aide des outils Windows intégrés.
Mais le fait que vous puissiez utiliser l'application Windows ne signifie pas que vous devriez le faire . Vous avez des options! Selon votre flux de travail, certains d'entre eux pourraient même être préférables à l'application Windows 10 Calendrier par défaut.
Voici sept manières d’afficher Google Agenda sur votre bureau Windows. Malheureusement, il n'y a pas d'application officielle Google Agenda pour Windows
1. Comment ajouter Google Agenda à l'application Windows Calendar
Pour ajouter votre agenda Google à l'application Agenda Windows, procédez comme suit:
- Cliquez sur Démarrer, recherchez l'application Calendrier et ouvrez-la.
- Pour ajouter votre compte Google, cliquez sur Paramètres (icône représentant un engrenage, dans le coin inférieur gauche)> Gérer les comptes> Ajouter un compte .
- L'application vous invite à sélectionner votre fournisseur de compte. Google est répertorié comme l'une des options. Cliquez sur Google et remplissez vos informations d'identification.
- Cliquez sur Suivant et Windows se chargera du reste.
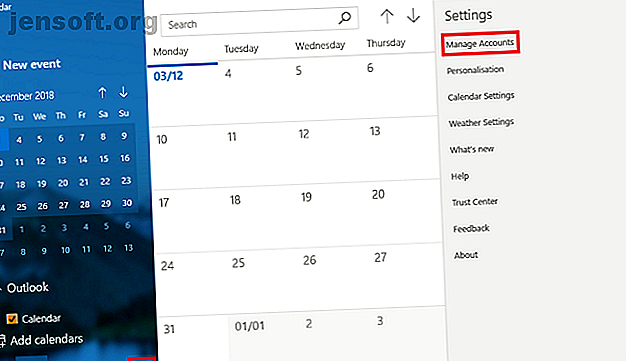
Vous devriez maintenant voir tous vos agendas Google répertoriés sous «Gmail» dans le panneau de gauche de l'écran principal de l'application. Vous pouvez modifier les rendez-vous et ajouter de nouvelles entrées de manière standard.
Remarque: l' application de calendrier est fournie avec l'application de messagerie dans le Microsoft Store.
2. Créer un signet de navigateur
Une autre méthode évidente consiste à ajouter un signet à votre navigateur.
Si vous utilisez Microsoft Edge, accédez à votre agenda Google, cliquez sur l'icône Étoile dans la barre d'adresse, sélectionnez l'emplacement où vous souhaitez enregistrer le lien, puis cliquez sur Ajouter .
Pour un accès facile, vous pouvez rendre votre barre de favoris visible à tout moment. Accédez à Paramètres> Afficher les paramètres de favoris> Afficher la barre de favoris et basculez le commutateur sur Activé .
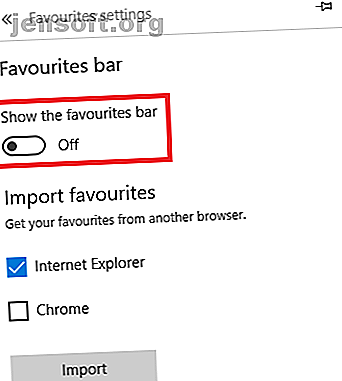
Si vous êtes sur Chrome, le processus est encore meilleur. Rendez-vous sur le Chrome Web Store et installez l'application Calendrier. Il vous permettra d'accéder à votre agenda à partir du lien Applications dans le navigateur ou du lanceur d'applications Chrome dans votre barre des tâches.
3. Créer un raccourci Google Agenda à l'aide de Chrome
Si vous avez suivi les étapes précédentes et installé l'application Agenda à partir du Chrome Web Store, vous pouvez facilement ajouter un lien vers votre bureau Windows ou votre barre des tâches.
Ouvrez le menu des applications de Chrome en cliquant sur Applications dans la barre de favoris ou en tapant chrome: // apps / dans la barre d'adresse. Localisez l'application, cliquez avec le bouton droit sur l'icône, puis choisissez Créer des raccourcis .
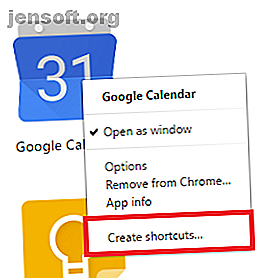
Une nouvelle fenêtre vous demandera de confirmer votre décision. Cliquez sur Créer et revenez sur votre bureau. Vous devriez maintenant voir un raccourci.
Si vous n'aimez pas un bureau encombré, vous pouvez cliquer avec le bouton droit sur le raccourci et sélectionner Épingler à la barre des tâches ou Épingler au début . Vous pouvez ensuite supprimer le raccourci sur le bureau.
4. Ajoutez votre agenda Google à Outlook
Si vous avez une copie d'Outlook installée sur votre ordinateur, vous pouvez importer vos agendas Google dans l'application. Si cela est fait correctement, vous n'aurez jamais besoin d'utiliser l'application Web Google.
Remarque: vous devez répéter cette procédure pour chaque agenda de votre compte Google.
Tout d’abord, vous devez saisir l’adresse Web privée ICAL de votre calendrier Google (c’est l’un des moyens de partager votre calendrier Google avec qui que ce soit. Comment partager votre calendrier Google avec n’importe qui Comment partager votre calendrier avec Google avec n'importe qui Nous vous montrons trois options de partage votre calendrier Google. Grâce à iCal, même les utilisateurs du calendrier Apple et Outlook peuvent consulter votre calendrier. Nous expliquons également comment révoquer l'accès à votre calendrier Google. En savoir plus). Connectez-vous à votre agenda Google et accédez à Mes agendas> [Nom de l'agenda]> Plus> Paramètres et partage .
Faites défiler la liste pour intégrer le calendrier et copiez l' adresse secrète au format ICAL .
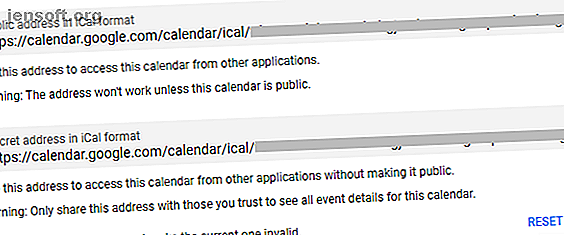
Ensuite, lancez Outlook et allez dans Fichier> Paramètres du compte> Paramètres du compte . Dans la nouvelle fenêtre, suivez les calendriers Internet> Nouveau et collez l'adresse ICAL de Google.
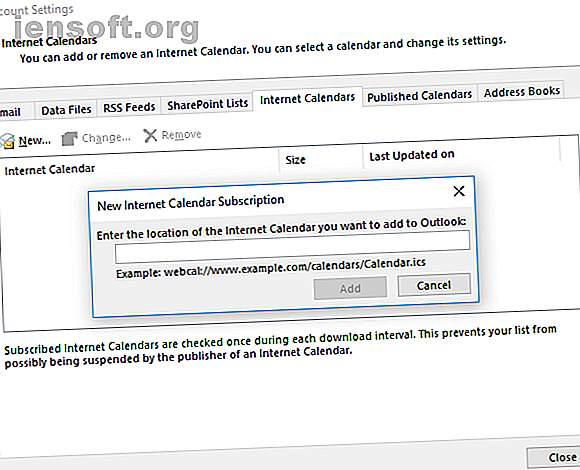
Vous verrez maintenant quelques options d'abonnement. Attribuez un nom approprié au calendrier, personnalisez les autres choix en fonction de vos besoins, puis cliquez sur OK .
Vous pouvez trouver votre agenda fraîchement ajouté en cliquant sur l'icône Calendrier dans le coin inférieur gauche de la fenêtre principale d'Outlook. Vous pouvez également utiliser des applications tierces pour synchroniser Microsoft Outlook avec Google Calendar 7 Outils pour synchroniser Microsoft Outlook avec Google Calendar 7 Outils pour synchroniser Microsoft Outlook avec Google Calendar Pour synchroniser le calendrier Outlook avec Google, vous avez besoin de bons outils. Nous vous montrons les meilleurs pour garder les deux calendriers synchronisés. Lire la suite .
5. Utiliser l'application Web Outlook
Si vous ne disposez pas de l'application de bureau Outlook et que vous utilisez plutôt l'application Web, Microsoft Outlook Web Vs. Desktop: Lequel est le mieux pour vous? Microsoft Outlook Web Vs. Desktop: Lequel est le mieux pour vous? Outlook.com est un puissant client de messagerie en ligne fourni gratuitement avec Office Online. Mais Outlook sur le Web peut-il concurrencer son homologue de bureau? Notre comparaison Outlook vous aidera à décider vous-même. Lire plus, ne vous inquiétez pas. Il est toujours possible d'ajouter votre agenda Google.
Répétez les étapes ci-dessus jusqu'à ce que vous obteniez l'adresse ICAL secrète de votre calendrier. Ensuite, ouvrez l'application Web et accédez au menu des applications (coin supérieur gauche)> Calendrier .
Pour ajouter votre agenda Google, cliquez sur Découvrir les agendas dans le volet de gauche. Dans la nouvelle fenêtre, sélectionnez De Web dans le coin inférieur droit.
Enfin, collez l'adresse ICAL copiée et attribuez un nom à l'agenda.
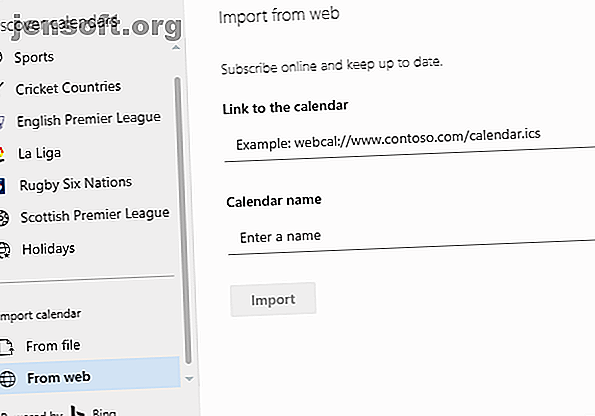
6. Mailbird
Mailbird est l'un des meilleurs clients de messagerie de bureau. Les 5 meilleurs clients de messagerie gratuits pour votre ordinateur de bureau. Les 5 meilleurs clients de messagerie gratuits pour votre ordinateur de bureau. Vous voulez le meilleur client de messagerie gratuit? Nous avons compilé le meilleur logiciel de messagerie pour Windows, Mac et Linux qui ne vous coûtera pas un centime. Lire la suite . Vous pouvez facilement l'utiliser en tant qu'application Google Agenda pour Windows.
La version gratuite de l'application peut être synchronisée avec n'importe quel service de messagerie IMAP ou POP et peut être intégrée à plusieurs autres services de productivité tels que Dropbox et Google Drive. En revanche, il ne peut prendre en charge que trois comptes.
Si vous payez les frais uniques de 59 $, vous pouvez ajouter un nombre illimité de comptes de messagerie et débloquer de nouvelles fonctionnalités telles qu'une boîte de réception unifiée, un bouton de répétition d'e-mail et la prise en charge d'un aperçu rapide des pièces jointes.
7. Calendrier Sync
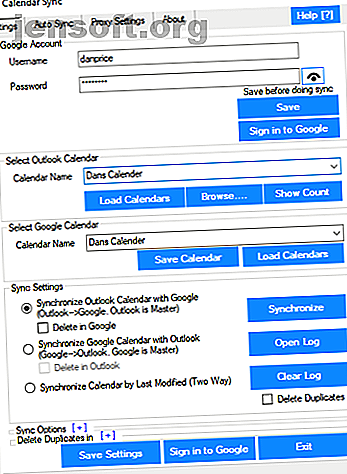
Les approches précédentes laissent toutes votre agenda Google et votre agenda Outlook comme des entités distinctes, même si elles sont toutes deux accessibles via la même application. L'outil gratuit de synchronisation du calendrier peut fusionner vos calendriers Outlook et Google, vous donnant ainsi un agenda unifié.
Vous choisissez une synchronisation unidirectionnelle ou une synchronisation bidirectionnelle et déterminez la fréquence d'exécution souhaitée du processus de synchronisation.
La version gratuite ne tiendra que des événements pendant 30 jours. La version pro à 10 $ maintiendra vos rendez-vous à jamais et ajoutera des fonctionnalités supplémentaires telles que plusieurs profils, un moyen de passer les rappels, la synchronisation multi-calendriers et les catégories synchronisées.
Comment accédez-vous à Google Agenda?
Nous vous avons montré sept manières d'accéder à votre agenda Google à partir de votre bureau Windows, mais la liste n'est pas exhaustive. Si vous avez une approche alternative que vous pouvez partager avec vos collègues lecteurs, partagez-la dans la zone de commentaires ci-dessous.
Et rappelez-vous, vous pouvez également synchroniser Google Agenda avec la barre des tâches Windows et pré-remplir des vacances avec des calendriers gratuits. Le processus est plus facile que vous ne le pensez.
Considérant un calendrier différent? Découvrez ces calendriers en ligne gratuits, ces alternatives de Google Agenda pour la gestion du temps ou certaines des meilleures applications d'agenda de la boutique Microsoft Store. Les 7 meilleures applications d'agenda de la boutique Microsoft. Les 7 meilleures applications d'agenda de la boutique Microsoft. L'agenda est maintenant une application. et plus facile à utiliser. Voici une liste des meilleures applications de calendrier pour Windows pour votre commodité. Lire la suite .
En savoir plus sur: Calendrier, Google Agenda, Microsoft Outlook, Windows 10, Calendrier Windows.

