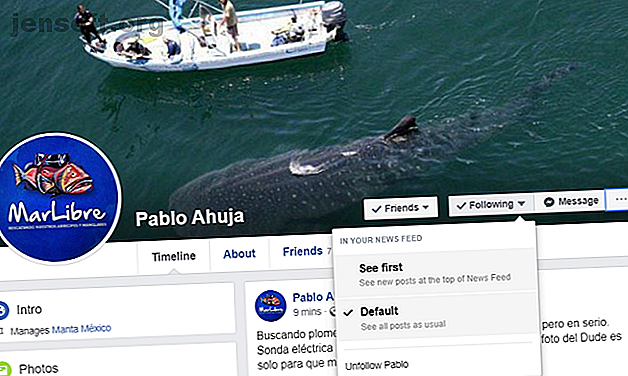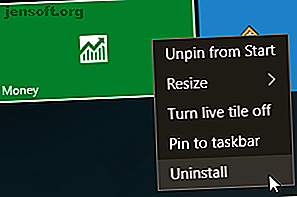
Comment supprimer facilement Bloatware de Windows 10
Publicité
Bloatware est un fléau pour les propriétaires de technologies. Les fabricants remplissent votre nouvel ordinateur portable, téléphone ou tablette avec des applications préinstallées pour vous permettre de gagner un dollar supplémentaire. Vous vous retrouvez avec des lots de programmes souvent inutiles occupant un espace de stockage déjà limité.
Déverrouillez la feuille de triche "Windows Keyboard Shortcuts 101" maintenant!
Cela vous inscrira à notre newsletter
Entrez votre email Déverrouiller Lire notre politique de confidentialitéMicrosoft n'est pas étranger au bloatware. Windows 10 a peut-être l'air d'une partie, mais en coulisse, il existe une multitude de programmes dont vous n'avez simplement pas besoin. Heureusement, vous pouvez vous débarrasser du bloatware. Voyons comment alléger la pression et débloquer Windows 10.
Comment faire pour supprimer Windows 10 Bloatware
Windows 10 est livré avec une quantité assez importante de bloatware. Dans la plupart des cas, il est facile à enlever. Il existe également quelques options de suppression différentes: utilisation de la désinstallation classique, des commandes PowerShell et des programmes d’installation tiers.
Bloatware ne figure pas dans la liste Système> Applications et fonctionnalités que vous utiliseriez normalement pour désinstaller un programme. Pourquoi le ferait-il? Microsoft et les autres fabricants qui fournissent des produits avec bloatware peuvent tirer profit de leur utilisation. Faciliter la désinstallation n’est donc pas dans leur intérêt.
Si vous envisagez de supprimer le bloatware pour des raisons d'espace, déterminez combien d'espace vous avez réellement besoin pour exécuter Windows 10. Quel est l'espace nécessaire pour exécuter Windows 10? De combien d'espace avez-vous besoin pour exécuter Windows 10? Windows 10 est compact. Vous pouvez le dépouiller encore davantage pour qu'il occupe le moins d'espace disque possible. Lire la suite .
Désinstaller Windows 10 Bloatware Apps
Certains logiciels bloatware de Windows 10 sont faciles à supprimer à l’aide d’une désinstallation classique. Cela semble fonctionner pour plusieurs applications incluses dans le package d'installation de Windows 10, telles que Money, News, Sports et quelques autres qui obstruent votre menu Démarrer. (Voici quelques programmes Windows supplémentaires que vous devriez envisager de désinstaller 12 programmes et applications Windows inutiles que vous devriez désinstaller. 12 programmes et applications Windows inutiles que vous devriez désinstaller. Vous vous demandez quelles applications Windows 10 désinstaller? Voici quelques applications et programmes Windows 10 inutiles que vous devez supprimer. Lire la suite !)
Recherchez l'application que vous souhaitez supprimer, cliquez avec le bouton droit de la souris et sélectionnez Désinstaller .
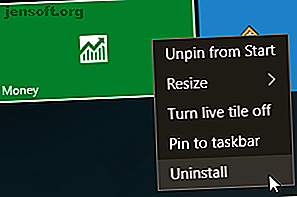
Microsoft a simplifié la suppression des éléments les plus cosmétiques dans Windows 10 Fatigué de Bloatware? Comment purger les applications Windows 10 Store fatiguées de Bloatware? Comment purger les applications Windows 10 Store Pour Microsoft, Windows 10 est un distributeur automatique de billets. Avec les futures mises à jour, davantage d'applications seront préinstallées et promues dans le menu Démarrer. Laissez-nous vous montrer comment supprimer facilement les applications du Windows Store préinstallées. Lire la suite . Mais vous réaliserez rapidement que Microsoft ne considère pas toutes les applications comme égales. En effet, les applications que Microsoft considère comme faisant partie de l'expérience Windows 10 de base exigent que vous utilisiez les commandes PowerShell pour masquer ou supprimer, ou le programme de désinstallation tiers (pour plus d'informations à ce sujet ci-dessous). D’autres, comme Cortana, ne peuvent tout simplement pas être supprimés à 100% de votre système. Cortana dans Windows 10: Tout ce que vous devez savoir Cortana dans Windows 10: Tout ce que vous devez savoir L’assistant numérique Microsoft Cortana fait partie intégrante de Windows 10. se demander ce que Cortana peut faire ou comment désactiver Cortana? Nous avons des réponses. Lire la suite .
Utilisation de PowerShell pour supprimer Bloatware
PowerShell est une partie importante de la gestion de système Windows. Alors que certains comparent PowerShell à l'invite de commandes, ils sont fondamentalement différents. Invite de commandes et Windows PowerShell: quelle est la différence? Invite de commandes et Windows PowerShell: quelle est la différence? Les utilisateurs de Windows peuvent se débrouiller sans utiliser l'invite de commande ou PowerShell. Mais avec Windows 10 et les nouvelles fonctionnalités à venir, il est peut-être temps d'apprendre. Lire la suite . Toutefois, PowerShell est un langage de commande et de script qui vous permet de mieux contrôler votre installation de Windows. Applets de commande Powershell améliorant vos compétences d'administration Windows. Applets de commande Powershell améliorant vos compétences d'administrateur Windows. Il vous donne la possibilité d'automatiser votre ordinateur via les mêmes commandes que vous utilisez pour l'administrer. Lire la suite . Dans ce cas, vous pouvez utiliser une série de commandes PowerShell pour masquer ou supprimer Windows 10 bloatware.
Commencez par ouvrir la ligne de commande PowerShell. Tapez PowerShell dans la barre de recherche du menu Démarrer. La meilleure correspondance devrait être Windows PowerShell . Cliquez avec le bouton droit et sélectionnez Exécuter en tant qu'administrateur . Cela garantit que vous avez le contrôle de tout le système.
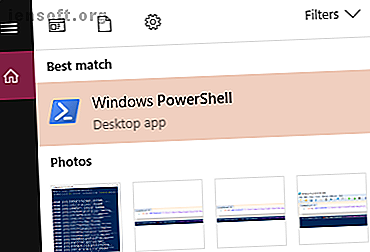
Ensuite, vous devez décider quoi supprimer. Les commandes PowerShell peuvent supprimer tous les packages, allant de Zune Music Player à Bing Health and Fitness, en passant par la calculatrice Microsoft Windows.
Masquer les applications à l'aide de la commande «Remove-AppxPackage»
La saisie du code suivant dans PowerShell masquera chaque application que vous entrez.
Get-AppxPackage -name "Microsoft.ZuneMusic" | Remove-AppxPackage Get-AppxPackage -name "Microsoft.Music.Preview" | Remove-AppxPackage Get-AppxPackage -name "Microsoft.XboxGameCallableUI" | Remove-AppxPackage Get-AppxPackage -name "Microsoft.XboxIdentityProvider" | Remove-AppxPackage Get-AppxPackage -name "Microsoft.BingTravel" | Remove-AppxPackage Get-AppxPackage -name "Microsoft.BingHealthAndFitness" | Remove-AppxPackage Get-AppxPackage -name "Microsoft.BingFoodAndDrink" | Remove-AppxPackage Get-AppxPackage -name "Microsoft.People" | Remove-AppxPackage Get-AppxPackage -name "Microsoft.BingFinance" | Remove-AppxPackage Get-AppxPackage -name "Microsoft.3DBuilder" | Remove-AppxPackage Get-AppxPackage -name "Microsoft.WindowsCalculator" | Remove-AppxPackage Get-AppxPackage -name "Microsoft.BingNews" | Remove-AppxPackage Get-AppxPackage -name "Microsoft.XboxApp" | Remove-AppxPackage Get-AppxPackage -name "Microsoft.BingSports" | Remove-AppxPackage Get-AppxPackage -name "Microsoft.WindowsCamera" | Remove-AppxPackage Get-AppxPackage -name "Microsoft.Getstarted" | Remove-AppxPackage Get-AppxPackage -name "Microsoft.Office.OneNote" | Remove-AppxPackage Get-AppxPackage -name "Microsoft.WindowsMaps" | Remove-AppxPackage Get-AppxPackage -name "Microsoft.MicrosoftSolitaireCollection" | Remove-AppxPackage Get-AppxPackage -name "Microsoft.MicrosoftOfficeHub" | Remove-AppxPackage Get-AppxPackage -name "Microsoft.BingWeather" | Remove-AppxPackage Get-AppxPackage -name "Microsoft.BioEnrollment" | Remove-AppxPackage Get-AppxPackage -name "Microsoft.WindowsStore" | Remove-AppxPackage Get-AppxPackage -name "Microsoft.Windows.Photos" | Remove-AppxPackage Get-AppxPackage -name "Microsoft.WindowsPhone" | Remove-AppxPackage Masquer une application pré-installée présente l'avantage de la masquer de votre vue sans la supprimer réellement de votre système. Si, à une date ultérieure, vous réalisez que vous avez besoin de l'application, vous pouvez la déplacer.
Suppression de Windows 10 Bloatware avec DISM
Voulez-vous vraiment supprimer chaque élément bloatware de votre système en utilisant PowerShell? Il existe un outil de ligne de commande différent pour cela: DISM. DISM est synonyme de service d'imagerie de déploiement et de gestion . La commande DISM est relativement puissante et peut être utilisée pour desservir un système Windows de différentes façons. Comment réparer une installation Windows 10 corrompue Comment réparer une installation Windows 10 corrompue La corruption est le pire qui puisse arriver à votre installation Windows. Nous vous montrons comment remettre Windows 10 sur les rails lorsqu'il souffre de BSOD, d'erreurs de pilote ou de problèmes inexpliqués. Lire la suite . Dans ce cas, nous l'utilisons pour supprimer les applications supplémentaires de votre système.
Supprimer les applications fonctionne un peu différemment que de se cacher. Commencez par vérifier le spectre complet du bloatware système à l’aide de la commande suivante:
DISM /Online /Get-ProvisionedAppxPackages | select-string Packagename 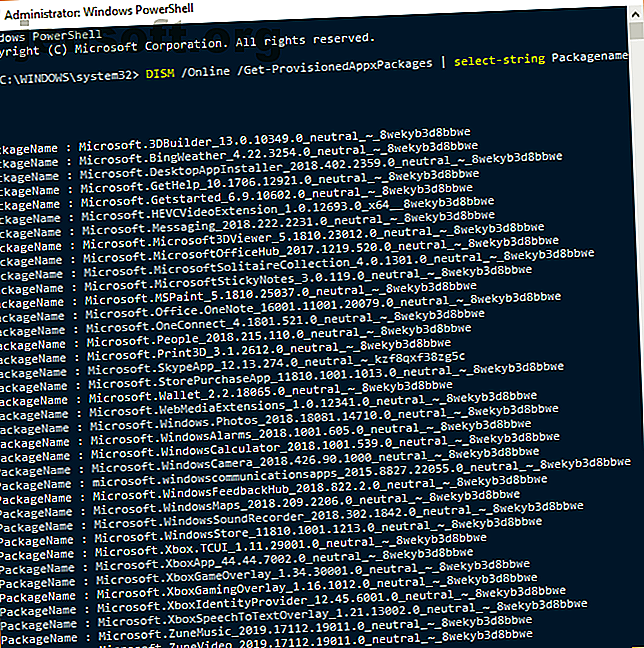
Vous devriez maintenant voir une liste complète des applications installées. Nous pouvons maintenant utiliser les noms de paquetages de la liste pour commencer à les supprimer. Pour les supprimer, utilisez la commande suivante:
DISM /Online /Remove-ProvisionedAppxPackage /PackageName:PACKAGENAME Où PACKAGENAME provient de la liste que nous avons précédemment générée. Comme vous pouvez le voir dans l'image ci-dessous, j'ai choisi de supprimer le package Microsoft Zune Video. Une fois l'opération terminée, vous devrez redémarrer votre ordinateur pour que le code prenne effet.

Supprimer à l'aide du script Windows10Debloater PowerShell
Bien entendu, il ne s'agirait pas d'un article MakeUseOf si vous n'aviez pas appris à automatiser le processus. Windows10Debloater est un script PowerShell développé par Sycnex. Il supprime la quasi-totalité des packages Windows 10 supplémentaires du système d’exploitation, le mettant ainsi à nu. Dans ce cadre, cependant, il supprime également les applications qui pourraient vous être utiles, telles que TuneInRadio, PowerBI ou l’application Windows Netflix.
Vous pouvez trouver le Windows10Debloater ici (avec la liste complète des applications à supprimer).
Sur la page GitHub, allez dans le coin supérieur droit et sélectionnez Cloner ou télécharger . Sélectionnez Télécharger le fichier ZIP dans le menu déroulant. Lorsque les archives sont téléchargées, cliquez avec le bouton droit de la souris et utilisez votre outil préféré pour extraire les dossiers.
Il existe deux versions du script principal:
- Windows10Debloater: Cette version est silencieuse et s'adapte aux affaires.
- Windows10DebloaterGUI: Cette version possède une interface graphique de base avec quelques options de suppression, ainsi que les options Inverser les modifications.
Le script PowerShell automatise le processus que vous avez suivi dans la section précédente. En prime, il supprime également les entrées de registre Windows associées aux applications bloatware après leur suppression.
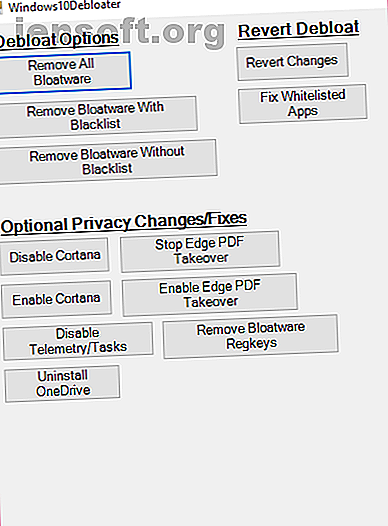
En ce qui concerne la suppression des applications que vous souhaitez conserver, vous avez deux options. L'une consiste à revenir à la section précédente et à supprimer manuellement le bloatware. L'autre consiste à réactiver et à installer les applications après l'exécution du script. Dans les deux cas, cela prend un peu de temps, donc c'est une préférence personnelle.
Pourquoi supprimer les applications Windows 10 Bloatware?
Bien que Windows 10 bloatware occupe peu d’espace physique, il s’agit plutôt d’exercer un contrôle sur votre système, en particulier avant d’utiliser un nouvel ordinateur. Beaucoup considèrent les applications par défaut incluses dans l'installation comme des «ordures» et, bien que cet auteur soit d'accord dans certains cas, il y en a d'autres que je ne vois pas l'intérêt de les supprimer.
Quelle que soit la façon dont vous vous sentez, vous disposez maintenant des outils nécessaires pour supprimer vous-même chaque élément logiciel. Heureux oblitérant. Et si vous souhaitez vous débarrasser de OneDrive Comment désactiver et remplacer OneDrive dans Windows 10 Comment désactiver et remplacer OneDrive dans Windows 10 OneDrive est profondément intégré dans Windows 10 et Microsoft pourrait vous dire que sa suppression est impossible. Eh bien, pas sauf si vous êtes prêt à creuser en profondeur. Nous vous montrons comment extraire OneDrive à partir de Windows ... En savoir plus ou désactiver le centre de téléchargement Microsoft Office Comment désactiver le centre de téléchargement Microsoft Office Comment désactiver le centre de téléchargement Microsoft Office Que fait le Centre de téléchargement Microsoft Office? Comment désactiver le centre de téléchargement Office? Voici ce que vous devez savoir. Lisez plus, nous avons compris cela pour vous aussi.
En savoir plus sur: Maintenance de l'ordinateur, PowerShell, Uninstaller, Windows 10.