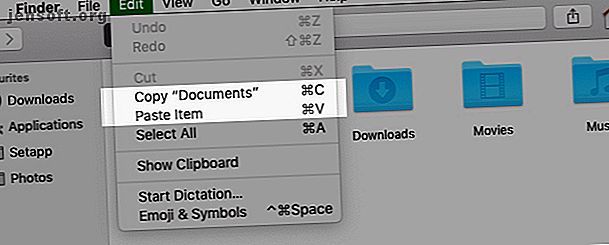
Comment copier et coller sur un Mac
Publicité
Vous vous demandez comment copier et coller sur votre nouveau Mac? Après tout, c’est une action de base que vous devez utiliser quotidiennement. Heureusement, l'action est rapide et sans douleur, et vous en aurez la possibilité en un rien de temps.
Chargez votre flux de travail Mac avec notre aide-mémoire GRATUIT pour les raccourcis clavier Finder macOS!Comme vous pouvez vous y attendre, vous avez plusieurs façons de copier et coller sur un Mac. Nous les couvrirons tous et, ce faisant, nous partagerons également des informations utiles utiles. Commençons!
Comment copier et coller sur un Mac
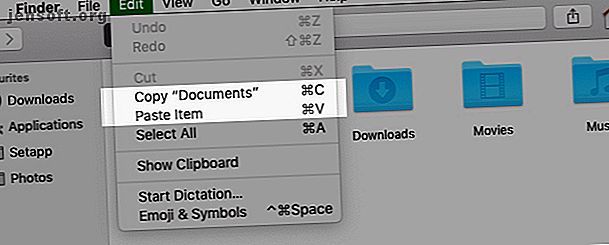
Le moyen le plus simple de copier et coller sur un Mac consiste à utiliser deux raccourcis clavier faciles à retenir:
- Cmd + C à copier
- Cmd + V à coller
Vous les apprécierez si vous êtes passé de macOS à MacOS. Les raccourcis sont similaires aux raccourcis copier-coller Ctrl + C et Ctrl + V sur lesquels vous vous êtes fondé.
Pas un fan de raccourcis clavier? Vous préférerez peut-être copier / coller en utilisant les commandes du menu. Dans ce cas, après avoir sélectionné l'élément à copier, cliquez sur Édition> Copier pour copier la sélection dans le presse-papiers.
Ensuite, accédez à l'emplacement où vous souhaitez créer une copie de l'élément sélectionné. Là, cliquez sur Edition> Coller . Pour coller du texte copié, veillez à placer le curseur à l'emplacement exact où vous souhaitez que le texte s'affiche.
Une troisième option aussi simple que l’utilisation de raccourcis clavier implique le menu contextuel ou le menu contextuel. Vous trouverez les commandes Copier et Coller dans ce menu, et elles fonctionnent exactement comme les commandes de menu et les raccourcis clavier.
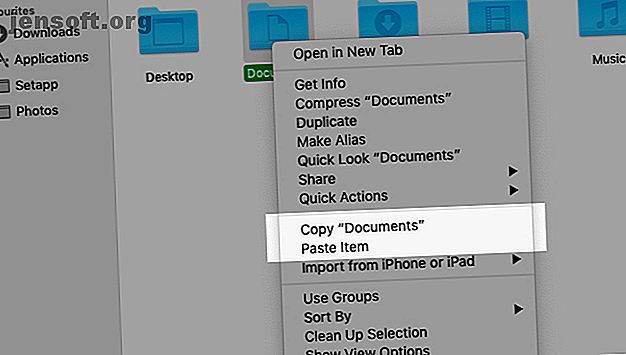
Vous pouvez utiliser les commandes copier-coller avec tout type de contenu, y compris du texte, des images et des documents. En outre, les commandes fonctionnent dans toutes les applications Mac (y compris le Finder), à moins que les fonctions copier et / ou coller aient été désactivées par une application ou une page Web.
Souhaitez-vous pouvoir copier-coller du texte comme vous le faites sur votre iPhone? Vous adorerez PopClip: il vous propose un menu contextuel de type iOS pour le copier-coller et d'autres actions.
Comment coller sans mise en forme
Gardez à l'esprit que lorsque vous copiez et collez du texte sur Mac, comme décrit ci-dessus, le texte collé conserve sa mise en forme d'origine.
Voulez-vous que le texte collé suive le formatage du document cible? Vous devez utiliser la commande Edition> Coller et faire correspondre le style à la place de Édition> Coller lors du collage du texte. Lorsque vous collez avec le clavier, utilisez le raccourci Option + Maj + Cmd + V au lieu de Cmd + V.
Ce nouveau raccourci est difficile à retenir! Si vous envisagez de l’utiliser souvent, vous pouvez créer un raccourci clavier inoubliable. Et si vous êtes certain de ne jamais utiliser la commande Coller d' origine, pourquoi ne pas réutiliser son raccourci pour copier et coller du texte sans mise en forme à chaque fois?
Copier-coller plus rapidement avec un gestionnaire de presse-papiers
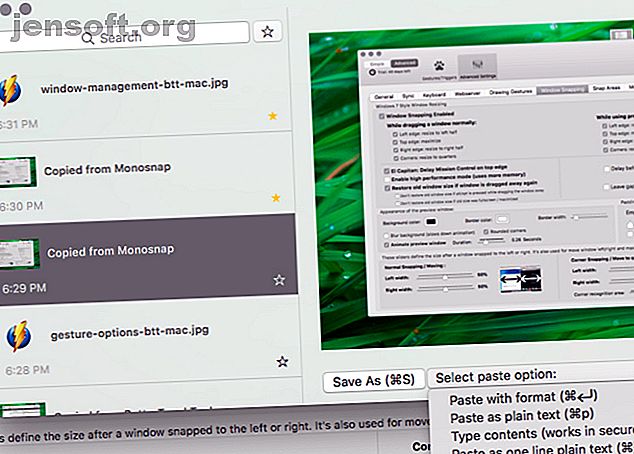
Il est fort probable que vous vous retrouviez chaque jour en train de copier-coller plusieurs éléments d'un emplacement à un autre sur votre Mac.
Chaque fois que vous souhaitez coller quelque chose, vous devez saisir le contenu pertinent de son emplacement d'origine pour le déplacer dans le Presse-papiers. C'est fastidieux, mais ce n'est pas obligé. Une bonne application de gestion du presse-papiers peut résoudre ce problème pour vous. Il gardera tous les éléments que vous copiez dans le presse-papiers et restera consultable et accessible lorsque vous souhaitez le copier à nouveau.
Vous pouvez choisir une application presse-papiers ne gérant que les entrées de texte ou une application contenant du texte, des images, des hyperliens, des documents et d'autres types de contenu. Nos recommandations incluent CopyClip, 1Clipboard, Pastebot et Paste.
Si vous utilisez une application de productivité Mac telle qu'Alfred, BetterTouchTool ou Keyboard Maestro, vous n'avez pas besoin d'installer une application de Presse-papiers dédiée. De telles applications de productivité intègrent souvent une fonction de gestion du presse-papiers.
Comment copier et coller entre vos appareils Apple
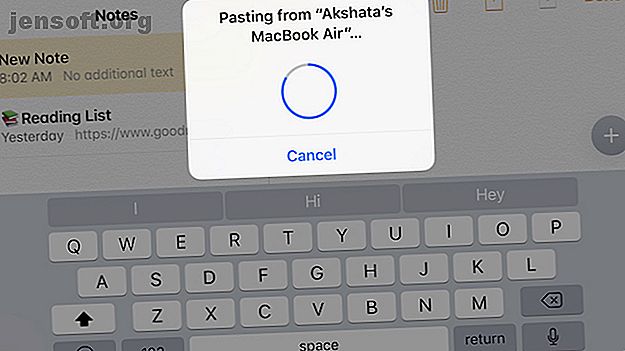
Vos appareils Apple peuvent partager un seul presse-papiers, ce qui signifie que vous pouvez copier des données sur votre Mac et les coller sur votre iPhone (et inversement). Pour ce faire, assurez-vous que vous avez activé Bluetooth sur les deux appareils et que vous êtes également connecté au même compte iCloud.
L'étape suivante consiste à activer la fonctionnalité de transfert sur les deux appareils. Pour faire ça:
- Sur Mac: sous Préférences Système> Général, cochez la case Autoriser le transfert entre ce Mac et vos périphériques iCloud .
- Sur l'iPhone: ouvrez l'application Paramètres et sous Général> Transfert, basculez l'interrupteur à bascule pour Transfert vers la droite pour l'activer.
Désormais, copier-coller entre votre Mac et votre iPhone est aussi simple que d’utiliser les commandes de copier-coller spécifiques à l’appareil, selon vos besoins. Le Presse-papiers partagé s'appelle Universal Clipboard . Cela fait partie de Continuity, un ensemble de fonctionnalités qui vous permettent d’utiliser votre Mac et votre iPhone ensemble.
En passant, vous pouvez également copier et coller entre votre Mac et votre iPhone avec Copied pour macOS et iOS. Pour partager un Presse-papiers entre votre Mac et votre téléphone Android, installez l'application Alt — C sur les deux appareils.
Saviez-vous que vous pouvez également synchroniser votre presse-papiers entre macOS et Windows?
Comment couper et coller sur un Mac
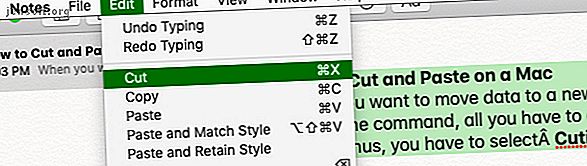
Lorsque vous souhaitez déplacer des données vers un nouvel emplacement au lieu de les copier, vous devez utiliser une commande copier-coller au lieu d'un copier-coller.
Pour utiliser la commande, tout ce que vous avez à faire est de remplacer le raccourci Cmd + C pour la copie avec Cmd + X. Dans les menus de l'application et les menus du clic droit, vous devez sélectionner Couper au lieu de Copier . Les raccourcis de collage et les options de menu restent les mêmes qu'auparavant. Cette méthode intuitive de déplacement des données est nouvelle pour MacOS.
Auparavant, vous deviez copier les données comme d'habitude et utiliser le raccourci Cmd + Option + V à l'emplacement cible pour simuler une action copier-coller. L'élément de menu correspondant ( Déplacer l'élément ici ) n'apparaît que si vous maintenez la touche Option enfoncée pendant le collage.
Cette méthode inhabituelle de couper-coller est toujours utile avec certains contenus, tels que les fichiers et les dossiers du Finder. La nouvelle commande copier-coller fonctionne parfaitement avec du texte, des rappels, des contacts, des objets dans des documents, etc.
Le copier-coller est-il le meilleur moyen de créer des doublons?
Maintenant, vous savez comment copier et coller sur Mac. Cela vous permet de créer des doublons d'éléments sélectionnés dans différents emplacements tout en laissant les originaux intacts.
Nous devons vous avertir que même si copier-coller du texte est une bonne chose, la duplication d'objets tels que des dossiers et des images peut laisser votre Mac à court d'espace. Après tout, chaque copie que vous créez prend de la place sur votre disque dur.
Comment conserver des copies d'objets éparpillés sur votre Mac pour un accès rapide sans manquer d'espace disque? La solution réside dans la création d’alias pour lutter contre le fouillis dans le Finder. Réduire le fouillis dans le Finder et Mac avec des alias, des balises et plus encore. Réduire le fouillis dans le Finder et les ordures dans Mac avec des alias, des balises, etc. Un nettoyage en profondeur est nécessaire de temps en temps, vous emmène si loin. Vous avez besoin d'une bonne stratégie pour éviter le fouillis et le nettoyer. Lire la suite .
Explorez plus de: Presse-papiers, Conseils Mac, Finder OS X.

