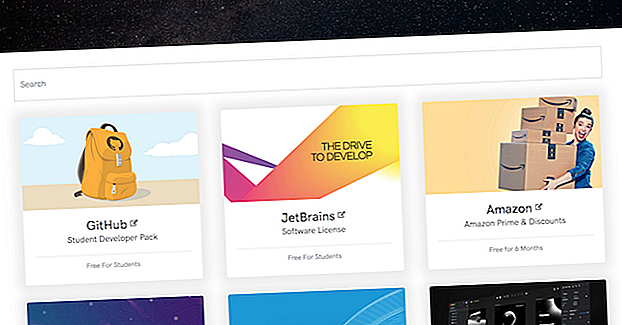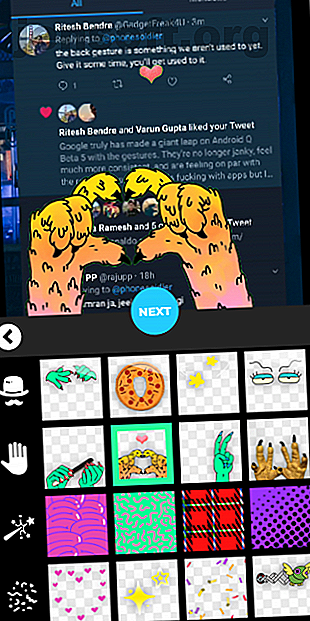Tous les raccourcis clavier Chromebook: aide-mémoire Chrome OS
Publicité
Les raccourcis clavier sont la clé pour débloquer une productivité améliorée sur tout périphérique. Bien que la souris soit pratique, vous pouvez effectuer des tâches en une fraction de temps sans que vos mains ne quittent jamais le clavier.
Déverrouillez la feuille de triche "Chrome OS Keyboard Shortcuts" maintenant!
Cela vous inscrira à notre newsletter
Entrez votre email Déverrouiller Lire notre politique de confidentialitéMême si un Chromebook offre une expérience allégée par rapport à Windows ou à un Mac, il offre néanmoins de nombreux raccourcis clavier. Certaines d’entre elles sont identiques aux offres Chrome sur d’autres plates-formes, mais beaucoup d’autres sont propres à Chrome OS.
Nous sommes ici pour vous aider avec une méga feuille de raccourcis de raccourcis Chromebook. Avec ceux-ci, vous pouvez modifier du texte, accéder aux différentes fonctions de Chrome, échanger des applications, etc. Nous avons même des raccourcis qui utilisent le trackpad si vous ne pouvez tout simplement pas lâcher la souris. Nous allons jeter un coup d'oeil!
Aide-mémoire des raccourcis clavier du Chromebook
| Raccourci | action |
|---|---|
| Fonctions de base de Chrome | |
| Ctrl + P | Ouvrir la boîte de dialogue Imprimer |
| Ctrl + S | Enregistrer la page Web actuelle |
| Ctrl + R | Actualiser la page |
| Ctrl + Maj + R | Actualiser la page sans charger le cache |
| Ctrl + O | Ouvrir un fichier |
| Ctrl + H | Voir l'historique |
| Ctrl + J | Téléchargements ouverts |
| Ctrl + D | Bookmark page actuelle |
| Ctrl + Maj + D | Marquez tous les onglets ouverts |
| Ctrl + Maj + B | Basculer la barre de favoris |
| Alt + E | Ouvrir le menu de Chrome |
| Recherche + Esc | Ouvrir le gestionnaire de tâches |
| Ctrl + U | Voir la source de la page |
| Ctrl + Maj + I | Ouvrez le panneau Outils de développement |
| Navigation dans les onglets et Windows | |
| Ctrl + N | Ouvre une nouvelle fenêtre |
| Ctrl + Maj + N | Ouvrir une nouvelle fenêtre de navigation privée |
| Ctrl + T | Ouvrir un nouvel onglet |
| Ctrl + W | Fermer l'onglet en cours |
| Ctrl + Maj + W | Fermer la fenêtre en cours |
| Ctrl + Maj + T | Rouvrir le dernier onglet fermé |
| Ctrl + 1 - Ctrl + 8 | Passer à l'onglet 1-8 |
| Ctrl + 9 | Passer au dernier onglet |
| Ctrl + Tab | Passer à l'onglet suivant |
| Ctrl + Maj + Tab | Passer à l'onglet précédent |
| Ctrl + Clic | Ouvrir le lien dans un nouvel onglet |
| Ctrl + Maj + Clic | Ouvrir le lien dans un nouvel onglet et y basculer immédiatement |
| Maj + clic | Ouvrir le lien dans une nouvelle fenêtre |
| Apps et étagère | |
| Alt + 1 - Alt + 8 | Applications tablettes ouvertes 1-8 |
| Alt + 9 | Ouvrir la dernière application sur l'étagère |
| Alt + Tab | Basculer vers la dernière application ouverte. continuer à appuyer pour parcourir les applications |
| Alt + Maj + Tab | Basculer vers l'application la moins récemment ouverte; continuer à appuyer pour parcourir les applications |
| Alt + [ | Épingler l'application actuelle sur le côté gauche de l'écran |
| Alt +] | Épingler l'application actuelle sur le côté droit de l'écran |
| Alt + Égal (=) | Maximiser la fenêtre en cours |
| Alt + Moins (-) | Réduire la fenêtre en cours |
| Recherche + Alt + M | Déplacez la fenêtre entre les écrans (lorsque vous utilisez plusieurs moniteurs) |
| Navigation de page Web | |
| Ctrl + Plus (+) | Agrandir |
| Ctrl + Moins (-) | Dézoomer |
| Ctrl + 0 (zéro) | Réinitialiser le zoom à 100% |
| Ctrl + F | Rechercher la page actuelle |
| Alt + Gauche | Reculer d'une page |
| Alt + Droite | Avancer d'une page |
| Alt + Up | Faire défiler la page. Équivalent à la touche Page Up dans Windows |
| Alt + Bas | Faites défiler la page. Équivalent à la touche Page suivante dans Windows |
| Ctrl + Alt + Haut | Aller en haut de la page. Équivalent à la touche Home dans Windows |
| Ctrl + Alt + Bas | Aller au bas de la page. Équivalent à la touche de fin dans Windows |
| Système Chrome OS | |
| Maj + Alt + N | Afficher les notifications |
| Ctrl + barre oblique (/) | Ouvrir l'aide |
| Ctrl + Alt + barre oblique (/) | Afficher la fenêtre de référence des raccourcis Chrome |
| Recherche + L | Écran verrouillé |
| Ctrl + Maj + Q (deux fois) | Se déconnecter du compte Google |
| Ctrl + Maj + Plus (+) | Augmenter la résolution de l'écran |
| Ctrl + Maj + Moins (-) | Diminuer la résolution de l'écran |
| Ctrl + Maj + Zéro (0) | Réinitialiser la résolution de l'écran |
| Alt + Luminosité Haut / Bas | Augmenter / diminuer le rétroéclairage du clavier (le cas échéant) |
| Ctrl + sélecteur de fenêtre | Prendre une capture d'écran de tout l'écran |
| Ctrl + Maj + Changeur de fenêtre | Prendre une capture d'écran de la région sélectionnée |
| Ctrl + Plein écran | Basculer les modes du moniteur externe (le cas échéant) |
| Édition de texte | |
| Alt + Recherche | Basculer le verrouillage des majuscules |
| Alt + Retour arrière | Supprimer le caractère suivant. Équivalent à la clé de suppression sous Windows |
| Ctrl + Retour arrière | Supprimer le mot précédent |
| Ctrl + Alt + Retour arrière | Supprimer le mot suivant |
| Ctrl + A | Tout sélectionner |
| Ctrl + L | Sélectionner tout le texte dans la barre d'adresse |
| Ctrl + Droite / Gauche | Déplace le curseur sur le mot suivant / précédent |
| Ctrl + Maj + Droite / Gauche | Sélectionnez le mot suivant / précédent |
| Maj + Recherche + Droite / Gauche | Sélectionner tout le texte à la fin / début de la ligne en cours |
| Ctrl + Recherche + Droite / Gauche | Aller à la fin / début d'un champ de texte / document |
| Ctrl + C | Copie |
| Ctrl + X | Couper |
| Ctrl + V | Pâte |
| Ctrl + Maj + V | Coller sans formater |
| Ctrl + Z | annuler |
| Ctrl + Y | Refaire |
| Trackpad Raccourcis | |
| Alt + Clic | Équivalent à un clic droit |
| Cliquez avec trois doigts | Équivalent à un clic du milieu |
| Glissez vers le haut ou le bas avec deux doigts | Faites défiler la page vers le haut ou le bas |
| Balayez vers la droite / gauche avec deux doigts | Avancer / reculer d'une page |
| Glissez vers le bas avec trois doigts | Équivalent à la touche Window Switcher |
| Balayez vers la droite / gauche avec trois doigts | Se déplacer entre les onglets Chrome ouverts |
| Accessibilité / Navigation avancée | |
| Maj + Alt + B | Mettez en surbrillance la barre de favoris; utiliser les flèches pour naviguer |
| Maj + Alt + T | Mettez en surbrillance les icônes dans la ligne de la barre d'adresse |
| Maj + Alt + S | Mettez en surbrillance la zone d'état en bas à droite |
| Maj + Alt + L | Mettez en surbrillance la première icône d'étagère |
| Ctrl + Retour | Accéder à la zone précédente accessible au clavier à l'écran |
| Ctrl + Forward | Passer à la zone suivante accessible au clavier sur l'écran |
| Maj + Recherche + Augmenter le volume | Ouvre le menu contextuel de l'élément en surbrillance |
| Recherche + Ctrl + H | Basculer en mode contraste élevé |
| Recherche + Ctrl + M | Magnifier tout l'écran |
| Recherche + Ctrl + D | Magnifier une partie de l'écran |
| Ctrl + Alt + Z | Basculer ChromeVox, le lecteur d'écran intégré |
| Divers | |
| Ctrl + Entrée | Ajouter "www." et ".com" pour écrire dans la barre d'adresse et ouvrir la page |
| Ctrl + Période (.) | Afficher les fichiers cachés dans l'application Fichiers |
| Recherche + 1 - Recherche + égale (=) | Utilisez les touches F (F1 à F12) |
| Ctrl + Alt + Période (.) | Passer au prochain utilisateur (le cas échéant) |
| Ctrl + Alt + Virgule (, ) | Passer à l'utilisateur précédent (le cas échéant) |
| Ctrl + Maj + Espace | Faire défiler les langues du clavier (le cas échéant) |
| Alt + Maj + M | Application Open Files |
Prendre des raccourcis sur votre Chromebook
Ne soyez pas submergé si cela semble beaucoup. Vous n'avez pas à vous engager à apprendre tous ces raccourcis Chrome OS à la fois. Choisissez-en quelques-unes qui s'intègrent à votre flux de travail et vous feront économiser le plus de temps possible. Une fois que vous les maîtrisez, vous pouvez en ajouter davantage dans votre routine.
Même une fois que vous avez maîtrisé les raccourcis clavier, il reste encore beaucoup à apprendre sur votre Chromebook. Consultez notre guide ultime sur Chromebook Guide ultime pour les débutants sur Chromebook Le guide ultime pour les débutants sur Chromebook Les Chromebooks méritent leur réputation d'être faciles à utiliser, mais cela ne veut pas dire que tout est simple. Pour vous aider à comprendre, voici un guide d'utilisation ultime pour votre Chromebook. En savoir plus et comment effectuer plusieurs tâches comme jamais auparavant dans Chrome OS Comment effectuer plusieurs tâches comme un pro sur Chromebooks: 8 conseils et astuces Comment effectuer plusieurs tâches comme un pro sur les Chromebooks: 8 conseils et astuces À la recherche d'un moyen d'accroître votre productivité sous Chrome OS? Essayez ces astuces multitâches Chromebook. Lire la suite .
Explorez plus au sujet de: Aide-mémoire, Chrome OS, Chromebook, .