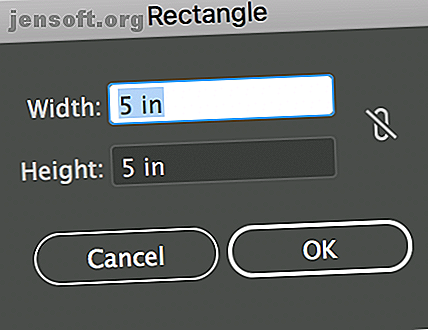
Comment créer une table dans Adobe Illustrator
Publicité
Adobe Illustrator est un choix de conception populaire pour la création d'infographies. Si vous devez incorporer une table dans vos conceptions, il existe un paramètre pratique qui facilite la création de tables.
Pour créer un tableau dans Adobe Illustrator, ouvrez un nouveau document et procédez comme suit:
- Cliquez sur l'outil Rectangle ou utilisez le raccourci clavier M.
- Si vous connaissez les dimensions exactes de votre table, cliquez n'importe où dans la zone de dessin et entrez la largeur et la hauteur de votre rectangle. Vous pouvez également dessiner à main levée le rectangle si vous préférez.
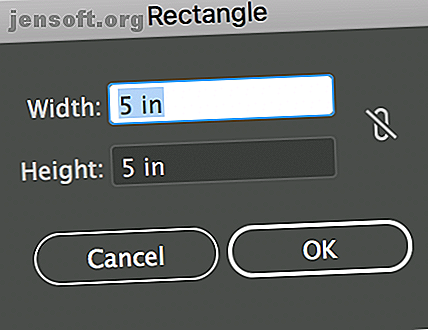
- Lorsque votre rectangle est sélectionné, vous pouvez modifier la couleur de remplissage et de contour avec le menu Illustrator supérieur.
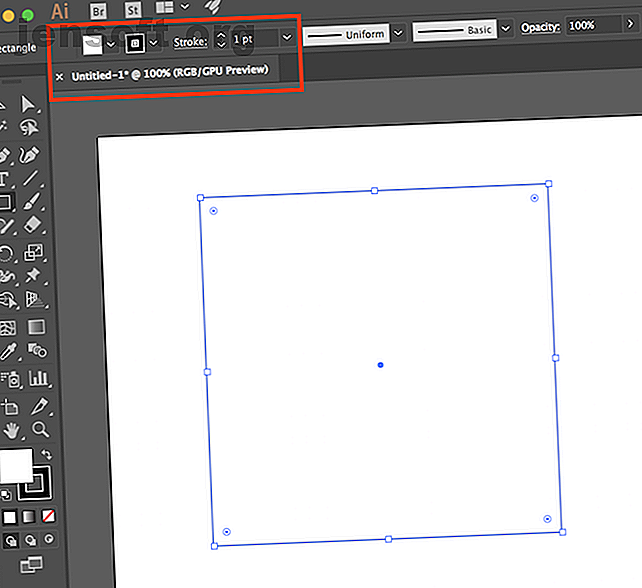
- Une fois ces sélections effectuées, avec le rectangle toujours sélectionné, sélectionnez Objet > Chemin > Séparer en grille.
- Dans la boîte de dialogue qui s’ouvre, vous pouvez choisir: le nombre de lignes et leur hauteur; le nombre de colonnes et la largeur des colonnes; la gouttière entre vos rangées et vos colonnes; et la taille totale de votre table. Si vous voulez voir à quoi ressemblera votre table avant de valider vos paramètres, assurez-vous que l' option Aperçu est cochée.
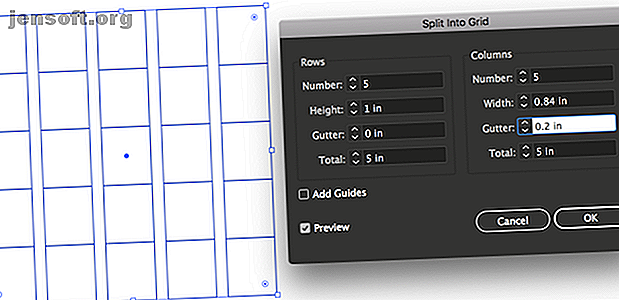
- Une fois vos sélections effectuées, cliquez sur OK.
Le tableau résultant sera en réalité une série de carrés ou de rectangles distincts en fonction de vos dimensions. Si vous souhaitez déplacer ou redimensionner votre tableau, veillez à sélectionner toutes les formes à l'aide de Ctrl / Cmd + A et à les regrouper à l'aide du raccourci clavier Ctrl / Cmd + G.
Vous pouvez apporter des modifications à votre table après coup. Il vous suffit de sélectionner le tableau entier et de suivre les mêmes étapes ci-dessus pour modifier le nombre de lignes et de colonnes, ou pour modifier le fond et le contour de vos cellules.
Vous pouvez également modifier manuellement les dimensions du tableau en sélectionnant toutes les ventes et en faisant glisser les points d'ancrage pour rendre le tableau entier (ou des lignes / colonnes spécifiques) plus étroit ou plus large.
Si vous cherchez des moyens rapides pour concevoir dans Adobe Illustrator 8 Conseils Adobe Illustrator pour vous aider à concevoir plus rapidement 8 Conseils Adobe Illustrator pour vous aider à concevoir plus rapidement Voici les conseils essentiels d’A Adobe Illustrator qui vous permettront de concevoir plus rapidement que jamais. Lire plus, consultez nos conseils.
En savoir plus sur: Adobe Illustrator, .

