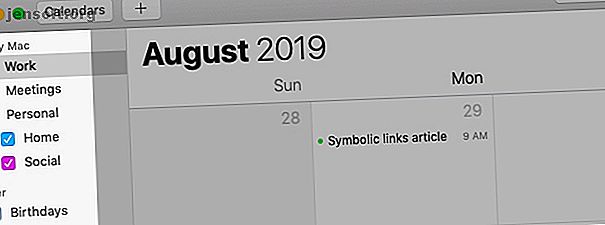
5 conseils pour débuter avec le calendrier Apple sur Mac
Publicité
L'application Calendrier par défaut sur macOS n'est pas aussi avancée ni complète que les applications tierces telles que Fantastical et BusyCal, mais elle reste néanmoins performante.
Si vous êtes prêt à explorer ce calendrier intégré, nos conseils de calendrier Apple ci-dessous vous montreront comment commencer à l'utiliser.
1. Créer un nouveau calendrier
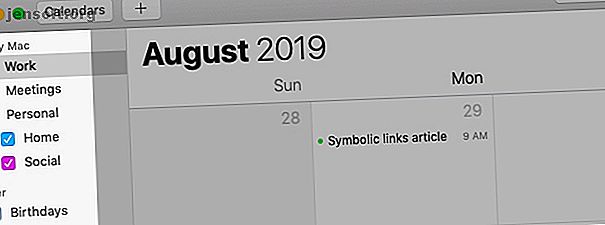
Grâce à un calendrier numérique, vous pouvez conserver toutes vos tâches, événements et rappels au même endroit. Mais c'est un problème si vous ne pouvez pas faire la distinction entre ces éléments ou en isoler des spécifiques lorsque vous en avez besoin.
Vous n'aurez pas ce problème avec le calendrier. Il vous permet de créer plusieurs calendriers pour gérer les calendriers dans différents domaines de votre vie. Vous pouvez créer un calendrier d' accueil pour le suivi des tâches ménagères, un calendrier de réunions pour afficher vos rendez-vous d'un coup d'œil, etc.
Créer un nouveau calendrier est aussi simple que de cliquer sur Fichier> Nouveau calendrier . Vous pouvez ensuite renommer le calendrier à partir de la Liste du calendrier dans la barre latérale. Si cette liste n'est pas visible, cliquez sur le bouton de la barre d'outils Calendriers ou sur Affichage> Afficher la liste des calendriers pour la révéler.
(L'application vous lance avec deux calendriers par défaut: travail et anniversaires .)
Calendrier vous permet d'attribuer une couleur distincte à chaque calendrier. Il est donc facile de distinguer des événements comme personnels, liés au travail, etc. même lorsque vous les visualisez tous en même temps.
Pour modifier la couleur attribuée à un calendrier, sélectionnez une couleur de votre choix dans le menu contextuel du calendrier via la barre latérale. (Lorsque vous déplacez un élément d'un calendrier à un autre, il prend la couleur du nouveau calendrier.)
Vous pouvez même regrouper des calendriers dans des groupes distincts tels que Tâches, Rappels et Événements ou Personnel, Travail, Famille et Amis . Pour créer un groupe de calendriers, cliquez sur Fichier> Nouveau groupe de calendriers .
2. Créer un nouvel événement
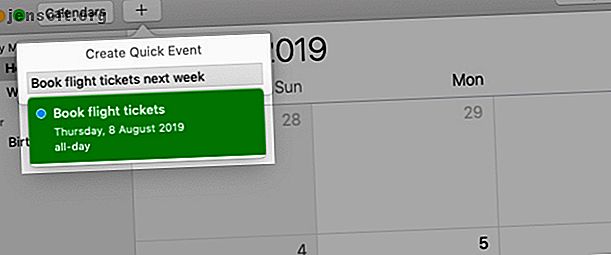
Calendrier vous permet d'ajouter des événements à n'importe quel calendrier de plusieurs manières. (Veillez à sélectionner d'abord le bon calendrier dans la barre latérale.) Pour commencer, vous pouvez créer des événements avec:
- L'élément de menu Fichier> Nouvel événement
- Ce raccourci clavier: Cmd + N
- Le bouton Créer un événement rapide ou le bouton plus de la barre d’outils
Toutes ces actions ouvrent la fenêtre contextuelle Créer un événement rapide, dans laquelle vous pouvez ajouter l'événement.
Ici, n'hésitez pas à utiliser le langage naturel pour spécifier la date et l'heure; Calendar prend cela en charge (comme le font de nombreuses autres applications Mac natives). Vous pouvez faire confiance à Calendar pour interpréter correctement des phrases telles que «Dîner d'anniversaire de Karen à 20h» ou «Vol de 9h pour Mumbai vendredi» et créer des événements à partir de celles-ci. Nous vous recommandons d’utiliser le langage naturel pour un flux de travail plus rapide. 5 façons d’utiliser le langage naturel sur votre Mac pour faire avancer les choses 5 façons d’utiliser le langage naturel sur votre Mac pour faire avancer les choses Saviez-vous que votre Mac peut comprendre ce que vous dites, même si vous utilisez le langage naturel? Lire la suite .
Vous pouvez ajouter un emplacement, des invités, des notes, des URL, etc. à l'événement à partir du menu contextuel Modifier l'événement . Pour l'ouvrir, double-cliquez sur l'événement dans le calendrier ou sélectionnez-le et cliquez sur Édition> Éditer l'événement .
Dans la fenêtre contextuelle, cliquez sur la date de l'événement pour accéder à une section masquée à partir de laquelle vous pouvez configurer des rappels ou des alertes pour l'événement.
Dommage que les rappels du calendrier n'apparaissent pas dans l'application Rappels. Mais vous pouvez les afficher dans le Centre de notifications avec le widget Calendrier .
3. Changer de vue du calendrier
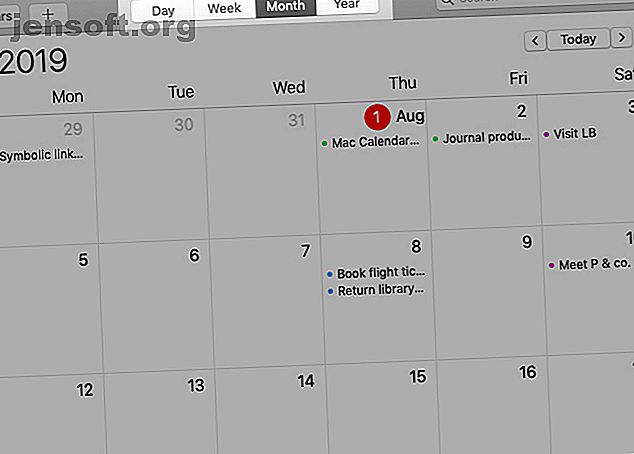
Souhaitez-vous effectuer un zoom sur les tâches et les événements que vous avez planifiés pour un jour ou une semaine en particulier? Peut-être aimeriez-vous voir à quel point vous êtes occupé ce mois-ci ou si vous voulez regarder l’ensemble de l’année en un coup d’œil.
Ces scénarios sont exactement la raison pour laquelle Calendar a quatre vues uniques: Jour, Semaine, Mois et Année . Ils vous aident à visualiser votre emploi du temps de plusieurs manières.
Pour basculer entre les vues de l'agenda, cliquez sur les boutons de la barre d'outils ou sur les options du menu Affichage appropriés. Vous pouvez même créer des événements via ces vues. Pour commencer, il vous suffit de double-cliquer sur le jour correspondant dans la vue Mois ou sur un créneau horaire dans les vues Jour et Semaine . Ces actions mènent directement au menu contextuel Modifier l'événement au lieu du menu contextuel Créer un événement rapide .
4. Calendrier de synchronisation avec un compte en ligne
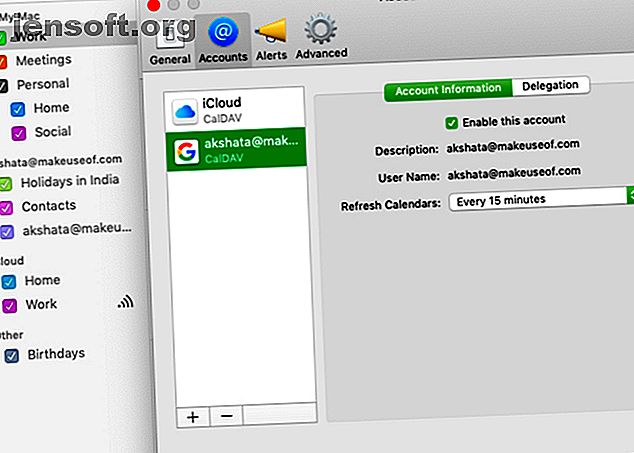
Tous les calendriers que vous créez dans Calendar sont stockés sur votre Mac et apparaissent dans la section de la barre latérale Sur mon Mac . Si vous souhaitez apporter votre agenda iCloud, Google Agenda ou tout autre agenda CalDAV à l'application Agenda pour les gérer tous à partir d'un seul emplacement, rien de plus simple.
Tout ce que vous avez à faire est de configurer le compte approprié dans Calendrier> Préférences> Comptes . (Vous pouvez également supprimer un compte ou le désactiver temporairement à partir de cet emplacement.)
Utilisez-vous déjà ce compte en ligne avec Mail, Notes ou d'autres applications Mac natives? Dans ce cas, vous pouvez également activer la synchronisation du calendrier pour ce compte via Préférences Système> Comptes Internet .
Après avoir ajouté un compte à l'agenda, vous ne pouvez plus créer un nouvel agenda avec le raccourci clavier Cmd + Option + N. Au lieu de cela, vous devez utiliser l'option Fichier> Nouveau calendrier, qui vous permet de choisir le compte dans lequel créer le nouveau calendrier. De plus, les groupes de calendriers ne sont disponibles que pour le compte local.
5. Partager un calendrier
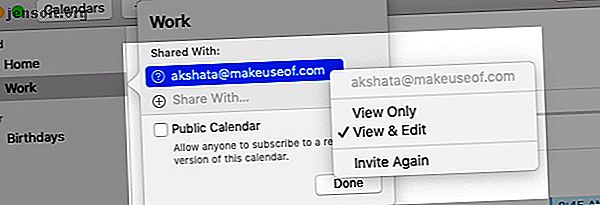
Le partage de votre emploi du temps avec des personnes peut vous faire économiser beaucoup de temps lors de la planification d'activités courantes.
Par exemple, partager un calendrier de "disponibilité" avec votre meilleur ami vous aidera à déterminer les moments où vous êtes tous les deux libres de vous rattraper. Vous pouvez également gérer un calendrier «courses» partagé pour voir si vous pouvez faire vos courses ensemble. Et si vous ajoutez des éléments basés sur la localisation au calendrier, il devient facile de savoir quand vous serez dans le même quartier pendant la semaine.
Dans l'application Calendrier, vous ne pouvez partager que les calendriers liés à un compte Internet. En d'autres termes, vous ne pouvez pas partager les calendriers répertoriés sous Sur mon Mac .
Pour partager un calendrier, survolez-le et cliquez sur le bouton Partager le calendrier (icône de la connexion sans fil ou de la connectivité ) qui apparaît. Dans la fenêtre contextuelle suivante, entrez le nom ou l'adresse électronique de la personne avec laquelle vous souhaitez partager le calendrier, puis appuyez sur Entrée . Cela envoie une invitation à l'agenda immédiatement.
Par défaut, les personnes avec lesquelles vous avez partagé un calendrier peuvent afficher et modifier le calendrier. Si vous souhaitez révoquer des privilèges de modification pour des personnes spécifiques, cliquez sur leur nom dans la liste et sélectionnez l'option Afficher uniquement dans le menu contextuel. (Remarquez l'option Inviter à nouveau dans le menu. Cliquez dessus si vous souhaitez renvoyer l'invitation au calendrier partagé.)
Si vous souhaitez arrêter de partager le calendrier avec une personne spécifique, sélectionnez le nom de cette personne dans la liste Partagé avec, puis cliquez sur le bouton Supprimer .
Vous ne voulez plus partager un certain calendrier? Cliquez dessus avec le bouton droit de la souris et sélectionnez Arrêter le partage dans le menu contextuel.
Calendrier Apple: une excellente application de calendrier que vous possédez déjà
L'application Calendrier de votre Mac est parfaite si vous voulez un calendrier de bureau fiable à un prix aussi bas que la gratuité. C'est agréable à regarder et facile à utiliser.
Et l'application peut s'avérer polyvalente si vous faites preuve d'un peu de créativité. Par exemple, saviez-vous que vous pouvez utiliser Agenda pour la journalisation bullet Créer un journal Bullet sur votre Mac avec des rappels, un agenda ou des notes Créer un journal Bullet sur votre Mac avec des rappels, un agenda ou des notes Avec un peu de planification, vous pouvez utiliser quelques applications Mac par défaut de manière inhabituelle pour organiser votre travail et votre vie. Voici comment créer un journal bullet sur Mac. Lire la suite ?
Explorez plus de: Calendrier, iCloud, Conseils Mac, Logiciel d'organisation, Outil de planification.

