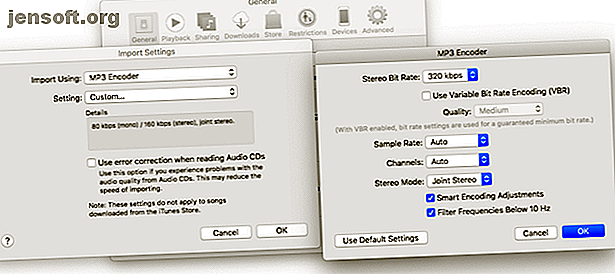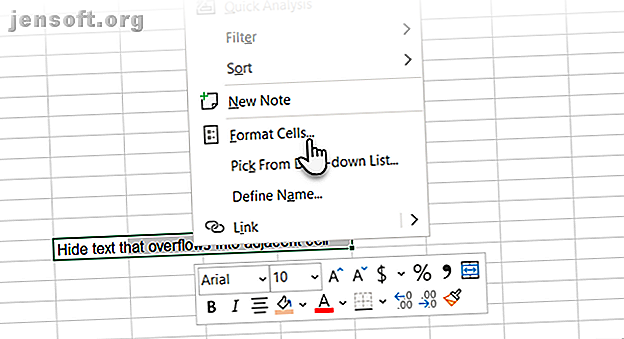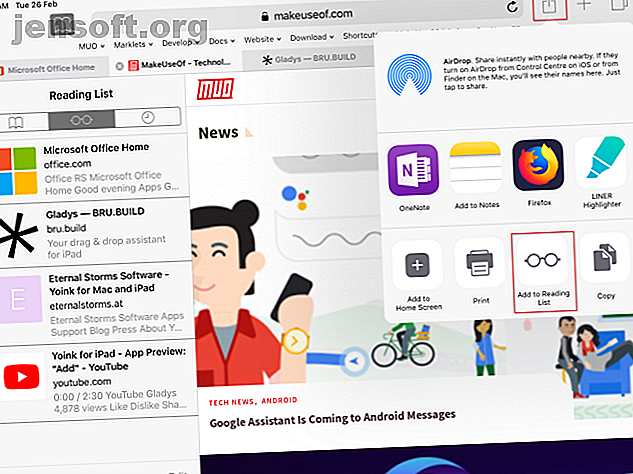
4 façons d'organiser et de gérer le contenu Web sur votre iPad
Publicité
La navigation sur le Web est quelque chose que la plupart des gens font tous les jours sur leur iPad. Mais beaucoup n'utilisent pas l'ensemble complet d'outils qu'IOS propose pour organiser le contenu Web. Nous ouvrons des dizaines d'onglets Safari, qui mangent une mémoire précieuse et ralentissent notre processus de pensée critique.
Il existe de nombreuses approches supérieures que vous pouvez essayer. Lequel utiliser dépend de l'action que vous voulez entreprendre avec une page Web. Nous vous montrerons comment tirer parti de ces outils pour organiser le contenu Web sur votre iPad et devenir un super-héros de la productivité.
1. Enregistrer les liens dans les applications à lire ultérieurement
Lire plus tard, les applications ont deux objectifs essentiels. Tout d'abord, ils vous permettent de gérer les ressources de l'immense océan du Web et de les organiser comme vous le souhaitez. Deuxièmement, ils enregistrent les pages hors ligne afin que vous puissiez consulter les ressources à tout moment.
Liste de lecture pour iOS
Liste de lecture est une fonctionnalité intégrée d'iOS. Pour enregistrer une page Web pour une consultation ultérieure, appuyez sur le bouton Partager et choisissez Ajouter à la liste de lecture dans le menu Partager. Dans de nombreuses applications, y compris Safari, vous pouvez appuyer longuement sur un lien pour l'envoyer à la liste de lecture. Pour accéder ultérieurement à votre liste de lecture, appuyez sur le bouton Signets, puis sur l'onglet Liste de lecture .
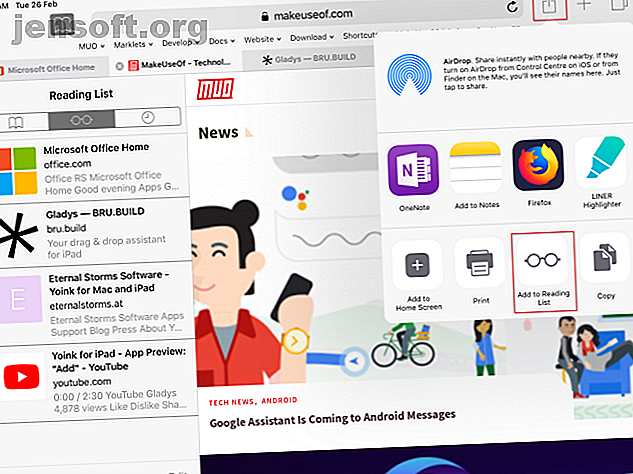
Dans la liste de lecture, appuyez sur le contenu que vous souhaitez lire. Vous pouvez également lire l'article hors ligne; Accédez à Paramètres> Safari, faites défiler l'écran vers le bas et activez le commutateur Enregistrer automatiquement hors connexion pour l'activer. Si vous lisez beaucoup sur votre iPad, créer une liste de lecture vous aidera à comprendre la valeur de la curation.
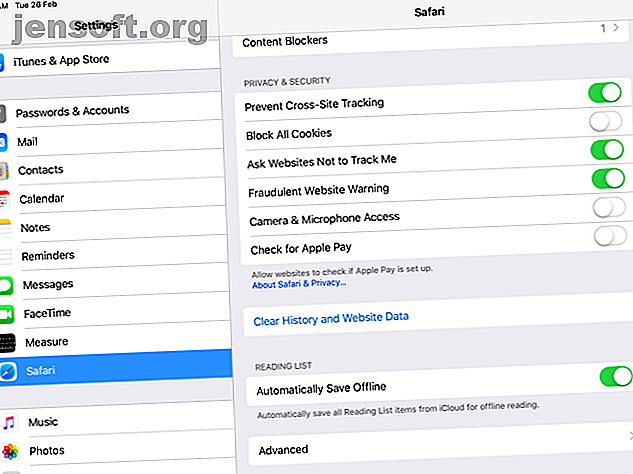
Applications lues plus tard: Pocket, Instapaper et Pinboard
À la base, les applications lues plus tard sont des services de bookmarking avancés. Ils extraient le contenu principal d'une page et vous présentent une jolie mise en page. Ils vous permettent également d’adapter votre expérience de lecture avec des styles et des tailles de police personnalisables, ainsi que différentes options de formatage.
Pocket vous permet de marquer un favori pour référence future et vous aide à élaborer mentalement sur les informations. Instapaper vous permet d'organiser les signets dans des dossiers et d'annoter des articles pour la gestion des connaissances. Le tableau d'affichage, en particulier, vous permet de prendre des notes sur des pages Web grâce à la recherche approfondie intégrée.
Pour ajouter une page Web, appuyez sur le bouton Partager et choisissez Pocket ou Instapaper . Les deux applications vous permettent de marquer ou d'organiser des signets dans des dossiers à partir de l'extension de partage. Dans le cas de Pinboard, vous trouverez de nombreuses applications tierces synchronisées avec l'API Pinboard, telles que Pinner for Pinboard.
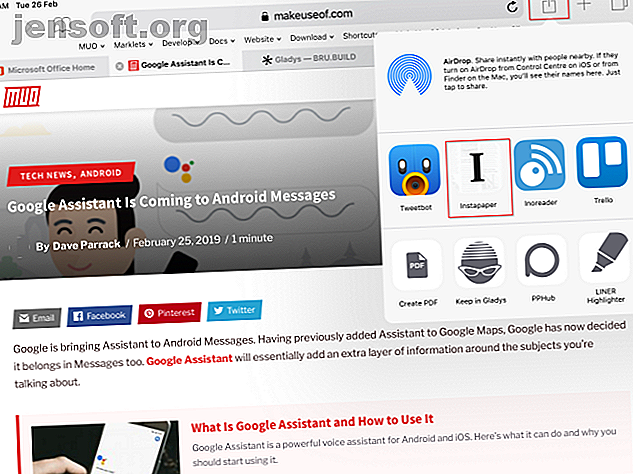
Utilisez IFTTT pour organiser des liens Web
Même avec les applications lues ultérieurement, si vous ne prenez aucune mesure, votre liste de lecture deviendra rapidement un fouillis encombré. Pour éviter cela, prévoyez du temps dans la journée pour vider votre liste de lecture. En outre, établissez un plan d’action que vous souhaitez appliquer au contenu Web.
Nous allons configurer des applets IFTTT pour organiser et gérer automatiquement les liens Web. Ceci est juste une utilisation du service puissant; Consultez notre guide IFTTT ultime. Le guide IFTTT ultime: utilisez l'outil le plus puissant du Web, comme un pro Guide ultime IFTTT: utilisez l'outil le plus puissant du Web, comme un pro si tel est le cas. IFTTT est également un service gratuit basé sur le Web. Faites en sorte que vos applications et vos appareils fonctionnent ensemble. Vous ne savez pas comment construire votre applet? Suivez avec ce guide. Lisez plus pour beaucoup plus.
Exemple 1:
Cette applet enregistre toutes les vidéos que vous aimez sur YouTube dans Instapaper.
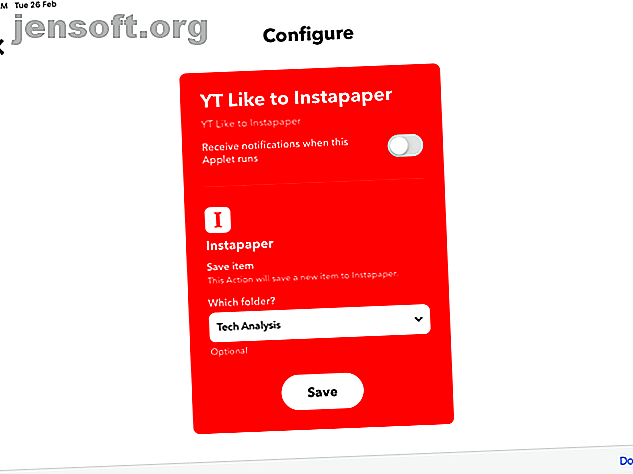
Exemple 2:
Notre prochaine applet copie un nouveau message d'un flux RSS dans un dossier Instapaper. Vous voudrez peut-être faire cela pour les blogs que vous suivez régulièrement.
Exemple 3:
Enregistrez les archives Instapaper sur un bloc-notes OneNote avec cette applet.
Exemple 4:
Cet applet ajoute les surlignages Instapaper à un document Google Docs.
Ce ne sont là que quelques exemples pour souligner le pouvoir de l’automatisation dans l’organisation des liens Web. Une fois que vous avez ces liens dans OneNote, tirez parti d'un système wiki OneNote. Comment créer un wiki personnel à l'aide de Microsoft OneNote Comment créer un wiki personnel à l'aide de Microsoft OneNote Un wiki est un excellent moyen de stocker et de partager de grandes quantités d'informations. Voici à quel point il est facile de créer un wiki avec OneNote. En savoir plus et les puissantes fonctionnalités de prise de notes de l'application pour approfondir vos connaissances.
2. Profitez des applications Shelf
Il n'est pas toujours pratique de sauvegarder des articles dans une application à lire plus tard. Peut-être que le contenu était clickbait ou ne vous intéressait plus. Dans certaines situations, vous pouvez souhaiter déposer les mêmes données à plusieurs endroits sur une courte période. Une application tablette peut résoudre ces problèmes.
Celles-ci servent de lieu de repos temporaire pour le contenu, ce qui signifie que vous pouvez rapidement cacher des liens et les réviser plus tard. Les applications pour tablettes utilisent le mécanisme de glisser-déposer pour iPad à l’échelle du système. Les meilleures applications de glisser-déposer pour iPad fonctionnant sous iOS 11 Les meilleures applications de glisser-déposer pour iPads fonctionnant sous iOS 11 Des applications de glisser-déposer sont arrivées sur l'iPad. Cette fonctionnalité supprime certaines des plus grandes frustrations et la rapproche d’un véritable "ordinateur". Lisez Plus pour déplacer rapidement du texte, des images, des liens et des fichiers d'une application à une autre.
Gladys
Gladys est une application de glisser-déposer qui contient des éléments que vous souhaitez mettre de côté, tels que du texte, des liens, des images, des fichiers, etc. Cela fonctionne avec n'importe quelle application qui supporte le glisser-déposer. Vous pouvez ajouter le contenu par extension d'action ou par le biais du mode Glissement.
Les caractéristiques uniques de cette application incluent:
- Il peut inspecter plusieurs composants RAW d'un fichier particulier. Par exemple, vous pouvez extraire l'URL d'un lien d'image à la place de la page Web, ajouter une nouvelle image ou modifier le titre.
- Possibilité de marquer le lien avec un espace pour ajouter des notes.
- Intégration puissante avec l'application Fichiers.
- Vous pouvez exporter le contenu Gladys sous forme de fichier ZIP.
Télécharger: Gladys (Gratuit, version premium disponible)
Yoink
Yoink est une autre application de tablette avec une contrepartie Mac à part entière. Il accepte presque tous les types de contenu, tels que le texte, les liens et les fichiers. Et dans quelques instants, il vous montrera un riche aperçu du matériel. Vous pouvez utiliser Yoink via Slide Over ou par extension d’action.
Les fonctionnalités hors concours de l'application sont:
- Un bouton plus dans le coin supérieur gauche qui vous permet d’ajouter manuellement du contenu du système, notamment Ajouter depuis le Presse - papiers, Ajouter depuis Photos, Parcourir les fichiers, etc.
- Le bouton de verrouillage situé dans le coin inférieur gauche indique un comportement différent lorsque vous faites glisser des éléments hors de celui-ci. Si le cadenas est fermé, le contenu est copié et inversement.
- Vous pouvez combiner plusieurs fichiers, liens ou textes en une seule pile. La pile vous aide à organiser le contenu et à désencombrer l'interface.
Télécharger: Yoink (6 $)
3. Organiser le contenu Web dans Apple Notes
Apple Notes est devenu une bien meilleure application de prise de notes au cours des dernières années. Outre ses principales caractéristiques, l'avantage majeur de Notes réside dans son intégration étroite entre macOS et iOS.
Partage de liens vers des notes
Lorsque vous rencontrez une ressource utile, appuyez sur le bouton Partager et choisissez Ajouter aux notes . Vous pouvez ajouter du texte, des liens, des mémos vocaux et des informations provenant d'applications tierces. Dans la boîte de dialogue qui apparaît, entrez tout texte supplémentaire et choisissez soit de créer une nouvelle note, soit de l’ajouter à une note existante. Puis appuyez sur Enregistrer .
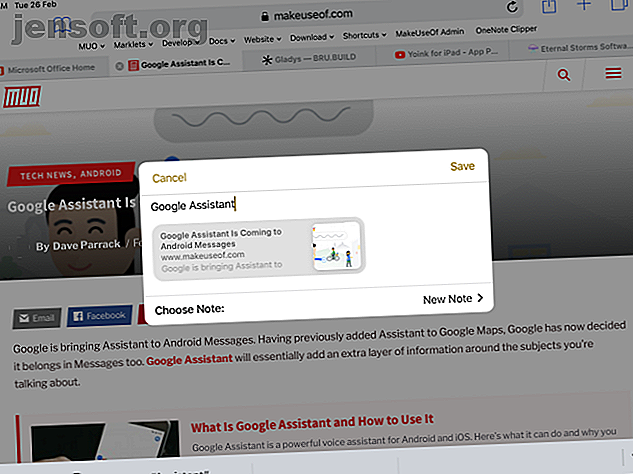
Utiliser les fonctionnalités avancées de Notes
Vous pouvez même mettre côte à côte deux applications en mode Écran divisé. Comment diviser un écran sur iPad (Et les meilleurs trucs et astuces pour le faire) Comment diviser un écran sur iPad (Et les meilleurs trucs et astuces pour le faire) l'affichage à l'écran est l'une des meilleures fonctionnalités de productivité de l'iPad. Nous allons vous montrer comment cela fonctionne et les meilleures astuces pour en tirer le meilleur parti. Lire la suite . Grâce à cela, vous pouvez ancrer l'application Notes à côté de Safari, puis faire glisser des liens, du texte ou des images de Safari vers Notes.
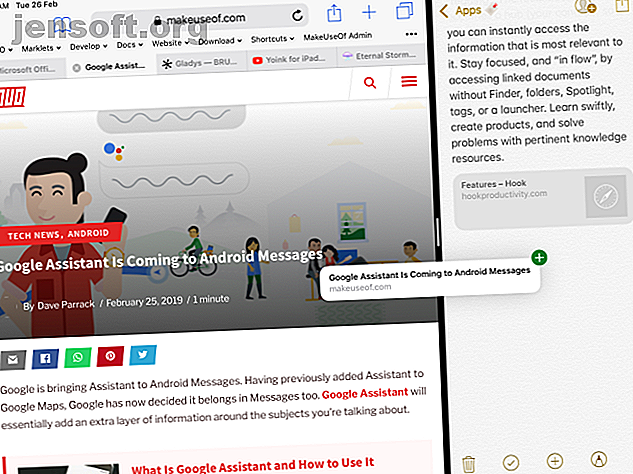
Et si vous utilisez des balises pour organiser vos notes, insérez un hashtag au début ou à la fin de la note pour le localiser facilement plus tard. Faites glisser votre doigt pour ouvrir Spotlight, puis entrez le hashtag avec le terme de recherche. Spotlight recherche dans vos notes et repère les balises à leur emplacement actuel dans une note.
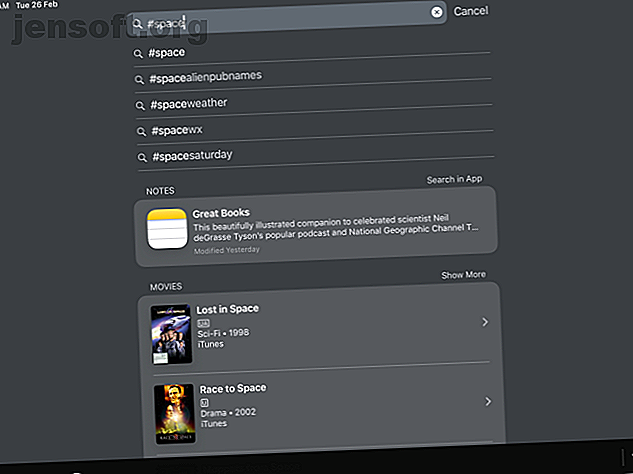
À la fin de votre recherche, vous pouvez parcourir rapidement les liens Web que vous avez ajoutés via le navigateur de pièces jointes. Le bouton réside en bas à gauche de la liste Notes . Si vous avez ajouté une douzaine de liens ou plus et souhaitez connaître leur emplacement actuel dans une note, maintenez le doigt appuyé sur le lien et choisissez Afficher dans la note .
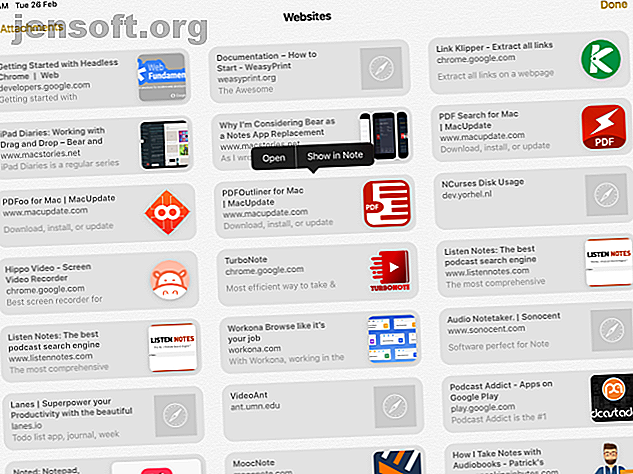
4. Organiser le contenu Web avec OneNote
Apple Notes n'est pas mon premier choix pour stocker des documents de recherche et gérer du contenu Web. Mais la meilleure application de prise de notes est souvent celle avec laquelle vous êtes à l'aise, à condition qu'elle présente une variété de fonctionnalités. Cela devrait faciliter la recherche, vous donner un accès rapide aux notes et vous permettre de construire des connaissances grâce aux connexions et à la collaboration.
Si vous n'êtes pas satisfait des notes Apple, Microsoft OneNote est une excellente alternative à cela.
Partager des liens vers OneNote
Pour ajouter une page Web, appuyez sur le bouton Partager et choisissez OneNote . Dans la fenêtre contextuelle qui apparaît, choisissez un emplacement, ajoutez le titre (et une note si vous le souhaitez), puis appuyez sur Envoyer . OneNote ajoutera un lien et une capture d'écran de l'article à la page.
Mais si vous souhaitez enregistrer plusieurs dizaines de liens, cette méthode ralentit considérablement le processus de capture. Nous allons examiner un meilleur moyen.
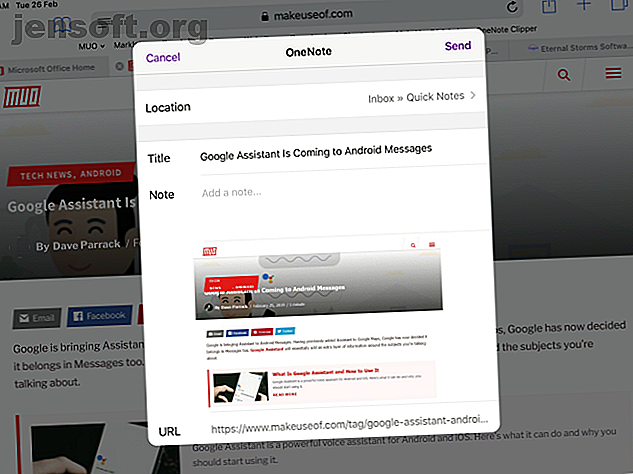
Utiliser les fonctionnalités avancées OneNote
Il existe un moyen de répliquer l'extension de bureau OneNote Clipper pour iOS. Pour ce faire, nous allons configurer un bookmarklet iOS OneNote pour Safari.
Pour créer un bookmarklet, appuyez sur Partager> Ajouter au signet pour créer un nouveau signet. Définissez le titre en tant que OneNote Clipper . Laissez le champ d'adresse tel quel, définissez l'emplacement du signet sur Favoris et appuyez sur Enregistrer .
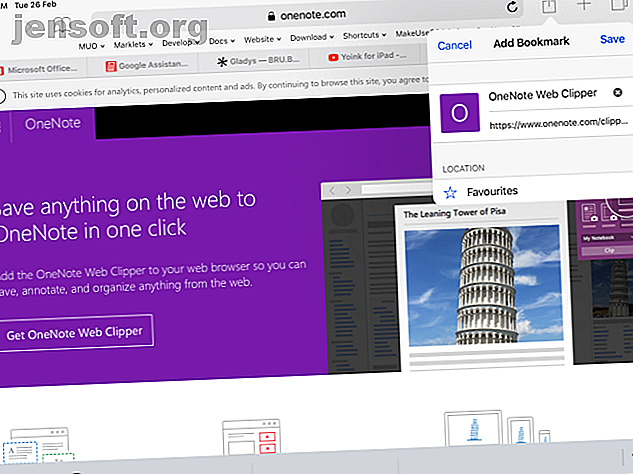
Ensuite, sélectionnez le code JavaScript suivant et copiez-le dans votre presse-papiers:
javascript:(function()%7Bvar%20jsCode=document.createElement('script');jsCode.setAttribute('src', 'https://www.onenote.com/Clipper/Root?ClipperId=ON-95a88c52-50d6-4c35-b134-2bdd4f682242&ClipperType=Bookmarklet&ClipperVersion=2.0.2');jsCode.setAttribute('id', 'oneNoteCaptureRootScript');jsCode.setAttribute('type', 'text/javascript');document.body.appendChild(jsCode);%7D)() Appuyez sur le bouton Signets, puis sur Modifier . Recherchez ensuite le signet que vous venez d’enregistrer sous le nom OneNote Clipper . Appuyez sur le signet, puis collez le code JavaScript dans le champ Adresse . Appuyez sur le bouton Enregistrer .
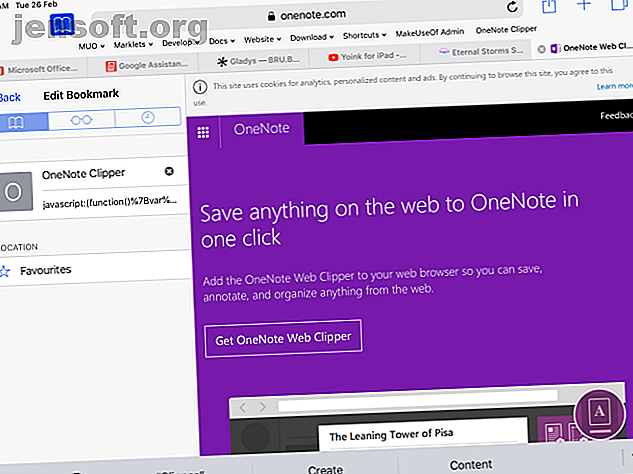
Lorsque vous êtes sur une page Web, appuyez sur le bookmarklet. Vous pouvez choisir d'enregistrer le lien sous forme de signet ou d'agrafage de l'intégralité de l'article. Choisissez un emplacement et appuyez sur Clip .
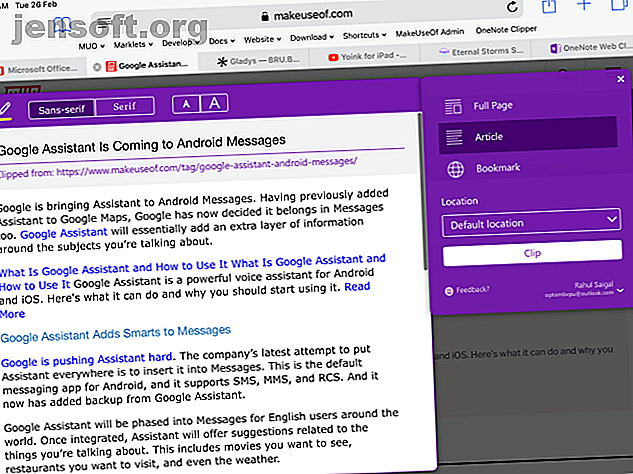
Vous pouvez également faire glisser du texte, des liens et des images vers OneNote. Placez Dock OneNote à côté de Safari, puis commencez à enregistrer vos liens Web. Pour une raison quelconque, cela ne prend pas en charge les fichiers, y compris les documents Word et les PDF.
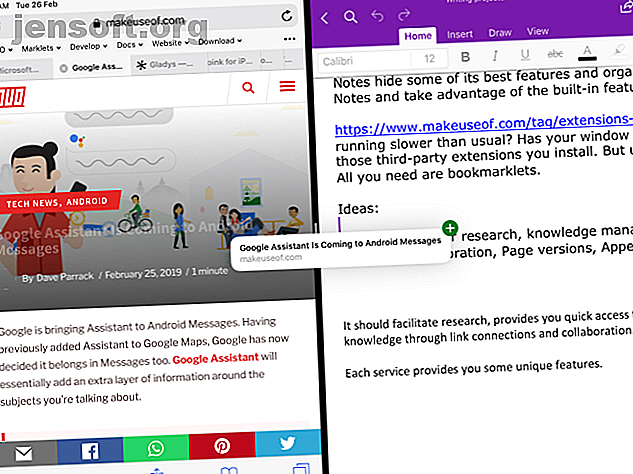
Apprenez à utiliser le Dock pour un meilleur multitâche
Organiser et gérer le contenu Web sur un iPad ne devrait pas être une tâche fastidieuse. Vous devez simplement suivre une approche particulière et vous y tenir. Si vous ne faites que commencer, commencez par lire les applications suivantes pour enregistrer les liens Web et utilisez une application de prise de notes pour la recherche. Peu importe que vous utilisiez OneNote, Evernote ou autre chose.
Avec iOS 11 et les versions ultérieures, votre iPad propose des gestes pour vous aider à basculer entre les applications et vous permet même d'utiliser plusieurs applications à la fois. L'astuce consiste à apprendre à utiliser efficacement le Dock. Utiliser le Dock iPad de iOS 11 pour améliorer le multitâche et la commutation des applications. Utiliser le Dock iPad de l'iOS 11 pour améliorer le multitâche et la commutation des applications. Cette fonctionnalité rend le multitâche sur votre iPad plus facile et plus amusant - voici comment l'utiliser. Lire la suite .
En savoir plus sur: IFTTT, iPad, applications de prise de notes, logiciel d'organisation, lecture.