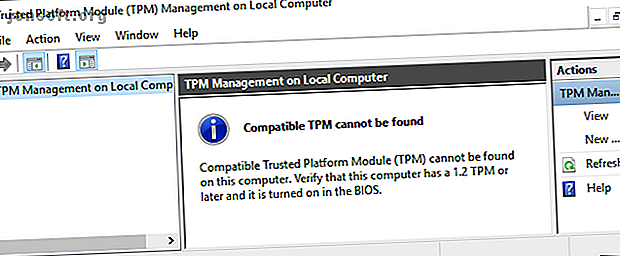
Comment chiffrer votre lecteur avec BitLocker dans Windows 10
Publicité
Le cryptage de votre disque dur est l’un des moyens les plus simples et les plus rapides d’accroître votre sécurité. Windows 10 est doté d'un programme de chiffrement de lecteur intégré. BitLocker est un outil de chiffrement de lecteur complet disponible pour les utilisateurs de Windows 10 Pro, Enterprise et Education.
Le cryptage du lecteur semble intimidant. Si vous perdez votre mot de passe, votre lecteur reste verrouillé pour toujours. Néanmoins, la sécurité qu'il vous offre est presque inégalée.
Voici comment chiffrer votre disque dur à l’aide de BitLocker dans Windows 10.
Qu'est-ce que BitLocker?
BitLocker est un outil de chiffrement de volume complet inclus dans Windows 10 Pro, Enterprise et Education. Vous pouvez utiliser BitLocker pour chiffrer un volume de lecteur. (Un volume de lecteur peut signifier une partie d'un lecteur, plutôt que le lecteur entier.)
BitLocker offre un cryptage fort aux utilisateurs Windows 10 habituels. Par défaut, BitLocker utilise le chiffrement AES 128 bits 5 types de chiffrement courants et pourquoi vous ne devez pas créer vos propres 5 types de chiffrement communs et pourquoi vous ne devez pas créer le vôtre. Est-ce une bonne idée de lancer votre propre algorithme de chiffrement? Vous êtes-vous déjà demandé quels types de cryptage sont les plus courants? Découvrons-le. Lire la suite (également écrit comme AES-128). En ce qui concerne le cryptage, c'est fort. À l'heure actuelle, il n'existe aucune méthode connue pour forcer brutalement une clé de chiffrement AES 128 bits. Une équipe de recherche a mis au point une attaque potentielle sur l'algorithme de chiffrement AES, mais il faudrait des millions d'années pour déchiffrer la clé. C'est pourquoi les gens appellent AES «cryptage de niveau militaire».
BitLocker utilisant AES-128 est donc sécurisé. Néanmoins, vous pouvez également utiliser BitLocker avec une clé 256 bits plus grande, ce qui rend la clé de lecteur impossible à déverrouiller. Je vais vous montrer comment passer de BitLocker à AES-256 dans un instant.
BitLocker a trois méthodes de cryptage différentes:
- Mode d'authentification de l'utilisateur. Le mode d'authentification utilisateur «standard» crypte votre lecteur, ce qui nécessite une authentification avant le déverrouillage. L'authentification prend la forme d'un code PIN ou d'un mot de passe.
- Mode de fonctionnement transparent. Il s’agit d’un mode légèrement plus avancé qui utilise une puce TPM (Trusted Platform Module). La puce TPM vérifie que vos fichiers système n'ont pas été modifiés depuis que vous avez chiffré le lecteur à l'aide de BitLocker. Si vos fichiers système ont été altérés, la puce TPM ne relâche pas la clé. À son tour, vous ne pourrez pas saisir votre mot de passe pour déchiffrer le lecteur. Le mode de fonctionnement transparent crée une couche de sécurité secondaire sur le chiffrement de votre lecteur.
- Mode clé USB. Le mode Clé USB utilise un périphérique USB physique qui démarre dans le lecteur crypté.
Comment vérifier si votre système dispose d'un module TPM
Vous ne savez pas si votre système dispose d'un module TPM? Appuyez sur Windows Key + R, puis entrez tpm.msc . Si vous voyez des informations sur le TPM sur votre système, un module TPM est installé. Si vous rencontrez le message «Le TPM compatible est introuvable» (comme moi!), Votre système ne possède pas de module TPM.
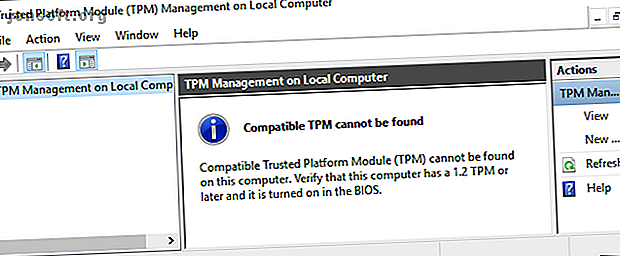
Ce n'est pas un problème si vous n'en avez pas. Vous pouvez toujours utiliser BitLocker sans module TPM. Voir la section suivante pour comprendre comment.
Comment vérifier si BitLocker est activé
Avant de passer au didacticiel de chiffrement de lecteur BitLocker, vérifiez si BitLocker est activé sur votre système.
Tapez gpedit dans la barre de recherche du menu Démarrer et sélectionnez la meilleure correspondance. L'éditeur de stratégie de groupe s'ouvrira. (Qu'est-ce qu'une stratégie de groupe et comment l'utilisez-vous? Stratégie de groupe Windows: qu'est-ce que c'est et comment l'utiliser? Stratégie de groupe Windows: qu'est-ce que c'est et comment l'utiliser? Vous vous demandez quelle est la stratégie de groupe ou comment accéder à l'éditeur de stratégie de groupe? un aperçu de cette fonctionnalité importante de Windows. Pour en savoir plus?)
Allez dans Configuration ordinateur> Modèles d'administration> Composants Windows> Cryptage de lecteur BitLocker> Lecteurs de système d'exploitation .
Sélectionnez Exiger une authentification supplémentaire au démarrage, suivie de Activé .
Si votre système ne dispose pas d'un module TPM compatible, cochez la case Autoriser BitLocker sans TPM compatible .
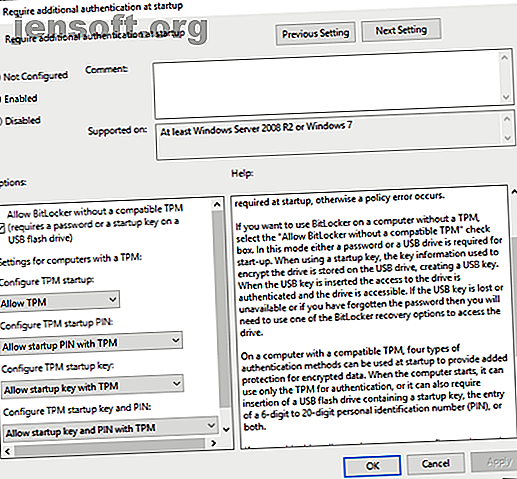
Comment utiliser le chiffrement de lecteur BitLocker sous Windows 10
Tout d'abord, tapez bitlocker dans la barre de recherche du menu Démarrer, puis sélectionnez la meilleure correspondance.
Sélectionnez le lecteur que BitLocker doit chiffrer, puis sélectionnez Activer BitLocker .
Maintenant, vous devez choisir comment vous souhaitez déverrouiller ce lecteur . Ici vous avez deux options.
- Utilisez un mot de passe.
- Utilisez une carte à puce.
Sélectionnez la première option pour Utiliser un mot de passe pour déverrouiller le lecteur .
Choisissez un mot de passe BitLocker
Voici la partie amusante: choisir un mot de passe suffisamment fort que vous pourrez également retenir. Comme l'assistant de BitLocker le suggère utilement, votre mot de passe doit contenir des lettres majuscules et minuscules, des chiffres, des espaces et des symboles. Besoin d'aide pour? Découvrez exactement comment vous pouvez créer un mot de passe fort que vous n'oublierez jamais.
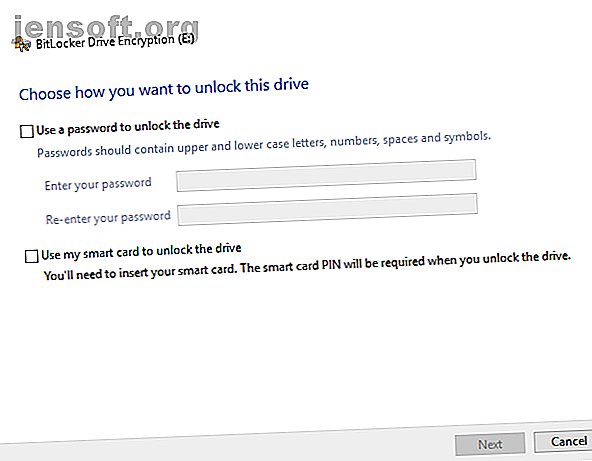
Une fois que vous avez créé un mot de passe approprié, entrez-le, puis ressaisissez-le pour confirmer.
La page suivante contient des options pour créer une clé de récupération BitLocker. Une clé de récupération BitLocker est propre à votre lecteur et constitue le seul moyen de créer en toute sécurité une sauvegarde. Vous avez le choix entre quatre options. Pour l'instant, sélectionnez Enregistrer dans un fichier, puis sélectionnez un emplacement de sauvegarde mémorable. Une fois enregistré, cliquez sur Suivant.
Nombre de lecteurs à chiffrer avec BitLocker et mode de chiffrement à utiliser
À ce stade, vous choisissez la quantité de votre lecteur à chiffrer.
L'assistant BitLocker suggère fortement de chiffrer l'intégralité du lecteur si vous l'utilisez déjà pour vous assurer de crypter toutes les données disponibles, y compris celles supprimées mais non supprimées du lecteur. Par contre, si vous cryptez un nouveau lecteur ou un nouveau PC, «il vous suffit de chiffrer la partie du lecteur en cours d'utilisation», car BitLocker chiffrera automatiquement les nouvelles données à mesure que vous les ajouterez.
Enfin, choisissez votre mode de cryptage. Windows 10 version 1511 a introduit un nouveau mode de chiffrement de disque, appelé XTS-AES. XTS-AES fournit un support supplémentaire d'intégrité. Cependant, il n'est pas compatible avec les anciennes versions de Windows. Si le lecteur que vous chiffrez avec BitLocker reste dans votre système, vous pouvez choisir en toute sécurité le nouveau mode de chiffrement XTS-AES.
Si ce n'est pas le cas (si vous allez brancher votre lecteur sur une machine séparée), sélectionnez le mode Compatible .
Chiffrer votre lecteur avec BitLocker
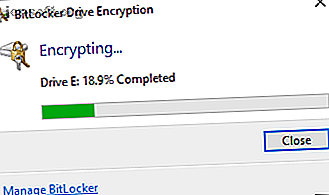
Vous avez atteint la dernière page: il est temps de chiffrer votre lecteur à l'aide de BitLocker. Sélectionnez Commencer le cryptage et attendez que le processus soit terminé. Le processus de cryptage peut prendre un certain temps, en fonction de la quantité de données.
Lorsque vous redémarrez votre système ou tentez d'accéder au lecteur chiffré, BitLocker vous demandera le mot de passe du lecteur.
Utilisation de AES-256 avec BitLocker
Vous pouvez faire en sorte que BitLocker utilise un cryptage AES 256 bits beaucoup plus puissant, au lieu d’AES 128 bits. Même si le cryptage AES 128 bits prendra une éternité à la force brutale, vous pouvez toujours le faire durer éternellement et un jour en utilisant la puissance supplémentaire.
La principale raison d'utiliser AES-256 au lieu de AES-128 est de se protéger contre la montée en puissance de l'informatique quantique à l'avenir. L'informatique quantique sera en mesure de casser nos normes de chiffrement actuelles plus facilement que notre matériel actuel.
Ouvrez l'Éditeur de stratégie de groupe, puis allez dans Configuration de l'ordinateur> Modèles d'administration> Composants Windows> Chiffrement de lecteur BitLocker.
Sélectionnez Choisir la méthode de chiffrement du lecteur et la force du chiffrement . Sélectionnez Activé, puis utilisez les listes déroulantes pour sélectionner XTS-AES 256 bits . Cliquez sur Appliquer et vous êtes prêt à partir.
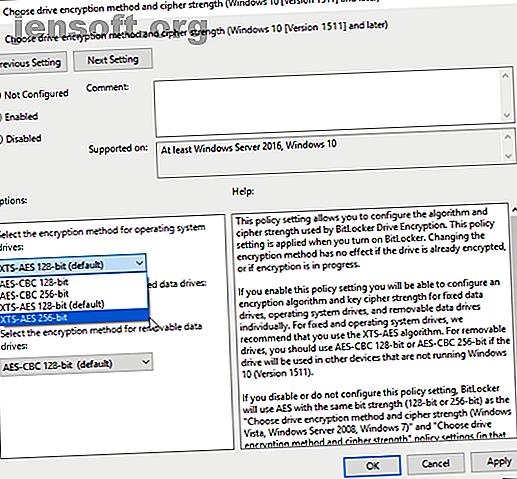
Sauvegardez votre mot de passe Windows BitLocker
Vous savez maintenant comment chiffrer votre lecteur Windows 10 à l'aide de BitLocker. BitLocker est un fantastique outil de cryptage intégré à Windows 10. Vous n'avez pas besoin de vous embêter avec un outil de cryptage tiers.
Cependant, ce n'est pas bon pour les utilisateurs de Windows 10 Home. Découvrez ces alternatives de chiffrement de disque pour les utilisateurs Windows 10 Home 4 Alternatives à Cyskey pour Windows 10 4 Alternatives à Cyskey pour Windows 10 L'outil de chiffrement Windows Syskey disparaît avec la prochaine mise à jour de Windows 10. Voici quatre outils alternatifs pour sécuriser vos données. Lire la suite .
En savoir plus sur: la sécurité informatique, la sécurité des données, le cryptage, le système de fichiers, Windows 10.

