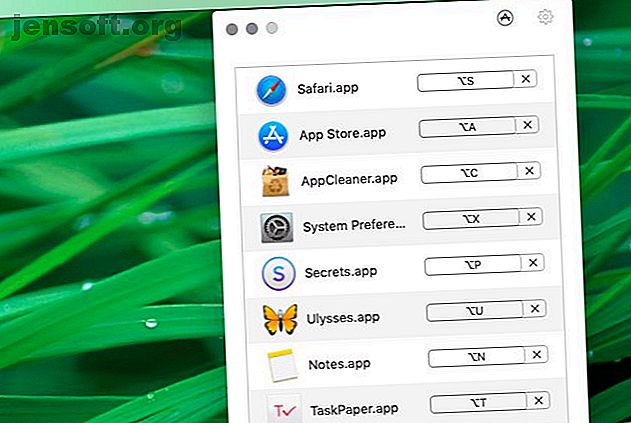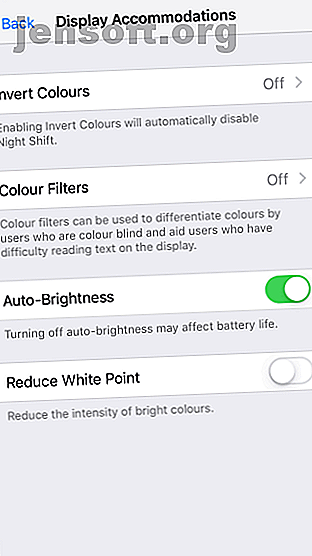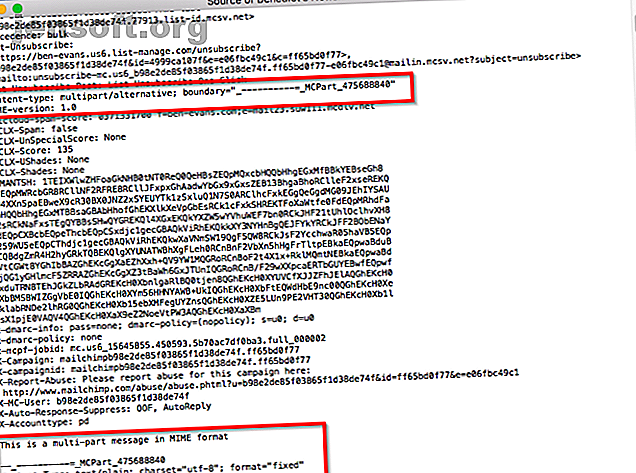
4 astuces pour éviter les problèmes courants liés aux pièces jointes Apple Mail
Publicité
Les utilisateurs d’Apple Mail peuvent rencontrer divers problèmes de pièces jointes. Les graphiques et les fichiers PDF peuvent apparaître dans le corps du message. Les fichiers que vous envoyez depuis un Mac peuvent ne pas s'afficher correctement sous Windows. Ou pire encore, votre message peut ne pas atteindre le destinataire en raison de sa taille.
Ce problème est compliqué car les utilisateurs utilisent des clients de messagerie et des systèmes d'exploitation différents pour échanger des messages. En savoir plus sur les pièces jointes aux courriers électroniques vous aidera à éviter certains de ces problèmes.
Nous vous montrerons le fonctionnement des pièces jointes et les méthodes importantes pour résoudre les problèmes.
Qu'est-ce qu'un MIME?
À ses débuts, le courrier électronique n'était que du texte brut. Au fil du temps, les gens ont voulu échanger des fichiers multimédias et plus encore par courrier électronique.
Ainsi, un nouveau système est né appelé MIME (Multipurpose Internet Mail Extensions). C'est un standard pour étendre les capacités limitées du courrier électronique avec de nombreuses fonctionnalités utiles. Vous pouvez envoyer plusieurs pièces jointes dans un même message, utiliser des jeux de caractères internationaux autres que le code ASCII, utiliser du texte enrichi dans le message pour différentes polices et couleurs et envoyer des fichiers audio, vidéo et image.
Comment fonctionne MIME?
Le but de MIME est d’étiqueter le contenu du message avec un en-tête spécial. Il dicte et décrit les segments contenus dans le corps du message. Cet en-tête est ensuite lu par le client de messagerie pour interpréter et formater le message.
MIME définit un nombre de champs d'en-tête. Il s'agit de MIME-Version, Type de contenu, Codage de transfert de contenu, Disposition de contenu, etc. Voir la page de Wikipedia sur MIME pour plus de détails.
La présence de l'en-tête MIME-Version indique que le message est conforme à MIME. Content-Type indique le type de média inclus dans le corps du message, et Content-Disposition définit les paramètres de pièce jointe.
Un type de contenu avec image / gif indique au client que l'image jointe est un fichier GIF et qu'elle est visualisée par un visualiseur d'images. De même, un type de contenu multipart / mixed indique au client que le message est un mélange de texte brut et de pièce jointe.
Si vous ouvrez la source du message, vous pouvez examiner ces en-têtes vous-même. Ouvrez un message dans l'application Apple Mail et choisissez Affichage> Message> Source brute .
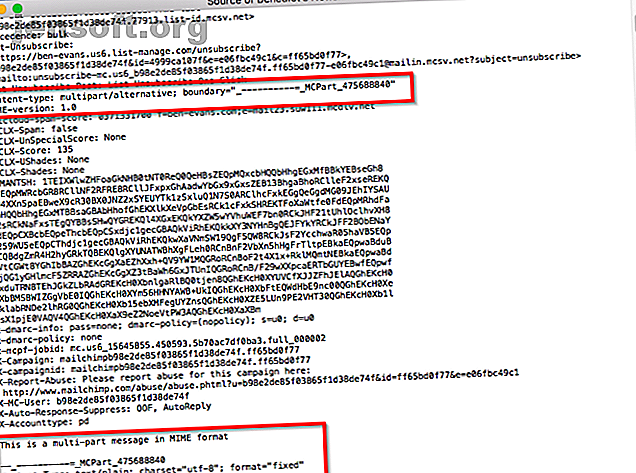
Lorsqu'un utilisateur envoie un message avec une pièce jointe, MIME code les différentes parties du message en texte brut. Le processus de codage se déroule rapidement en arrière-plan. Le client du destinataire lit l'en-tête, décode les différentes parties du message et l'affiche à l'utilisateur.
Quand les attachements vont mal
Le rôle d'un client de messagerie est simple pour les messages entrants et sortants. Il doit encoder et décoder les messages correctement, créer et interpréter les balises HTML avec la référence appropriée pour les graphiques et définir les attributs de disposition de contenu corrects pour chaque pièce jointe.
Il n'y a pas d'application email parfaite. Tout le monde, y compris Apple Mail, peut souffrir de ces problèmes:
- Le destinataire peut avoir une ancienne application de messagerie qui ne prend pas en charge une forme spécifique de codage. Ainsi, le message et la pièce jointe peuvent arriver sous forme de fouillis de code.
- Une pièce jointe apparaît en ligne et non au bas du message.
- Les personnes utilisant des systèmes d'exploitation différents peuvent rencontrer un comportement étrange avec des pièces jointes.
- Certaines personnes peuvent ne pas recevoir l'attachement du tout. Les applications et services de messagerie refusent de gérer les messages dépassant une certaine taille. Comment envoyer des fichiers volumineux sous forme de pièces jointes: 8 Solutions Comment envoyer des fichiers volumineux sous forme de pièces jointes: 8 Solutions Vous souhaitez envoyer des fichiers volumineux par courrier électronique sans dépasser la taille requise? Nous vous montrons comment envoyer des fichiers volumineux via des pièces jointes. Lire la suite .
Suivez nos conseils ci-dessous pour éviter ces problèmes de pièce jointe.
1. Utiliser Mail Drop et des services cloud similaires
Dans macOS 10.10 Yosemite ou ultérieur, si la taille totale d'un message sortant dépassait 20 Mo, la fonctionnalité de suppression du courrier s'activerait automatiquement. Lorsque cette option est activée, le fichier est chargé sur iCloud (avec une limite de 5 Go), supprime toutes les pièces jointes de le message et remplacez-les par des liens. Le lien est temporaire et expirera au bout de 30 jours.
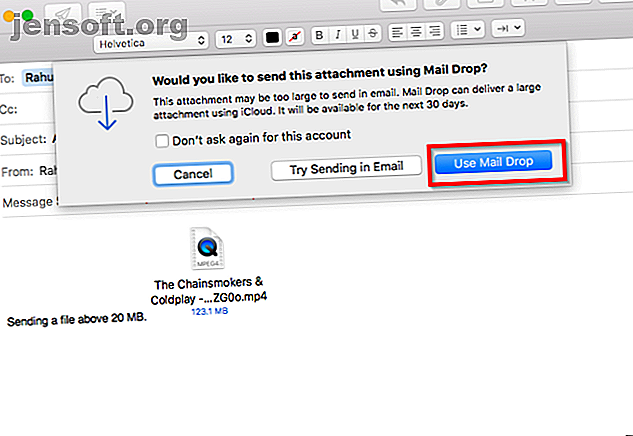
Par défaut, Mail Drop est activé pour iCloud. Mais si vous souhaitez également autoriser cette fonctionnalité pour les comptes de messagerie non iCloud, allez à Messagerie> Préférences, cliquez sur l'onglet Comptes et sélectionnez votre compte de messagerie non iCloud dans le panneau de gauche. Sous Informations sur le compte, cochez la case Envoyer des pièces jointes volumineuses avec suppression du courrier.
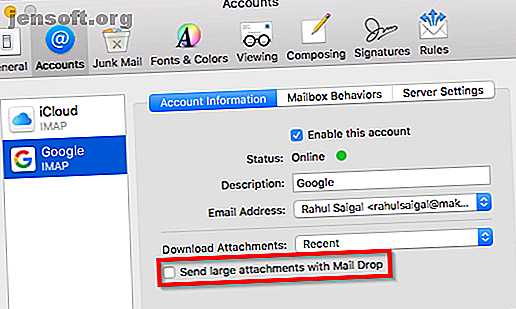
Si vous ne souhaitez pas utiliser Mail Drop, mettez vos fichiers dans le stockage en nuage de votre choix et partagez un lien vers ce fichier directement avec le destinataire. 3 façons de partager des fichiers avec d'autres personnes n'ayant pas de compte dans le cloud 3 façons de partager Fichiers avec d'autres personnes n'ayant pas de comptes dans le cloud Quel est le moyen le plus simple de partager des fichiers avec d'autres? Voici plusieurs manières qui vous seront utiles si vous ou le destinataire ne possédez pas de compte cloud. Lire la suite . Votre message les atteindra plus rapidement et contournera toute la question des restrictions de taille des pièces jointes.
2. Utiliser des pièces jointes compatibles avec Windows
Dans macOS, certains fichiers graphiques ont un composant invisible appelé un fork de ressources. Cela stocke des informations sur les fichiers, telles que le type, les icônes, les métadonnées, les vignettes d’images, etc. Lorsque vous partagez ces fichiers par courrier électronique ou avec Windows, vous voyez deux fichiers distincts. Le premier est le fichier de données et l’autre, la fourchette de ressources précédée d’une convention de dénomination «__».
Sur macOS, vous ne verrez pas ce fichier, mais les autres systèmes d'exploitation et les clients de messagerie ne savent pas quoi faire avec les fourchettes de ressources. Ainsi, ils apparaissent comme des fichiers illisibles supplémentaires. Pour éviter cela, choisissez Edition> Pièces jointes> Toujours envoyer des pièces jointes compatibles avec Windows .
Cette option apparaît également sous la forme d'une case à cocher au bas de la boîte de dialogue de sélection de fichier lorsque vous cliquez sur le bouton Attacher de la barre d'outils. Si vous envoyez fréquemment des fichiers à des personnes utilisant Outlook Mail sous Windows, veillez à sélectionner cette option pour supprimer la fourchette de ressources de tous les graphiques sortants.
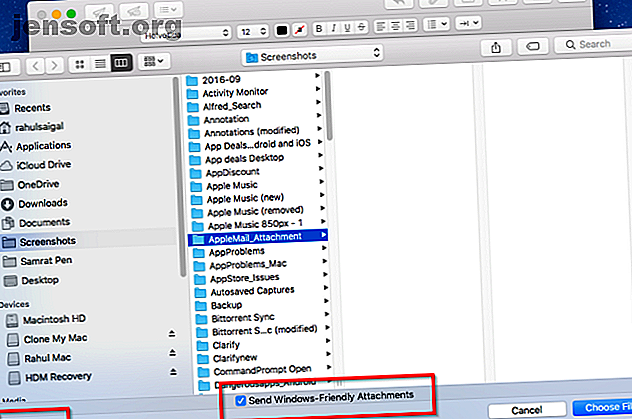
3. Toujours inclure les extensions de fichier
macOS et Linux ont des mécanismes intégrés pour identifier les types de fichiers. Ils utilisent MIME pour définir le type de contenu et les UTI pour identifier les données dans les documents, les applications et les données du Presse-papiers. Si vous avez un fichier image sans extension, vous pouvez double-cliquer dessus pour l'ouvrir dans Aperçu. D'autres types de fichiers s'ouvrent également dans leurs applications par défaut. Les applications doivent déclarer le type de documents qu'elles peuvent ouvrir et écrire dans leur fichier PLIST.
En revanche, Windows ignore les types MIME. Il ne repose que sur les extensions de fichiers. Si vous supprimez l'extension de fichier, Windows ne saura pas quoi faire avec ce fichier. Guide de l'extension de fichier: Comment réparer et renommer vos fichiers par lots Le Guide de l'extension de fichier: Comment réparer et renommer vos fichiers par lots Avez-vous des fichiers endommagés avec Extensions de fichier manquantes ou gâchées? Ajouter la bonne extension pourrait rendre ces fichiers lisibles à nouveau. Nous allons vous montrer comment éditer en masse des extensions de fichier. Lire la suite . Pour cette raison, avant de faire glisser un fichier dans un message, assurez-vous que le fichier a une extension.
Pour rendre cela plus facile à voir, ouvrez le Finder> Préférences, cliquez sur le bouton Avancé, puis cochez la case Afficher toutes les extensions de nom de fichier . Lorsque vous sélectionnez cette option, le Finder affiche toujours les extensions de nom de fichier sur le bureau, dans des dossiers et ailleurs. Vous pouvez ensuite vérifier que toutes les pièces jointes ont une extension pour faciliter la vie des utilisateurs Windows.
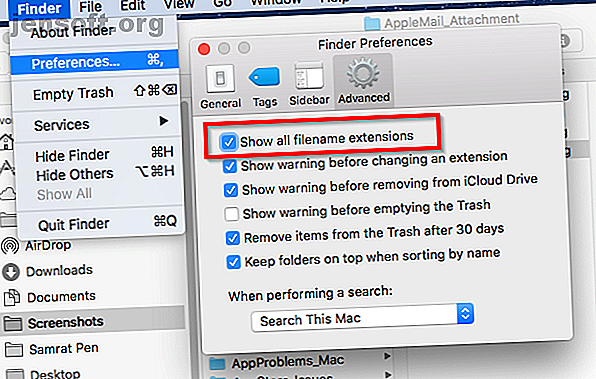
4. Placez les pièces jointes à la fin du message
Lorsque vous faites glisser un fichier dans un message sortant, Mail place l'icône ou une image en taille réelle à l'endroit où vous l'avez déposé. Mais cela pourrait causer un problème avec le client du destinataire. Leur application de messagerie peut ne pas prendre en charge les graphiques en ligne, ou l'utilisateur peut avoir désactivé l'affichage en ligne.
Si vous souhaitez que toutes les pièces jointes apparaissent au bas d'un message sortant, choisissez Edition> Pièces jointes> Toujours insérer les pièces jointes à la fin du message . Mais cela n’a aucune incidence sur le fait qu’une pièce jointe apparaît sous forme d’icône ou de vignette.
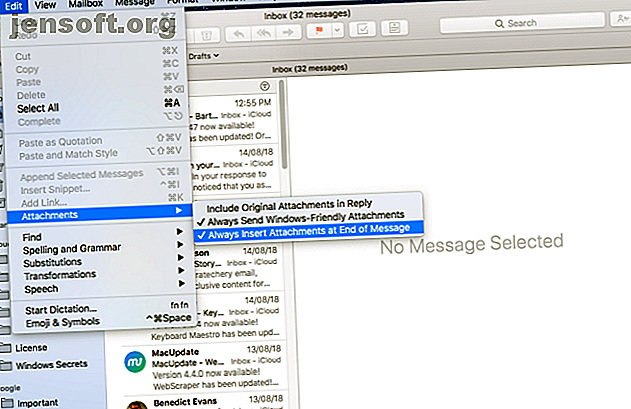
Si vous cliquez avec le bouton droit de la souris sur une pièce jointe et choisissez Afficher sous forme d'icône, vous pouvez également afficher l'image en taille réelle sous forme d'icône. Mais cela n’affecte pas la manière dont Mail envoie le message, mais simplement la façon dont il s’affiche.
Pour résoudre ce problème, ouvrez Terminal et tapez la commande suivante:
defaults write com.apple.mail DisableInlineAttachmentViewing -bool yes Cela désactivera entièrement les images en ligne, y compris les images que vous pourriez avoir dans votre signature de courrier électronique. Mais au moins, cela évitera tout problème du destinataire. Pour réactiver les images en ligne, entrez:
defaults write com.apple.mail DisableInlineAttachmentViewing -bool false 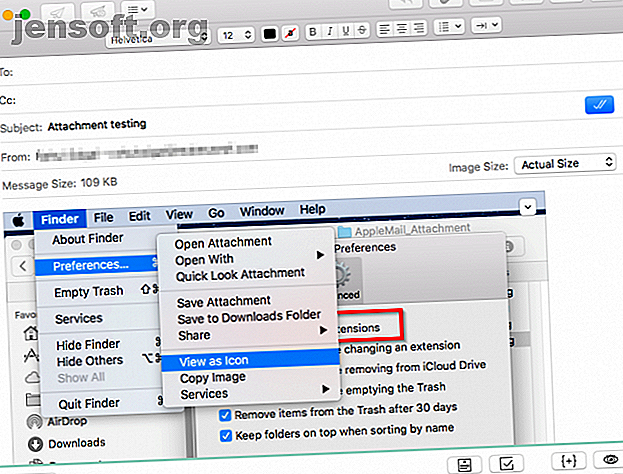
Cette commande est utile, mais il est peu pratique d'activer et de désactiver les graphiques en ligne tout le temps. Alternativement, vous pouvez compresser les fichiers avant de les attacher. Cela consolide non seulement plusieurs fichiers en un, mais garantit également que la pièce jointe apparaîtra sous forme d'icône dans le client du destinataire.
Rendre Apple Mail encore meilleur
Résoudre le problème des pièces jointes est délicat. Bien que chaque application de messagerie tente d'assurer la meilleure compatibilité, vous ne pouvez jamais être sûr de ce qui se passera lorsque la pièce jointe passera de l'expéditeur à un destinataire. Si vous suivez tous ces conseils, vous ne devriez jamais avoir à vous en préoccuper.
N'oubliez pas non plus votre boîte de réception mobile. Nous avons montré comment bloquer les courriels sur votre iPhone Comment bloquer les courriels sur votre iPhone: 3 méthodes pour savoir comment bloquer des courriels sur votre iPhone: 3 méthodes pour savoir Besoin de savoir comment bloquer les courriels sur iPhone? Nous vous avons couvert avec des méthodes de blocage de courrier électronique dans Gmail, Outlook, etc. Lisez plus pour éviter les messages gênants.
Enfin, si vous utilisez Mac Mail 4 Conseils pour la productivité Mac Mail - Tous les professionnels doivent savoir 4 Conseils pour la productivité Mac Mail - Tous les professionnels doivent savoir Si vous utilisez l’application Mac Mail dans un environnement professionnel, consultez ces conseils pour améliorer votre productivité dans Mail tous les jours. journée. Lisez plus, essayez nos conseils de productivité.
En savoir plus sur: Apple Mail, le client de messagerie de bureau, les conseils de messagerie, .