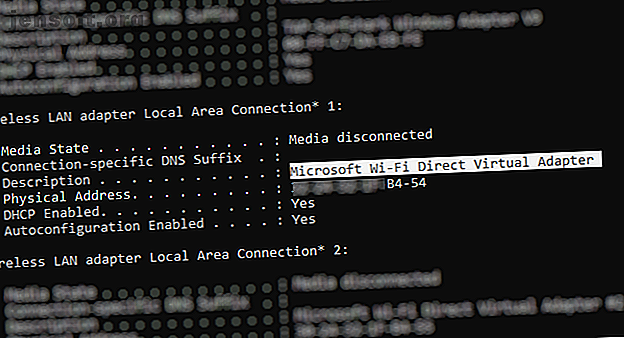
Wi-Fi Direct: Transfert de fichiers sans fil Windows plus rapide que Bluetooth
Publicité
Le partage de données sans fil a progressé rapidement ces dernières années. Grâce au Wi-Fi, Bluetooth et NFC, les données peuvent être transférées d'un appareil à un autre sans effort
Windows 10 se vante de Wi-Fi Direct, un système de connectivité sans fil qui permet de connecter des périphériques sans effort. Vous souhaitez transférer des données d'un PC à un ordinateur portable? Facilement fait. Besoin de configurer l'impression sans fil? Connecter votre téléphone à votre ordinateur?
Tout cela est assez simple grâce à Wi-Fi Direct. Voici comment utiliser Wi-Fi Direct sur Windows 10 et transférer des fichiers sans fil.
Présentation de Wi-Fi Direct pour PC: Transfert de fichiers sans fil
Vous pouvez considérer le Wi-Fi Direct comme une sorte de Bluetooth via Wi-Fi. C'est-à-dire qu'il possède la même fonctionnalité de découverte et d'envoi de Bluetooth, mais les données sont envoyées via un réseau sans fil. Comme vous l'avez peut-être deviné, cela accélère le transfert de fichiers.
Bluetooth existe depuis 1994 et, bien qu'utile pour la transmission audio et la connexion de périphériques, il n'est pas idéal pour transférer des fichiers plus volumineux. Wi-Fi Direct a ce problème couvert et semble prêt à supplanter Bluetooth dans les prochaines années.
À ce stade, Wi-Fi Direct n'est pas encore aussi universel que Bluetooth.
Cependant, une fois utilisé avec succès, il s'agit d'une fonctionnalité très utile pour transférer des données entre Windows 10 et un autre matériel approprié.
Vérifiez si votre ordinateur Windows 10 est compatible avec Wi-Fi Direct
L'utilisation de Wi-Fi Direct pour envoyer un fichier est plus rapide et plus simple que Bluetooth.
Cependant, vous devez d’abord vérifier que votre appareil est compatible avec Wi-Fi Direct. Vous pouvez le faire en appuyant sur WIN + R, en entrant CMD pour ouvrir l'invite de commande (que vous devriez probablement utiliser plus que vous ne le faites), puis en entrant ipconfig / all .
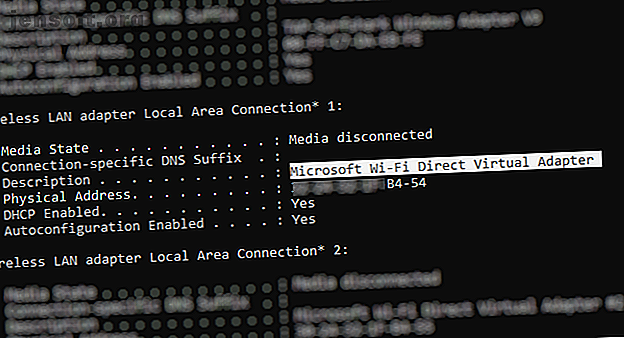
Si Wi-Fi Direct est disponible, vous devriez voir une entrée intitulée «Adaptateur virtuel Microsoft Wi-Fi Direct».
Ensuite, vous devrez commencer à transférer des données via Wi-Fi Direct. Cependant, ce n'est pas aussi évident que prévu
Comment transférer des fichiers d'Android vers Windows avec Wi-Fi Direct
Comme vous aurez besoin d'une application tierce pour utiliser Wi-Fi Direct, il est important de choisir la bonne option.
Feem est un logiciel qui fournit une prise en charge Wi-Fi Direct aux utilisateurs de PC sous Windows et d’ordinateurs portables depuis Windows 7 et Windows 8.
Feem est libre d’utilisation, bien qu’il propose diverses options premium. Wi-Fi Direct à Feem est gratuit, tout comme le chat en direct. Toutefois, vous pouvez payer pour que iOS, les transferts de fichiers illimités et les publicités soient pris en charge par iOS.
Utiliser Feem pour transférer des données d'Android vers un PC ou un ordinateur portable est simple.
- Définissez Android comme point d'accès mobile dans Paramètres> Réseau et Internet> Point d'accès et partage de connexion . Puis connectez votre ordinateur Windows à ce réseau.
- Lancez Feem sur Android et Windows également. Vous remarquerez que l'application (par exemple Junior Raccoon) attribue des noms inhabituels aux deux appareils et à un mot de passe. Notez le mot de passe, car vous en aurez besoin pour établir la connexion initiale.
- Envoyez un fichier d'Android à Windows à l'aide de Wi-Fi Direct, choisissez le périphérique de destination, puis appuyez sur Envoyer le fichier . Recherchez le ou les fichiers, puis appuyez sur Envoyer .
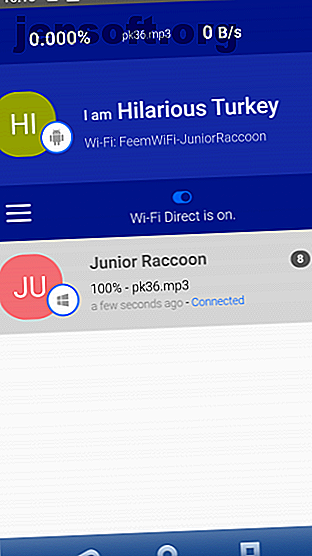
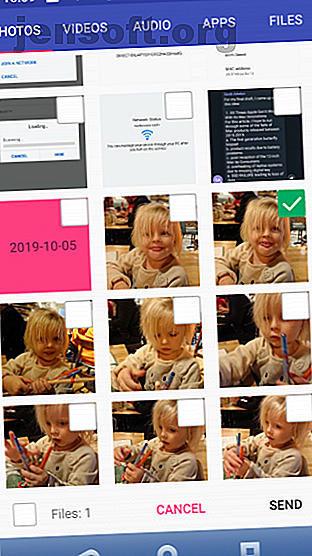
Quelques instants plus tard, les données seront envoyées sur votre PC. C'est aussi simple que cela - et ça marche à l'envers aussi!
Télécharger: Feem (pour Windows, macOS, Linux, Android, iOS, Windows Phone)
Pas de Wi-Fi Direct? Transférer des fichiers d'Android vers un PC Windows avec FTP
Si votre ordinateur ne prend pas en charge Wi-Fi Direct, n'abandonnez pas.
Plusieurs outils disponibles dans Android vous permettent de partager à distance des données avec Windows sans Wi-Fi Direct.
ES File Explorer est un gestionnaire de fichiers tiers populaire pour Android. Cela vient avec plusieurs fonctionnalités de gestion de fichiers pour une utilisation locale et en réseau. FTP propose une connexion réseau directe entre deux périphériques.
Utilisez la fonction Réseau> FTP de ES File Explorer pour afficher l'adresse IP de votre périphérique Android.
Collez ceci dans un programme de transfert de fichier tel que FileZilla pour parcourir le contenu. Vous pouvez ensuite transférer sans effort des fichiers entre les deux appareils.
Essayez donc ES File Explorer si vous souhaitez transférer des données d'un appareil mobile vers votre ordinateur portable via Wi-Fi et que vous ne disposez pas de Wi-Fi Direct.
Vous n'avez pas de Wi-Fi Direct? Transférer des fichiers avec Bluetooth!
Si vos appareils ne prennent pas en charge Wi-Fi Direct et que vous ne souhaitez pas utiliser FTP, la solution intelligente (en l’absence de câble USB) est Bluetooth.
Ceci est particulièrement utile si vous essayez d'utiliser Wi-Fi Direct sous Windows 7 ou 8 et constatez que la fonctionnalité n'existe pas ou ne fonctionne pas.
Tout d’abord, assurez-vous que votre ordinateur est associé à un périphérique Bluetooth approprié (téléphone, tablette, ordinateur, etc.) avant de lui envoyer un fichier. La méthodologie utilisée est en grande partie la même pour tous les appareils et exige que les deux soient réglés sur «découvrable».
Les deux appareils se rechercheront alors l'un l'autre et, en cas de succès, se connecteront après la saisie d'un code de confirmation.
Pour plus d'informations, voici une liste des méthodes de transfert de données entre un PC et Android Comment transférer des fichiers d'Android vers PC: 7 méthodes Comment transférer des fichiers d'Android vers PC: 7 méthodes Vous souhaitez apprendre comment transférer des fichiers Android vers un PC ou vice-versa? Voici plusieurs méthodes simples pour déplacer des données entre des périphériques. Lire la suite .
Si vous ne savez pas exactement où se trouvent les commandes Bluetooth sur votre ordinateur Windows 10, ouvrez Paramètres> Périphériques.
Lorsque le deuxième appareil est en mode détectable (consultez la documentation de votre appareil), sélectionnez Ajouter Bluetooth ou un autre appareil . Windows 10 interrogera alors le périphérique détectable. Suivez les instructions à l'écran pour l'ajouter.
Une fois le couplage réussi, passez au bureau Windows et recherchez l’icône Bluetooth dans la zone de notification et la barre des tâches. Cliquez avec le bouton gauche de la souris et sélectionnez Envoyer un fichier . vous serez invité à sélectionner le périphérique cible, puis à rechercher le fichier.
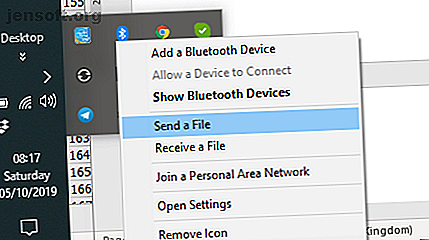
Lors de l'envoi du fichier, l'appareil recevant votre fichier de données vous demandera de confirmer que vous souhaitez enregistrer les données. Acceptez cela, puis attendez la fin du transfert.
Notez qu'en raison de la plage Bluetooth réduite, vous obtiendrez de meilleurs résultats en gardant les deux appareils proches l'un de l'autre.
Vitesses de transfert de données: quel est le meilleur?
Vous remarquerez probablement en essayant ces deux méthodes que Wi-Fi Direct est considérablement plus rapide que Bluetooth. En effet, des tests récents ont démontré que la vitesse du Bluetooth est comme une tortue en comparaison.
Bien que Wi-Fi Direct ne soit pas plus rapide que n'importe quel transfert de données par câble (tel que USB 2.0 ou USB 3.0), il est certainement capable de transférer un fichier de 1, 5 Go en moins de 10 minutes; En revanche, Bluetooth prend presque 125 minutes pour transférer les mêmes données.
Commencez à utiliser Wi-Fi Direct dans Windows 10 aujourd'hui
L'option que vous choisirez dépendra des données que vous souhaitez déplacer. Un câble USB 3.0 avec du matériel compatible est l'option la plus rapide. Wi-Fi Direct est juste derrière, Bluetooth venant en troisième position. Le Wi-Fi direct constitue un bon compromis, mais comme il n’est pas aussi répandu (ou connu) que Bluetooth, vous pouvez opter pour un câble.
L’aspect le plus important de l’utilisation de Wi-Fi Direct dans Windows 10 est peut-être sa simplicité d’utilisation. Après tout, les premières applications de la technologie étaient quelque peu difficiles à utiliser.
Wi-Fi Direct est l’une des technologies sans fil étonnantes utilisées dans Windows 10. Vous voulez en savoir plus? Voici comment diffuser des vidéos de Windows sur votre téléviseur Qu'est-ce que Miracast? Comment utiliser Miracast pour le streaming multimédia sans fil Qu'est-ce que Miracast? Comment utiliser Miracast pour la diffusion multimédia en continu sans fil HDMI peut être la norme pour la connexion de périphériques multimédias, mais présente de nombreux inconvénients. Voici comment utiliser Miracast à la place. Lisez plus en utilisant Miracast.
En savoir plus sur: Bluetooth, Wi-Fi, Wi-Fi Direct, Windows 10.

