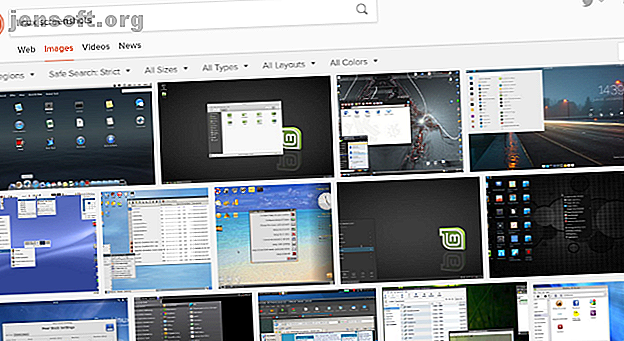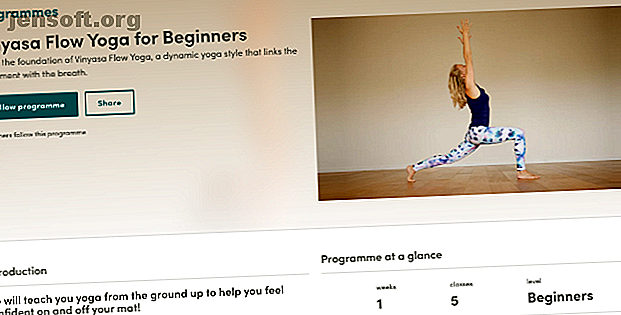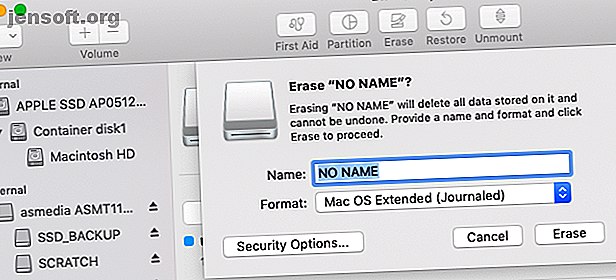
Quel système de fichiers Mac convient le mieux à un lecteur externe?
Publicité
Le moyen le plus simple d’ajouter du stockage sur votre Mac consiste à acheter un disque dur externe. Une fois que vous l'avez, votre première tâche consiste à choisir un système de fichiers adapté à ce lecteur, en fonction de votre utilisation prévue.
Grâce à l'application gratuite Utilitaire de disque d'Apple, vous pouvez facilement formater le lecteur, lui attribuer une étiquette ou même le partitionner et créer plusieurs volumes à partir d'un seul lecteur. Examinons vos options, le système de fichiers qui vous convient et la préparation de votre disque.
Formatez votre disque avec l'utilitaire de disque
Une fois que vous avez décompressé votre nouveau disque, connectez-le à votre Mac. Il sera probablement déjà formaté, soit pour une utilisation avec Windows (avec NTFS), soit pour une compatibilité maximale (avec FAT32). Pour un utilisateur Mac, aucun de ces systèmes de fichiers n'est souhaitable.
Vous pouvez trouver Utilitaire de disque sous Applications> Utilitaires, ou simplement le rechercher à l'aide de Spotlight. Vous devriez voir une liste des lecteurs connectés et des images de disque montées dans la barre latérale gauche. Cliquez sur l'un pour le sélectionner et voir son nom, son système de fichiers actuel et son espace disponible.
Vous verrez une liste de contrôles en haut de la fenêtre. Ceux-ci sont:
- Premiers soins : Cela vous permet de vérifier le disque pour des erreurs. macOS vous invitera à tenter une réparation s'il trouve des problèmes. Utilisez ceci sur tout lecteur qui ne se comporte pas normalement.
- Partition : les partitions vous permettent de créer plusieurs volumes à partir d'un seul lecteur. Exemple: créer une partition pour stocker votre sauvegarde Time Machine et une autre pour stocker des données. Partition et utilisation de votre disque dur Time Machine pour stocker des fichiers trop. Partition et utilisation de votre disque dur Time Machine pour stocker des fichiers également. Si le disque dur de votre Mac est petit Si votre disque dur Time Machine est volumineux, il peut être intéressant de l’utiliser à des fins de sauvegarde et de stockage. Lire la suite .
- Effacer : Utilisez ce bouton pour formater votre lecteur. Vous pouvez sélectionner un nouveau système de fichiers et ajouter une nouvelle étiquette.
- Restaurer : restaurez une image de disque créée précédemment sur un lecteur.
- Démonter : démontez les disques pour un retrait en toute sécurité sans risque de perte de données.
Pour formater un nouveau lecteur sur un autre système de fichiers, sélectionnez-le, puis cliquez sur Effacer . Vous aurez la possibilité de nommer votre nouveau volume et de spécifier un système de fichiers à utiliser. Cliquez sur Effacer dans la boîte de dialogue pour lancer le processus de formatage. N'oubliez pas que vous perdrez toutes les données du disque en procédant ainsi.
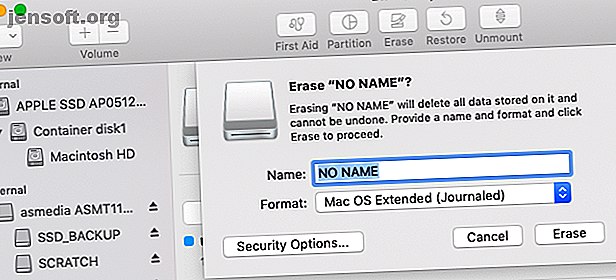
Si vous rencontrez des problèmes lors du formatage, voyez comment déverrouiller le disque dur externe Mac. Comment déverrouiller et formater un disque dur externe pour votre Mac Comment déverrouiller et formater un disque dur externe pour votre Mac Voici un guide rapide sur la façon de formater un disque dur externe. disque dur pour Mac et résolvez tous les problèmes que vous pourriez rencontrer. Lire la suite avant de continuer.
Systèmes de fichiers Mac disponibles expliqués
Utilitaire de disque vous permet de choisir parmi une variété de systèmes de fichiers. Elles sont:
- Système de fichiers Apple (APFS)
- Mac OS étendu (HFS +)
- exFAT (Table d'allocation de fichiers étendue)
- MS-DOS (FAT)
Examinons en détail chacun de ceux-ci, à quoi servent-ils et que vous devriez choisir.
Système de fichiers Apple (APFS)
APFS est le dernier système de fichiers d'Apple Nouveau macOS, Nouveau système de fichiers: qu'est-ce qu'APFS et comment ça marche? Nouveau macOS, nouveau système de fichiers: qu'est-ce que APFS et comment ça marche? iOS a déjà APFS. Maintenant c'est au tour du Mac. Mais dans quoi allons-nous exactement cet automne? Read More, introduit pour la première fois début 2017 pour les appareils iOS. C'est un remplacement du système de fichiers Mac OS Extended d'Apple; Tous les nouveaux Mac sont livrés avec macOS préinstallé sur un système de fichiers APFS.
Apple File System est optimisé pour une utilisation avec les disques SSD et le stockage flash, mais vous pouvez également l'utiliser avec des disques durs mécaniques traditionnels. Choisissez cette option si vous avez un SSD externe ou un nouveau lecteur flash USB que vous n'utiliserez pas avec un ordinateur Windows.

La plus grande amélioration par rapport au système de fichiers précédent d’Apple est la rapidité. Le copier-coller est pratiquement instantané grâce à la manière dont le système de fichiers organise vos données. L'accent est également mis sur le cryptage et l'amélioration de la gestion des métadonnées - macOS utilise beaucoup les métadonnées lorsqu'il s'agit de stocker des fichiers.
Vous ne pouvez pas utiliser APFS pour sauvegarder avec Time Machine (pour le moment). Windows ne prend pas nativement en charge APFS, mais vous pouvez lire et écrire sur des partitions APFS si vous achetez Paragon APFS pour Windows.
Bon pour: les volumes système, les disques hybrides, les disques SSD et le stockage flash que vous utilisez uniquement avec macOS.
Mauvais pour: lecteurs utilisés avec des volumes de Mac et de Time Machine plus anciens (antérieurs à 2016).
Mac OS étendu (HFS +)
Mac OS Extended, également appelé HFS + (système de fichiers hiérarchique plus), était le principal système de fichiers utilisé pour le stockage système Mac de 1998 au lancement d'APFS en 2017. Si vous achetiez un Mac entre ces dates, il était livré avec macOS (ou OS X, comme il était connu) installé sur un volume HFS +.
Ce système de fichiers est toujours adapté à une utilisation avec des disques à la fois mécaniques et à l'état solide, bien que les SSD fonctionnent mieux lorsqu'ils sont formatés en APFS. Si vous possédez des Mac plus anciens (avant 2016), en particulier ceux trop anciens pour mettre à jour une version récente de macOS, choisir macOS Extended vous permettra d'utiliser votre disque externe avec ces machines.

Les disques externes au format HFS + fonctionneront bien avec les versions anciennes et modernes du système d'exploitation Apple. Pour accéder au contenu d'un système de fichiers Mac OS Extended sur un PC Windows, vous avez besoin d'un logiciel supplémentaire tel que Paragon HFS + pour Windows.
Bon pour: Les disques durs mécaniques et les disques externes partagés avec les anciens Mac.
Mauvais pour: les lecteurs externes que vous souhaitez partager avec des ordinateurs Windows.
exFAT
Conçu par Microsoft pour offrir une compatibilité similaire à FAT32 sans les limitations embêtantes FAT32 vs exFAT: Quelle est la différence et laquelle est la meilleure? FAT32 vs exFAT: Quelle est la différence et laquelle est la meilleure? Un système de fichiers est l'outil qui permet à un système d'exploitation de lire des données sur n'importe quel disque dur. De nombreux systèmes utilisent FAT32, mais est-ce le bon, et existe-t-il une meilleure option? En savoir plus, exFAT est le format de choix pour les lecteurs que vous partagerez entre des ordinateurs Windows et Mac. MacOS et Windows peuvent chacun lire et écrire sur des volumes exFAT, ce qui en fait l'outil idéal pour le stockage flash et les lecteurs externes.
Le problème avec exFAT est qu’il est plus sujet à la fragmentation qu’à un système de fichiers propriétaire Apple. C'est à vous de décider si ce compromis en vaut la peine ou si vous préférez utiliser des pilotes tiers.

exFAT est certainement plus stable que les pilotes tiers NTFS ou HFS +, et de nombreux autres périphériques grand public tels que les téléviseurs et les périphériques de lecture multimédia prennent nativement en charge exFAT.
Bon pour: Les lecteurs partagés entre les machines Mac et Windows, en particulier les lecteurs flash.
Mauvais pour: les lecteurs principalement utilisés avec un Mac (un pilote tiers peut en valoir la peine, dans ce cas).
MS-DOS (FAT)
Apple prend également en charge FAT32, appelé MS-DOS (FAT) dans Utilitaire de disque. En règle générale, vous devriez éviter d'utiliser FAT32 à quelque fin que ce soit, à moins que vous n'utilisiez un vieil ordinateur.
Parfois, vous devrez peut-être transférer des fichiers sur un lecteur flash pour les utiliser avec une version antérieure de Windows, mais c'est à peu près la seule fois où vous devriez envisager cette option.
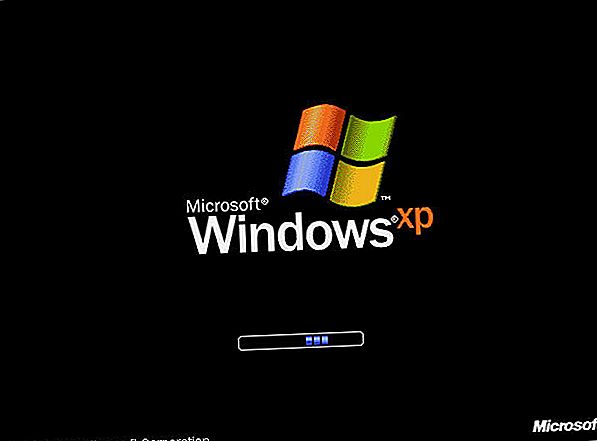
Si vous choisissez ce système de fichiers, vous devrez gérer des limites de taille de volume de 2 To et de 4 Go maximum. exFAT est presque toujours un meilleur choix.
Bon pour: les lecteurs que vous devez utiliser avec Windows XP ou une version antérieure.
Mauvais pour: tout le reste.
Enfin: Ajouter un support pour les lecteurs NTFS
NTFS, qui a remplacé FAT32 avec l’arrivée de Windows XP, reste le système de fichiers Windows dominant. FAT32 présentait un certain nombre de limitations sérieuses, notamment une taille de fichier maximale de 4 Go et une taille de partition maximale de 2 To. Cela le rend impropre à des fins modernes.
macOS peut lire les systèmes de fichiers NTFS en mode natif, mais ne peut pas y écrire. Vous pouvez installer des pilotes tiers vous permettant d'écrire sur des volumes NTFS ou activer le support expérimental de macOS pour l'écriture sur des volumes NTFS. Évitez de le faire si vous ne voulez pas risquer de perdre vos données, car votre Mac pourrait corrompre le volume. Tu étais prévenu!
Un moyen beaucoup plus sûr d'activer l'écriture sur des disques NTFS consiste à acheter un pilote, comme Paragon NTFS pour Mac ou Tuxera NTFS pour Mac. Ces utilitaires ont été testés de manière beaucoup plus approfondie et vous permettent non seulement d'écrire sur vos volumes NTFS existants, mais également de formater de nouveaux lecteurs en NTFS.
Toujours à la recherche de stockage supplémentaire? Découvrez nos meilleurs disques durs externes à utiliser avec votre Mac Les meilleurs disques durs externes pour Mac Les meilleurs disques durs externes pour Mac Besoin de plus de stockage? Découvrez les meilleurs disques durs externes pour Mac pour ajouter plus d'espace facilement. Lire la suite .
En savoir plus sur: APFS, Système de fichiers, Disque dur, NTFS.