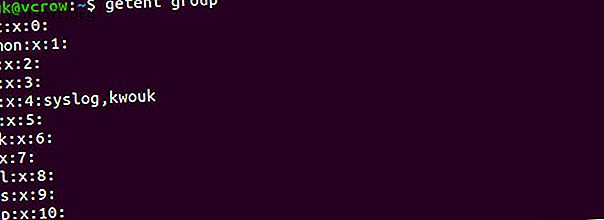
Ubuntu Linux: Ajouter et supprimer des utilisateurs aux groupes en toute simplicité
Publicité
Même si vous êtes un utilisateur Linux relativement expérimenté, les groupes peuvent ne pas être une chose à laquelle vous pensez souvent. Dans de nombreux cas, les groupes de base créés lorsque vous créez un nouvel utilisateur lors de la configuration de votre système suffisent.
Néanmoins, lorsque vous administrez votre système, vous pouvez rencontrer des situations dans lesquelles vous devez ajouter un utilisateur à un groupe. Il est facile d'ajouter ou de supprimer un utilisateur d'un groupe sur Ubuntu. Vous ne savez peut-être pas encore comment le faire.
Quels sont les groupes utilisés dans Linux
Un groupe sous Linux est exactement ce que cela ressemble à: une collection d'utilisateurs. Celles-ci sont utilisées pour gérer les autorisations sur plusieurs utilisateurs au lieu de les modifier utilisateur par utilisateur. Il est utile de savoir comment s'y retrouver dans les groupes, car ce concept est utilisé dans l'ensemble des systèmes d'exploitation de type Unix, et pas seulement sous Linux.
Un utilisateur doit appartenir à au moins un groupe. C'est le groupe principal de l'utilisateur. Un utilisateur peut appartenir et appartient généralement à d'autres groupes, appelés groupes secondaires. Il y a souvent une limite au nombre de groupes secondaires auxquels un utilisateur peut appartenir, mais ce n'est pas quelque chose que vous rencontrerez souvent.
Bien entendu, les groupes ne sont pas le seul moyen de gérer les autorisations Linux. Pour plus de détails sur les autorisations par utilisateur, consultez notre guide de la commande chmod. Explication de la commande Chmod et des autorisations de fichiers Linux Explication de la commande Chmod et des autorisations de fichiers Linux Si vous souhaitez gérer correctement les autorisations de fichiers sur tout système d'exploitation Linux, vous devez connaître la commande chmod. Lire la suite .
Ajouter un utilisateur à un groupe dans Ubuntu
Vous devez connaître deux commandes lorsque vous souhaitez ajouter un utilisateur à un groupe sous Linux. Ce sont la commande groups et la commande usermod . Le premier vous permet de voir à quels groupes vous êtes déjà assigné. Il suffit de lancer ce qui suit:
groups Avant d'ajouter un utilisateur à un groupe, vous voulez vous assurer que cet utilisateur existe réellement. Pour ce faire, vous pouvez utiliser la commande getent . Pour répertorier tous les groupes, exécutez ce qui suit:
getent group Vous verrez une liste de groupes, ainsi que les utilisateurs qui leur sont assignés.
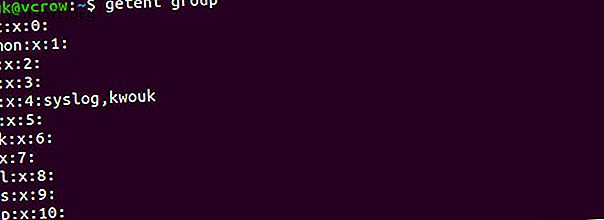
Pour ajouter un utilisateur à un groupe, utilisez la commande usermod . Généralement, vous le feriez avec une commande comme celle-ci:
sudo usermod -a -G group username Avec la commande ci-dessus, remplacez group par le nom du groupe auquel vous souhaitez ajouter l'utilisateur, et username d' username par le nom de l'utilisateur. Par exemple:
sudo usermod -a -G sudo kwouk Cela permettrait à l'utilisateur en question d'utiliser la commande sudo . Étant donné que seuls les utilisateurs de ce groupe peuvent utiliser sudo, vous ne pouvez exécuter la commande usermod si vous faites déjà partie de ce groupe.
Bien que ce guide se concentre sur Ubuntu, pour ajouter un utilisateur à un groupe sur d’autres distributions, suivez les mêmes étapes.
Créer un nouveau groupe dans Ubuntu
Vous rencontrez parfois des situations dans lesquelles vous devez ajouter un utilisateur à un groupe, mais ce groupe n'existe pas. Dans ce cas, vous devrez créer le groupe vous-même, c'est là que la commande groupadd intervient.
Cette commande est très facile à utiliser. Il suffit de l’exécuter sous sudo avec le nom du groupe que vous souhaitez créer. Par exemple:
sudo groupadd newgroup 
Ce qui précède créerait un groupe appelé «newgroup». Cette commande n’est peut-être jamais nécessaire, mais l’installation de certains logiciels peut vous obliger à créer de nouveaux groupes. Pour ajouter un utilisateur à un groupe que vous venez de créer, suivez les mêmes étapes décrites ci-dessus.

Supprimer un utilisateur d'un groupe dans Ubuntu
Vous savez maintenant comment ajouter un utilisateur à un groupe sous Linux, mais qu'en est-il de les supprimer d'un groupe? Cela peut varier d’une distribution Linux à l’autre, mais heureusement, il est facile sous Ubuntu de supprimer un utilisateur d’un groupe.
Comme son nom l'indique, la commande deluser est souvent utilisée pour supprimer entièrement un utilisateur. Vous pouvez également l'utiliser sur Ubuntu pour supprimer un utilisateur d'un groupe, ainsi que sur d'autres distributions telles que Debian où le paquet est également disponible. Pour supprimer un utilisateur d'un groupe, utilisez la commande de la manière suivante:
sudo deluser username groupname Assurez-vous toujours de vérifier que le nom du groupe est présent. Si vous exécutez la commande sans nom de groupe, l'utilisateur sera simplement supprimé complètement. Par exemple, la commande suivante supprimera l'utilisateur du groupe «sudo».
sudo deluser kwouk sudo Si vous omettez le dernier “sudo” de la commande ci-dessus, l'utilisateur “kwouk” sera supprimé.

Il peut être utile de vérifier à quels groupes un utilisateur est déjà affecté. Pour ce faire, lancez simplement ce qui suit:
sudo groups username Un moyen plus simple d'ajouter et de supprimer des utilisateurs de groupes
Beaucoup de gens préféreraient utiliser un outil graphique sur Ubuntu pour ajouter des utilisateurs et les supprimer des groupes. Si vous avez souvent besoin de le faire et que vous ne préférez pas utiliser la ligne de commande, cela peut vous faciliter la tâche. Heureusement, non seulement cela est possible, mais facile à faire.
Pour ce faire, vous devez installer le package “gnome-system-tools”, qui contient quelques utilitaires différents. Nous ne sommes intéressés que par l'application «Utilisateurs et groupes», mais nous devons quand même installer le package dans son intégralité. Pour ce faire, exécutez la commande suivante:
sudo apt install gnome-system-tools 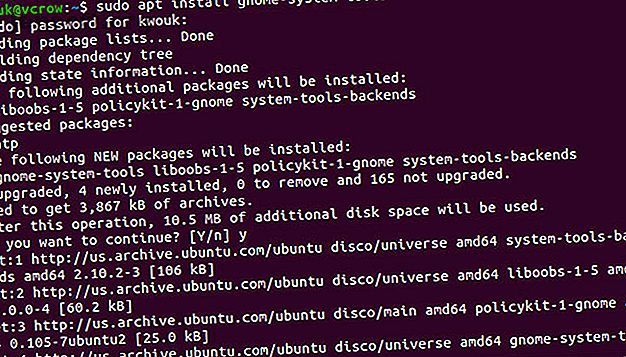
Répondez oui aux invites, puis attendez que les packages soient téléchargés et installés. Une fois l'installation terminée, lancez l'application Utilisateurs et groupes .
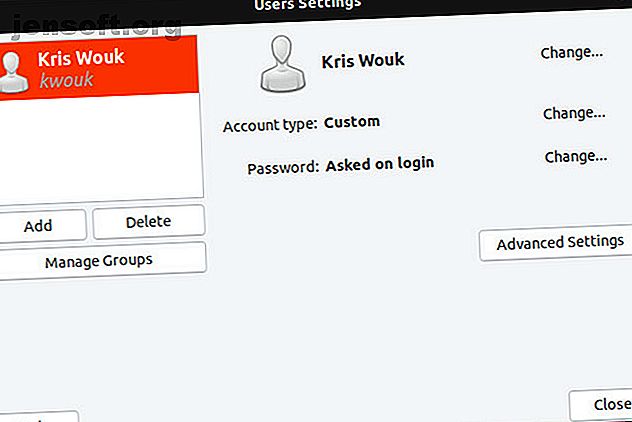
Sur le côté gauche, vous verrez une liste des utilisateurs de votre système. Pour ajouter et supprimer des utilisateurs de groupes, cliquez sur Gérer les groupes . Vous verrez une liste de tous les groupes disponibles dans votre installation d'Ubuntu. Ajoutez des utilisateurs aux groupes en cliquant sur Propriétés et en cochant la case en regard de leurs noms. Supprimez les utilisateurs des groupes en décochant la case.
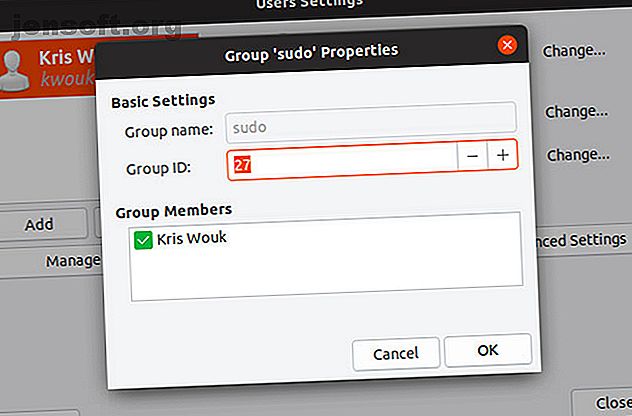
Nouvelles façons de gérer les autorisations dans Ubuntu
Alors que ses racines Unix remontent aux années 1970, Linux évolue constamment. Cela ne signifie pas seulement un meilleur support matériel et des améliorations de performances non plus. À mesure que Linux évolue, nous voyons de plus en plus de façons de gérer les utilisateurs et les autorisations.
Entre autres choses, Ubuntu 19.10 apporte Gnome version 3.32 qui ajoute le contrôle des autorisations de l'application. Cela vous permettra d'utiliser les autorisations d'application de type smartphone. Bien que cette fonctionnalité en soit encore à ses balbutiements, elle pourrait rendre le bureau Linux plus sécurisé. Pour en savoir plus sur les nouveautés en cours de route, consultez notre guide sur les nouvelles fonctionnalités de Ubuntu 19.10 10 Nouvelles fonctionnalités de Linux Ubuntu 19.04 et leur utilisation 10 Nouvelles fonctionnalités de Linux Ubuntu 19.04 et leur utilisation Voulez-vous essayer les nouvelles Fonctionnalités Linux Ubuntu? Prenez une copie de Ubuntu 19.04 et attachez-vous. Voici ce qu'il faut rechercher. Lire la suite .
Explorez plus en détail sur: l'administration système, les groupes d'utilisateurs.

