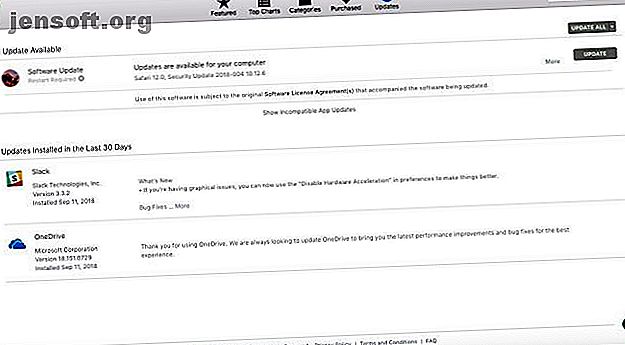
Le Trackpad du MacBook ne fonctionne pas? 4 conseils de dépannage à essayer
Publicité
Le trackpad de votre MacBook Pro ne fonctionne-t-il pas? Nous avons couvert quatre méthodes de dépannage différentes. Commençons par le plus simple pour que votre trackpad fonctionne à nouveau.
1. Recherchez les mises à jour macOS
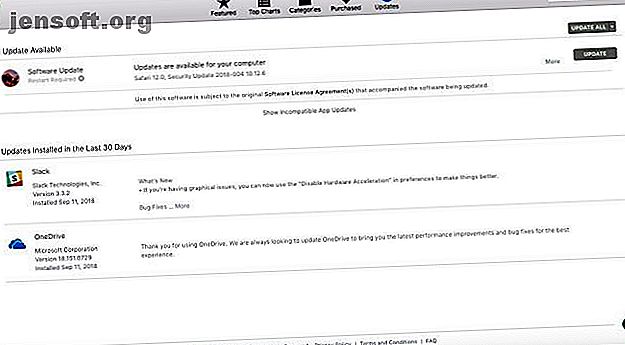
Cela semble évident, mais il est étonnant de constater combien de personnes n’exécutent pas la dernière version du système d’exploitation, des microprogrammes et des pilotes.
Pour voir si des mises à jour sont disponibles pour votre trackpad, ouvrez l'App Store et cliquez sur l'onglet Mises à jour en haut de la fenêtre.
Vraiment, vous devriez installer toutes les mises à jour en attente. Mais pour les besoins de la réparation de votre trackpad, vous vous intéressez à quelque chose appelé Trackpad Firmware Update (ou similaire). Si vous rencontrez quelque chose, cliquez sur le bouton Mettre à jour et suivez les instructions à l'écran.
2. Vérifier les paramètres pertinents
En supposant qu’il n’y ait pas de mises à jour disponibles (ou si elles ne résolvent pas votre problème), le premier port d’escale doit toujours correspondre aux paramètres de votre trackpad. Vous pouvez résoudre de nombreuses plaintes en modifiant simplement quelques options.
Le double-clic ne fonctionne pas
Si votre trackpad semble entièrement fonctionnel, à l'exception de sa capacité à double-cliquer, il est possible que le délai de reconnaissance du geste par votre système soit réglé trop bas.
Si vous débutez avec les trackpads (plutôt qu'avec une souris traditionnelle) ou si vous n’êtes pas aussi flatteur que certaines personnes, c’est une cause probable.
Pour accéder aux paramètres de double-clic, cliquez sur l'icône Apple dans le coin supérieur gauche de votre écran. Suivez ensuite Préférences Système> Accessibilité et faites défiler la barre latérale gauche jusqu'à Mouse & Trackpad .
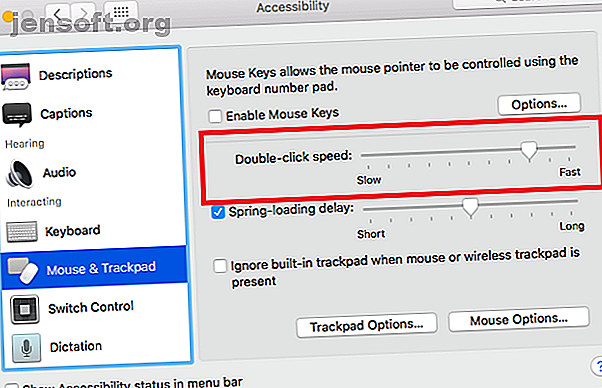
Vous verrez différentes options disponibles, mais celle que vous devez régler est la vitesse du double-clic . Baissez-le de sa position actuelle; quelque part au milieu est suffisant pour la plupart des utilisateurs, mais n'hésitez pas à aller aussi bas que nécessaire.
Le pointeur est difficile à contrôler
Si vous trouvez que le pointeur de la souris est trop réactif, vous pouvez essayer d’ajuster la vitesse de suivi.
Encore une fois, cliquez sur l'icône Apple, mais cette fois, allez dans Préférences Système> Trackpad . Vous verrez un curseur au bas de la fenêtre intitulé Vitesse de suivi . Comme auparavant, un paramètre situé au milieu devrait convenir à la plupart des utilisateurs.
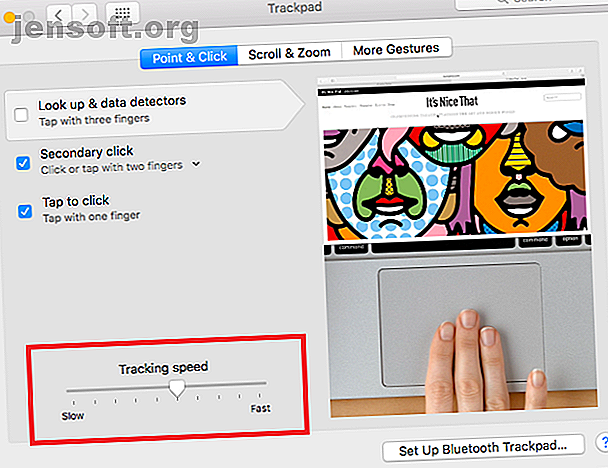
Trackpad est complètement insensible
Si votre trackpad est complètement mort, ne désespérez pas, cela pourrait aussi être un simple problème de paramètres.
La façon de le vérifier consiste à vérifier si une souris physique est connectée à votre système, via USB ou Bluetooth. Si vous le faites, essayez de le déconnecter. Votre trackpad fonctionne-t-il maintenant? Dans ce cas, votre système a été configuré pour ignorer les entrées du pavé tactile lorsqu'il détecte une souris.
Tant que vous exécutez OS X 10.7 Mountain Lion ou une version ultérieure, vous pouvez modifier ce paramètre en allant dans Préférences Système> Accessibilité> Souris et pavé tactile, puis en décochant la case Ignorer le pavé tactile intégré lorsque la souris ou le pavé tactile sans fil est présent .
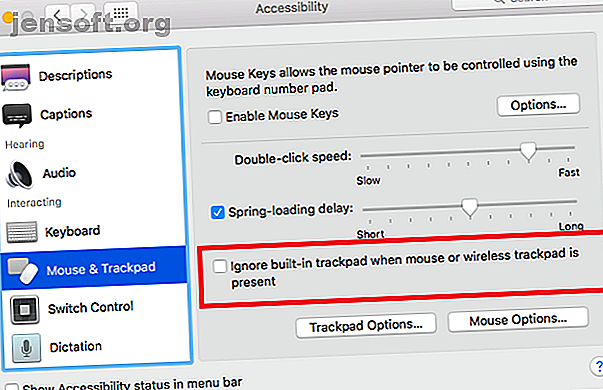
Il est également possible que votre Mac pense qu'un autre accessoire de périphérique est une souris. Essayez de déconnecter tout (claviers, imprimantes, contrôleurs de jeu, etc.) de tous les ports de votre ordinateur et voyez si cela fait une différence.
3. Vérifiez le matériel de votre Mac
Plus souvent qu'autrement, les problèmes de pavé tactile qui ne sont pas dus aux paramètres sont causés par divers problèmes matériels. Ils peuvent provenir soit du Mac lui-même, soit d'une erreur de l'utilisateur.
Le pointeur est nerveux et nerveux
Si votre pointeur saute à travers l'écran, il peut y avoir un éventail de causes non sérieuses - la plupart d'entre elles allant jusqu'à une simple erreur humaine.
Tout d’abord, vérifiez le niveau de votre batterie. Si le niveau est bas, branchez votre machine et essayez à nouveau - cela pourrait être aussi simple que cela! Ensuite, assurez-vous que des bijoux tels que des alliances et des bracelets ne se prennent pas au tapis pendant que vous travaillez; ils pourraient amener le pad à lire plusieurs signaux à la fois et à devenir confus.
Enfin, assurez-vous que vos doigts ne sont pas humides ou en sueur. Les trackpads et l’eau ne se mélangent pas bien et peuvent provoquer un comportement erratique.
Tout sur le Trackpad est tempéré
Parfois, votre trackpad fonctionne correctement. Parfois, il agit. Quelque chose vous permet de déplacer le pointeur, alors que d'autres fois, ce n'est pas le cas. Si tel est le cas pour vous, le plus souvent, le problème est que la batterie de votre MacBook est en cours de chargement? Dépannage des problèmes d'alimentation d'un ordinateur portable Vous ne chargez pas le MacBook? Dépannage des problèmes d’alimentation pour ordinateur portable Il est presque certain que vous allez devoir effectuer un dépannage de l’alimentation de votre MacBook à un moment donné. Voici comment le faire. Lire la suite .
Gonfler et exploser les batteries de MacBook sont un problème depuis des années. Apple affirme avoir le comportement attendu (ce qui est hautement douteux), mais dans les deux cas, son apparition peut avoir un impact sur votre trackpad.
Votre premier déménagement devrait contacter le support Apple, si votre appareil est toujours sous garantie ou couvert par AppleCare. Si ce n'est pas le cas et que vous pensez que le problème de la batterie est gonflé, essayez de retirer la batterie et de faire fonctionner votre machine depuis le secteur (vous pouvez également payer quelqu'un pour le faire à votre place). Vous constaterez presque certainement une amélioration significative.
4. Supprimer les fichiers «Liste de propriétés»
Si tout le reste a échoué, la dernière astuce que vous pouvez essayer avant de concéder la défaite consiste à supprimer les fichiers de liste de propriétés (PLIST).
macOS utilise les fichiers PLIST pour stocker les paramètres et les informations d'un utilisateur sur les bundles et les applications installées sur une machine. Leur suppression forcera votre Mac à en recréer de nouveaux.
Remarque: avant de commencer, assurez-vous de sauvegarder votre ordinateur avec Time Machine. Comment utiliser Time Machine pour sauvegarder votre Mac. Comment utiliser Time Machine pour sauvegarder votre Mac. Time Machine est l'utilitaire intégré de votre Mac pour sauvegarder votre ordinateur. Nous vous montrerons comment configurer Time Machine, effectuer des sauvegardes, etc. Lire la suite .
Pour supprimer les fichiers liés à votre souris et à votre trackpad, ouvrez le Finder, puis cliquez sur Aller> Aller au dossier . Ensuite, tapez / Library / Preferences et appuyez sur Go .
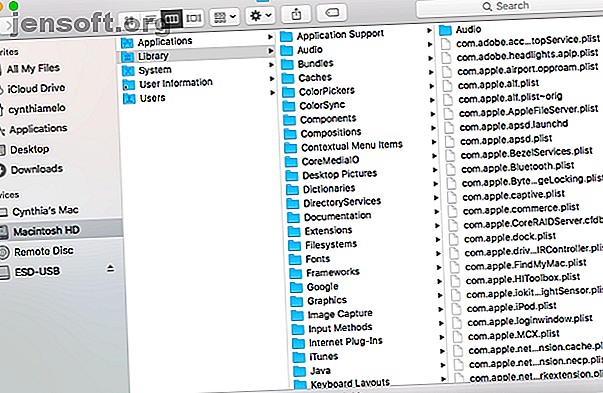
Recherchez les fichiers plist suivants et supprimez-les:
- com.apple.driver.AppleBluetoothMultitouch.trackpad.plist (Trackpad magique)
- com.apple.driver.AppleBluetoothMultitouch.mouse.plist (Magic Mouse)
- com.apple.driver.AppleHIDMouse.plist (souris USB câblée)
- com.apple.AppleMultitouchTrackpad.plist
- com.apple.preference.trackpad.plist
Redémarrez votre Mac et voyez si cela résout le problème. En dernier recours, vous pouvez effacer et restaurer votre Mac aux paramètres d'usine.
Solutions de contournement du pavé tactile MacBook
Si rien de ce qui précède ne fonctionne, vous devrez probablement faire réparer votre machine. Il existe de nombreuses options de réparation disponibles, mais le chemin exact à suivre dépend de la présence ou non de AppleCare.
Même si vous avez besoin d'une réparation, vous pouvez prendre quelques solutions de contournement entre-temps.
Désactiver le Trackpad
La solution temporaire la plus évidente consiste à désactiver complètement votre trackpad et à utiliser une souris standard. Le processus est simplement l'inverse du conseil de dépannage mentionné précédemment.
Allez simplement dans Préférences Système> Accessibilité> Souris et pavé tactile, puis cochez la case Ignorer le pavé tactile intégré lorsque la souris ou le pavé tactile sans fil est présent .
Utiliser un trackpad externe
L'Apple Magic Trackpad 2 fonctionne exactement de la même manière que le trackpad de votre ordinateur, à la différence qu'il s'agit d'un périphérique externe installé sur votre bureau.
C'est parfait si vous êtes habitué à utiliser le trackpad ou si vous n'êtes pas fan de la souris Magic Mouse d'Apple, et il est également totalement sans fil. Malheureusement, le trackpad externe n’est pas bon marché, mais c’est votre seule option pour un touchpad externe compatible Mac et c’est meilleur que le Magic Mouse. 5 raisons pour lesquelles un trackpad magique est meilleur qu’une souris magique Souris Voici plusieurs raisons pour lesquelles le Magic Trackpad est meilleur que le Magic Mouse et pourquoi vous devriez envisager de vous en procurer un. Lisez plus aussi.
Fixer le Trackpad du MacBook
Nous avons couvert les options d'assistance d'Apple Besoin d'un support technique Mac? Voici vos options Besoin d'un support technique Mac? Voici vos options "support technique" - deux mots qui font peur au cœur de tous, à l'exception des utilisateurs les plus compétents. Où commencez-vous à regarder quand les choses commencent à aller mal? Lisez plus en détail avant. Vous pouvez utiliser la barre Genius dans un Apple Store, l'adresser à un fournisseur de services agréé ou utiliser un magasin indépendant non affilié à Apple.
Votre seule autre option: essayez de réparer vous-même votre Mac Réparez votre propre Mac: Un guide de dépannage Réparez votre propre Mac: Un guide de dépannage Apple est réputé pour ses excellents techniciens de réparation et de service client, mais si vous n'êtes plus sous garantie, cette expertise ne vient pas bon marché. Pourquoi ne pas essayer de dépanner votre propre Mac d'abord la prochaine fois? Lire la suite . Il existe de nombreux tutoriels sur YouTube, mais celui-ci est l'un des meilleurs:
Avertissement: N'essayez PAS ceci à moins que vous ne soyez très confiant dans vos compétences. Cela annulerait votre garantie. Si votre machine est toujours sous garantie, vous devriez laisser Apple faire le travail.
Résoudre d'autres problèmes avec votre Mac
Quels problèmes avez-vous rencontrés avec le trackpad de votre MacBook? Avez-vous trouvé l'une de ces solutions simples qui vous a aidé à résoudre vos problèmes ou s'agissait-il d'un problème plus grave?
Nous avons également rédigé de nombreux autres guides de dépannage. Par exemple, si vous avez un problème avec votre clavier MacBook Pourquoi les claviers MacBook se cassent-ils si facilement (et comment réparer les touches coincées) Pourquoi les claviers MacBook se cassent si facilement (et comment les réparer) Le clavier de MacBook ne fonctionne pas? Voici comment enlever la poussière de votre clavier et d’autres paramètres pour vérifier si cela peut résoudre votre problème. En savoir plus, nous pouvons vous aider à résoudre ce problème.
Pour en savoir plus sur: conseils de souris d’ordinateur, conseils de matériel, MacBook, MacBook Air, pavé tactile, dépannage.

