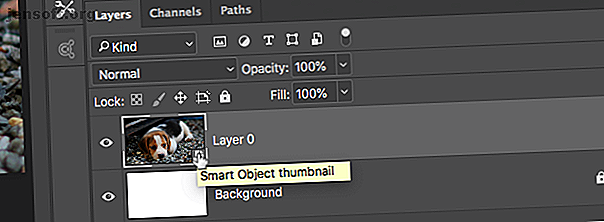
Comment utiliser les objets dynamiques dans Adobe Photoshop
Publicité
Les objets intelligents sont une fonctionnalité extrêmement utile dans Photoshop. Ils vous permettent d'éditer des images et d'ajouter des filtres sans perte de qualité. Cependant, ils ne sont pas très connus.
Téléchargez notre aide-mémoire GRATUITE "Raccourcis clavier Adobe Photoshop" dès aujourd'hui pour découvrir toutes les commandes du clavier Photoshop que vous devez absolument connaître!Les débutants n’ont peut-être même pas entendu parler d’objets intelligents et les utilisateurs occasionnels pourraient penser qu’ils sont une option avancée au-delà de leurs capacités. En fait, tout le monde devrait utiliser des objets intelligents.
Dans ce guide, nous allons vous montrer comment commencer à utiliser des objets intelligents dans Adobe Photoshop.
Que sont les objets intelligents?
Un objet intelligent est un type de calque spécial qui permet une véritable édition non destructive dans Photoshop.
Lorsque vous convertissez un calque normal en objet intelligent, le contenu de ce calque source d'origine est enregistré séparément, sous la forme d'un fichier dans un fichier. Peu importe le montant que vous modifiez l'objet intelligent, le contenu source d'origine reste inchangé.
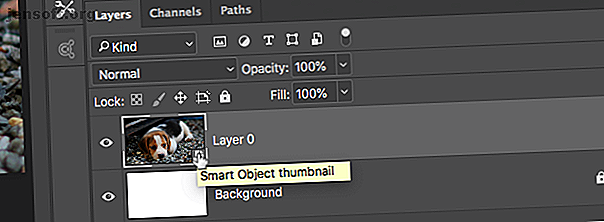
Les objets intelligents peuvent contenir du contenu vectoriel et raster, et fonctionnent comme des calques normaux. Vous pouvez les redimensionner ou les transformer, appliquer des filtres ou ajouter des calques de réglage. Vous pouvez également faire des sélections et utiliser des masques.
Ce qui le rend encore plus utile, c'est que vous pouvez également accéder au contenu source et le modifier à tout moment. Double-cliquez simplement sur la vignette du calque dans le panneau Calques .
Utiliser des objets dynamiques pour l'édition non destructive
L’édition non destructive est la raison principale pour laquelle vous devez utiliser des objets intelligents. Vous pouvez les redimensionner, les redimensionner et les faire pivoter sans perte de qualité.
Voilà comment cela fonctionne.
Ouvrez une image sur un nouveau calque. Utilisez l'outil Transformation libre ( Ctrl + T sous Windows ou Cmd + T sur Mac) pour réduire la taille de l'image, puis appuyez sur Entrée pour appliquer le changement.
Maintenant, utilisez à nouveau Free Transform pour agrandir l'image à sa taille originale. Remarquez comment l'image est maintenant douce ou pixellisée.
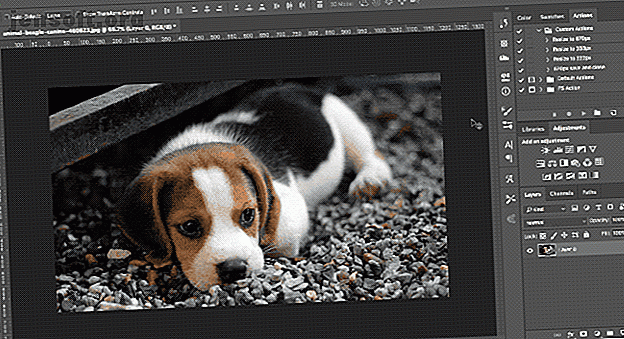
Cela est dû au fait que lorsque vous avez réduit l'image, Photoshop a jeté les détails supplémentaires qui n'étaient plus nécessaires.
Maintenant, essayez ceci.
Rouvrez l'image originale. Cliquez avec le bouton droit sur le calque dans le panneau Calques et sélectionnez Convertir en objet intelligent . Répétez maintenant les étapes ci-dessus pour rendre l'image plus petite, puis plus grande encore.
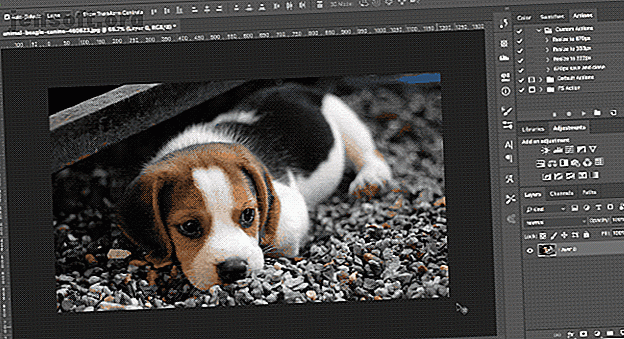
Cette fois, il n'y a pas de perte de qualité. Un objet intelligent enregistre une copie du contenu d'origine non modifié afin que les modifications que vous apportez ne soient pas permanentes. Vous pouvez même redimensionner correctement les images Comment redimensionner correctement les images dans Photoshop Comment redimensionner correctement les images dans Photoshop Voici comment redimensionner facilement des images dans Photoshop. En un rien de temps, vous aurez l'image parfaite pour le partage, le téléchargement ou l'impression. Lisez davantage sans perdre en qualité.
Modifier plusieurs objets dynamiques ensemble
Il est souvent nécessaire de réutiliser la même image, la même forme ou un autre objet plusieurs fois dans la même image. En le transformant en objet intelligent, vous pouvez modifier plusieurs occurrences de cet élément en une fois.
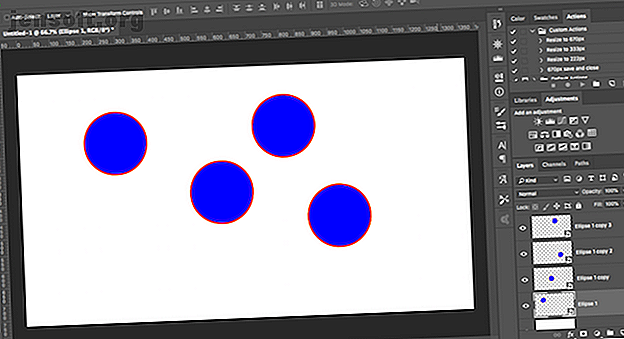
Mettez en surbrillance le calque contenant le contenu que vous souhaitez répéter, cliquez avec le bouton droit de la souris et sélectionnez Convertir en objet intelligent .
Ensuite, dupliquez le calque plusieurs fois en appuyant sur Ctrl + J sous Windows ou Cmd + J sur Mac. Cela crée plusieurs copies du même objet intelligent, toutes liées au même contenu source.
Utilisez l'outil Déplacement ( V ) pour repositionner tous vos calques dupliqués.
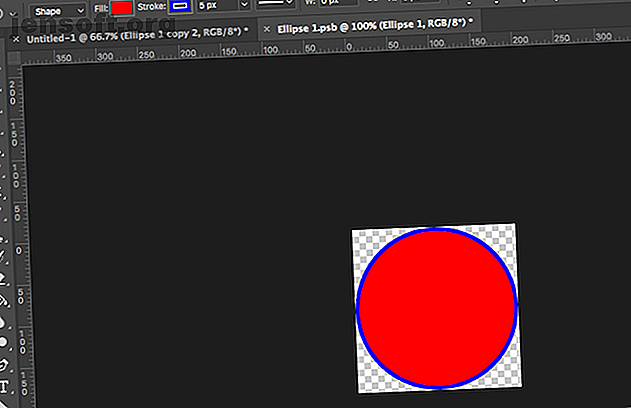
Désormais, pour l’un des calques dupliqués, double-cliquez sur la vignette dans le panneau Calques . Cela ouvrira le contenu source original dans un nouvel onglet. Modifiez-le, puis enregistrez et fermez l'onglet.
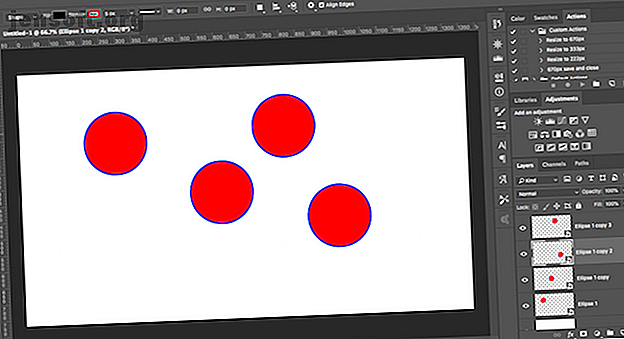
De retour dans votre fichier principal, toutes les instances de l'objet intelligent dupliqué auront été mises à jour pour refléter les modifications que vous venez d'apporter.
Modifier des objets dynamiques individuellement
Vous pouvez, bien entendu, utiliser plusieurs fois les objets intelligents tout en les modifiant individuellement.
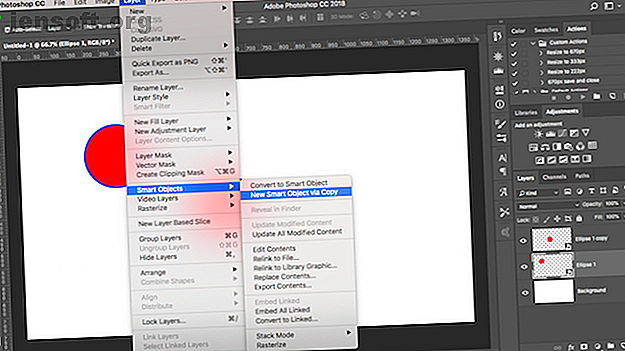
Pour ce faire, ne dupliquez pas le calque .
À la place, accédez à Couche> Objets intelligents> Nouvel objet intelligent via la copie . Cela crée une copie du calque d'objet dynamique et du fichier source d'origine.
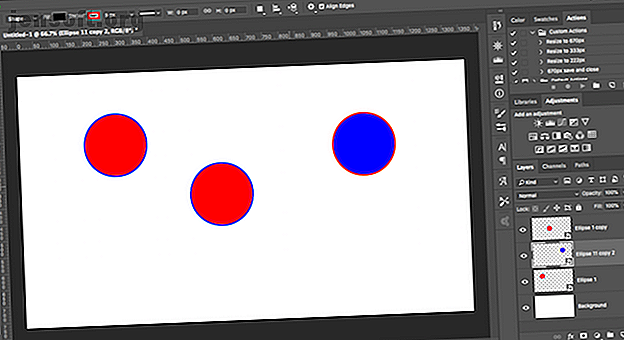
Utiliser des objets intelligents liés sur plusieurs fichiers
Dans la plupart des cas, un objet intelligent utilise le contenu incorporé dans votre fichier image. Mais vous pouvez également créer des objets intelligents liés à des fichiers externes.
Cela vous permet de réutiliser des objets intelligents dans plusieurs fichiers et projets. Chaque fois que vous mettez à jour l'image source liée, tous les fichiers partageant l'objet intelligent seront également mis à jour.
Voici un exemple.
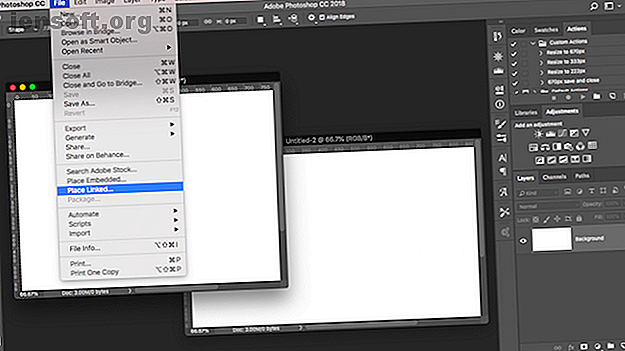
Accédez à Fichier> Placer les liens et sélectionnez un fichier image sur votre bureau que vous souhaitez utiliser comme base pour votre objet intelligent. Cela ouvrira l'image sur votre toile en tant qu'objet intelligent. Appuyez sur Entrée pour confirmer.
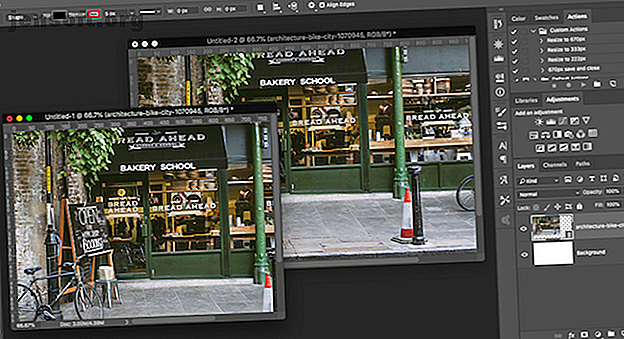
Créez un autre fichier et recommencez en utilisant la même image source. Vous devriez avoir deux documents contenant la même image.
Ouvrez maintenant l'image source externe liée, modifiez-la, puis enregistrez-la. Les deux fichiers liés à cette image seront maintenant mis à jour avec les nouvelles modifications.
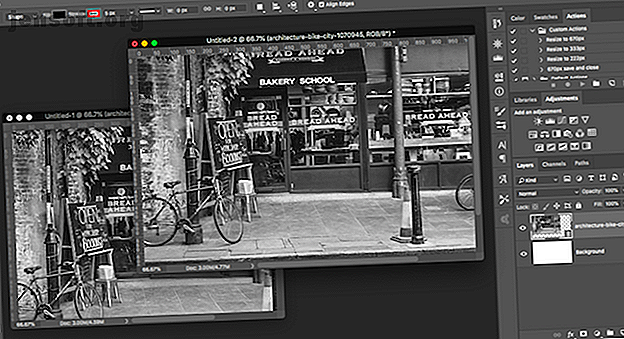
Lorsque vous utilisez cette option, vous devez prendre une mesure supplémentaire lors de l’enregistrement de votre fichier. Tout d'abord, enregistrez-le comme d'habitude. Ensuite, allez dans Fichier> Package, puis cliquez sur Choisir pour enregistrer votre fichier Photoshop et l’image liée ensemble dans un dossier. Si vous déplacez ou supprimez l'image liée autrement, votre fichier sera brisé.
Utiliser des filtres intelligents
Les objets intelligents vous offrent une mise à niveau massive des filtres Photoshop, les transformant en filtres intelligents .
Les filtres sont normalement assez lourds. Vous les appliquez et si vous n'aimez pas l'effet, vous devez l'annuler et essayer à nouveau.
Les filtres intelligents sur les objets intelligents sont non destructifs. Vous pouvez les modifier à tout moment et même les masquer ou les supprimer si vous n'en avez plus besoin.
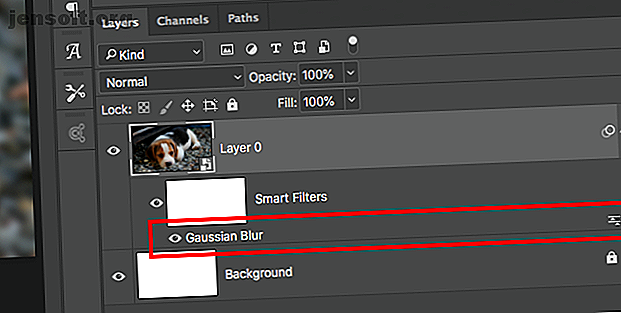
C'est simple à utiliser. Transformez votre calque en objet intelligent, puis appliquez un filtre de manière normale. Dans le panneau Calques, le filtre est répertorié sous le calque d'objet dynamique.
Double-cliquez pour le modifier ou faites-le glisser dans la corbeille pour le supprimer.
Masquer les filtres dans Photoshop
Mieux encore, vous pouvez masquer les filtres intelligents pour contrôler l'emplacement de prise en compte de votre image.
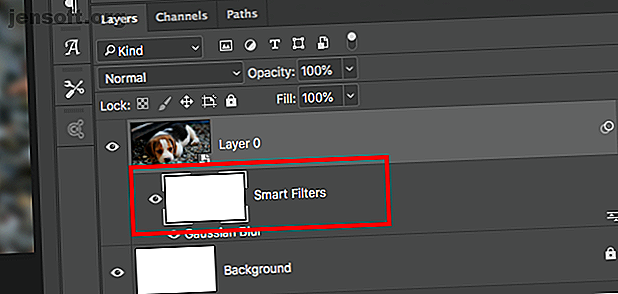
Les filtres intelligents ont des masques automatiquement appliqués à eux. C'est la boîte au-dessus du filtre dans le panneau des couches. Le masque est vide (blanc) par défaut. Cela signifie que l'effet de filtre est appliqué à l'ensemble du calque.
Cliquez sur la vignette du masque, sélectionnez un pinceau et définissez-le en noir. Maintenant, commencez à peindre sur votre image. L'effet de filtre est supprimé de toutes les zones noires.
Réglez le pinceau sur gris pour le rendre partiellement visible.
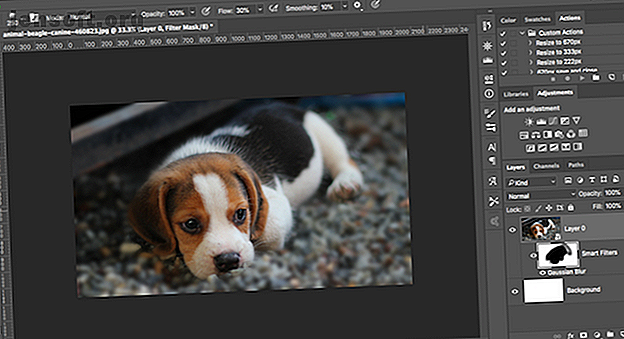
Masquer des filtres comme celui-ci vous permet de créer des effets bokeh. Comment créer un effet d'arrière-plan flou dans Photoshop Comment créer un effet d'arrière-plan flou dans Photoshop Vous pouvez imiter l'effet bokeh d'arrière-plan flou d'un reflex numérique dans Photoshop avec un seul outil en deux minutes à plat. Lisez-en plus dans les portraits ou appliquez sélectivement la netteté ou la réduction du bruit à des zones spécifiques d'une photo.
Utiliser des objets dynamiques pour créer des modèles
Une dernière bonne raison d'utiliser des objets intelligents est qu'ils facilitent la création de modèles dans Photoshop.
Il vous suffit de cliquer avec le bouton droit sur le calque d'objet intelligent et de sélectionner Remplacer le contenu . Sélectionnez ensuite la nouvelle image que vous souhaitez utiliser comme contenu source.
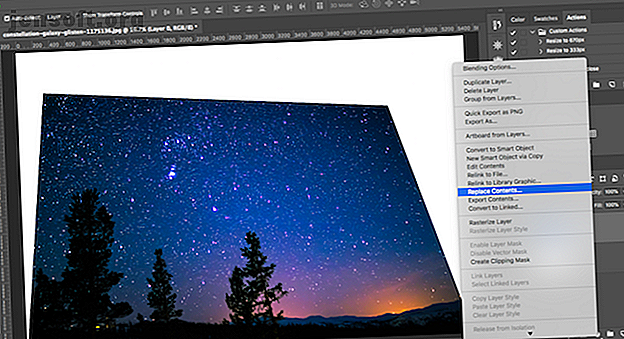
Pourquoi est-ce si utile?
En effet, si vous avez appliqué des filtres ou modifié la forme d'un calque, la nouvelle image source de votre objet intelligent conservera ces propriétés. Cela ne se produirait pas si vous déposiez simplement une nouvelle image sur un calque séparé.
Inconvénients de l'utilisation d'objets dynamiques
Les objets intelligents sont extrêmement utiles, mais ils ont quelques inconvénients à connaître.
Premièrement, les fichiers contenant des objets intelligents sont plus lourds. Ils sont plus grands et nécessitent souvent plus de ressources système.
Deuxièmement, ils peuvent aussi être plus complexes. Si vous utilisez de nombreux objets intelligents, vous devez étiqueter et regrouper correctement vos calques pour rester organisé.
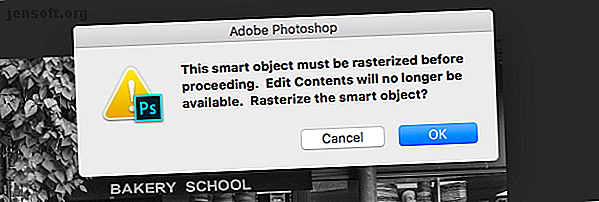
Troisièmement, les objets intelligents ne sont pas directement modifiables . Vous ne pouvez pas utiliser des outils tels que l'outil Pinceau ou le tampon de clonage sur celui-ci sans le reconvertir en couche raster, ce qui ferait perdre les avantages des objets intelligents. Faites ceci en calque> objets intelligents> pixelliser .
Vous pouvez également modifier directement le contenu source de l'objet intelligent. Dans la plupart des cas, cela peut être une meilleure option.
Les prochaines étapes
Les objets intelligents sont très utiles, que vous utilisiez Photoshop pour les graphiques vectoriels ou pour l'édition de photos. Et ils sont assez faciles à utiliser pour que quiconque - des débutants aux pros - puisse en bénéficier.
Comme nous l'avons vu, l'une de leurs meilleures utilisations consiste à ajouter des filtres aux images. Nous avons couvert les bases dans cet article, mais vous pouvez en faire beaucoup plus. Consultez notre guide sur la façon d'appliquer un filtre intelligent à plusieurs calques. Comment appliquer un filtre intelligent à plusieurs calques dans Photoshop. Comment appliquer un filtre intelligent à plusieurs calques dans Photoshop. Un filtre normal modifie les pixels d'un calque de façon permanente. Un filtre intelligent applique un effet de filtre aux calques de manière non destructive. Lisez la suite pour découvrir comment vous pouvez faire avancer les choses.
En savoir plus sur: Adobe Photoshop, Astuces pour l’édition d’images, Editeur d’images, Didacticiel Photoshop.

