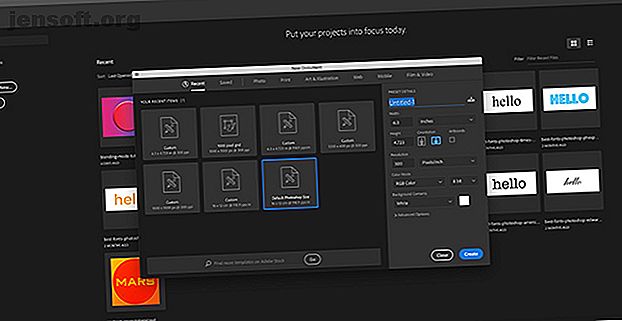
Comment utiliser l'outil de forme personnalisée dans Adobe Photoshop
Publicité
Parfois, lorsque vous voyez un dessin génial créé dans Photoshop, vous pouvez vous demander quel outil a été utilisé pour le créer. Vous découvrirez invariablement que le dessin a été créé avec l'outil Custom Shape Tool de Photoshop.
Téléchargez notre aide-mémoire GRATUITE "Raccourcis clavier Adobe Photoshop" dès aujourd'hui pour découvrir toutes les commandes du clavier Photoshop que vous devez absolument connaître!Des formes personnalisées, vous en pensez? Les seuls motifs que vous avez vus ressemblent à des images d'art. Mais cet outil robuste peut offrir beaucoup plus et sa polyvalence est souvent sous-utilisée. Voici donc un guide du débutant sur l’utilisation de l’outil Forme personnalisée dans Adobe Photoshop.
Étape 1: Configurez votre fichier Photoshop
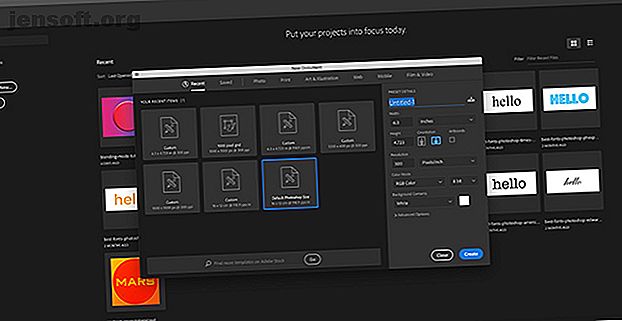
La première chose à faire est de configurer votre document dans Photoshop. Pour les besoins de ce didacticiel, ouvrez simplement le programme et sélectionnez la taille par défaut de Photoshop .
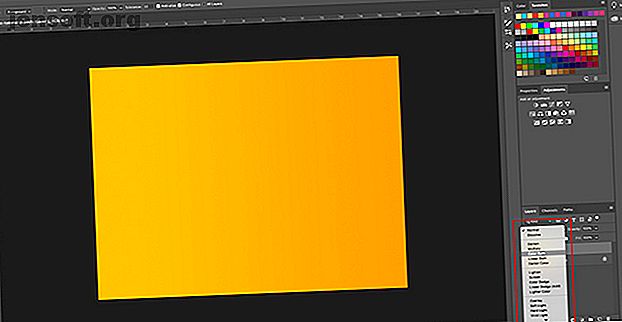
Ensuite, vous voudrez déposer une couleur de base sur votre arrière-plan, afin de voir comment votre forme interagit avec celui-ci (pour plus d'informations à ce sujet plus tard).
Pour cette image, nous avons décidé d'ajouter un simple dégradé orange. J'ai ensuite rendu ce dégradé plus sombre en appliquant un style de calque.
Si vous ne savez pas comment créer un dégradé, consultez notre didacticiel expliquant comment créer un dégradé personnalisé dans Photoshop. Procédure de création d'un dégradé personnalisé à l'aide de Photoshop CC Procédure de création d'un dégradé personnalisé à l'aide de Photoshop CC Dans cet article, vous explique comment créer un dégradé personnalisé à l'aide de Photoshop CC en quatre étapes simples. Lire la suite .
Étape 2: Comprendre votre outil de forme personnalisée
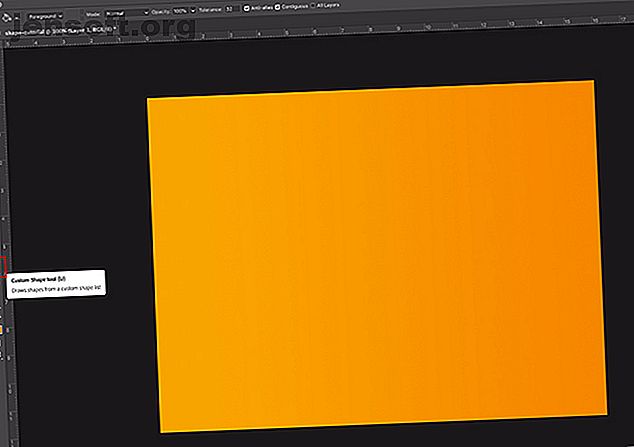
Ensuite, vous voudrez aller à votre outil de forme personnalisée . Votre outil de forme personnalisée se trouve dans la barre d’outils de gauche.
Vous reconnaîtrez l'outil Forme personnalisée au petit motif d'éclaboussures de son icône, presque comme une flaque. Cliquez sur cette icône pour vous assurer que votre outil Forme personnalisée est actif.
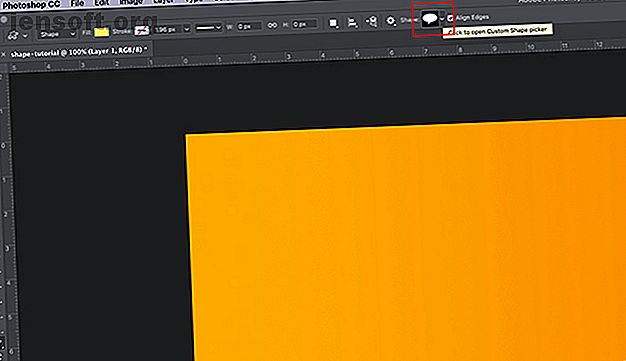
Une fois votre outil Forme personnalisée activé, la barre d’outils située en haut de votre espace de travail change pour s’adapter à ses paramètres.
La partie la plus importante de l'outil Forme personnalisée consiste à choisir la forme elle-même. Pour sélectionner une forme dans la bibliothèque de Photoshop, accédez au menu du sélecteur Forme personnalisée, visible ici en surbrillance rouge.
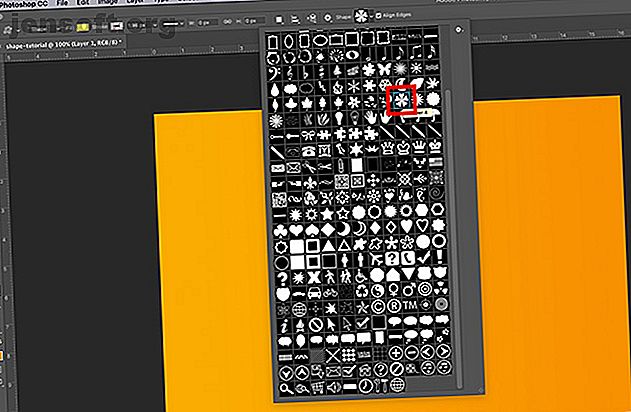
Une fois que vous cliquez sur le menu déroulant, vous verrez une foule d'options prédéfinies. Ces formes vont des cadres et des panneaux de signalisation aux éléments de la nature, en passant par les bulles de texte, les cœurs et les carrés.
Pour ce tutoriel, nous allons choisir l'une des fleurs.
Outils d'ajustement de forme
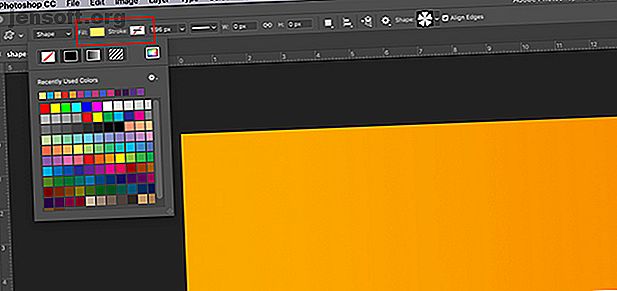
Après avoir choisi mon style de forme, je dois choisir la couleur pour le remplissage et le contour.
Le remplissage est la couleur qui sera à l'intérieur de votre forme. Le trait est la couleur qui décrira votre forme.
Ces deux options se trouvent dans le coin supérieur gauche de votre espace de travail. En cliquant sur chaque nuance correspondante, vous verrez apparaître un menu déroulant.
À partir de là, vous pouvez choisir une teinte pour votre remplissage ou votre contour. Vous pouvez également choisir de ne pas avoir de couleur du tout. Pour laisser un fond ou un contour vide, sélectionnez la case blanche avec un trait barré rouge.
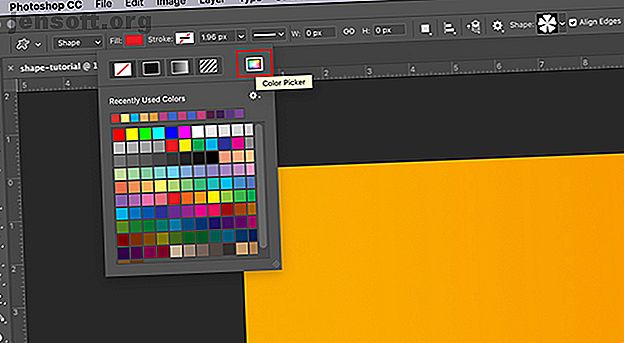
De plus, si vous n'aimez aucune de ces nuances, vous pouvez également choisir une couleur personnalisée dans le sélecteur de couleurs . Il se trouve à droite de votre menu déroulant.
Voulez-vous utiliser plusieurs couleurs personnalisées à la fois? Voici comment créer une palette de couleurs dans Photoshop.
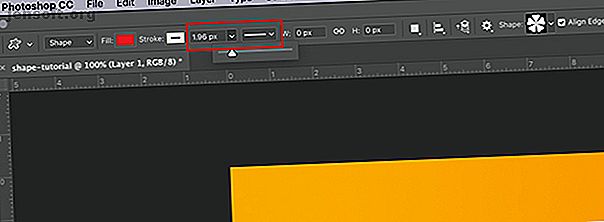
Le dernier paramètre que vous devez connaître est celui des options de largeur et de type de votre trait .
Nous aborderons ces paramètres ultérieurement dans le didacticiel, mais pour le moment, sachez qu'ils sont situés à côté de vos options Remplissage et Contour . Vous pouvez également ajuster la largeur et le type de votre ligne avant de dessiner votre forme ou après avoir terminé.
Étape 3: dessinez votre forme
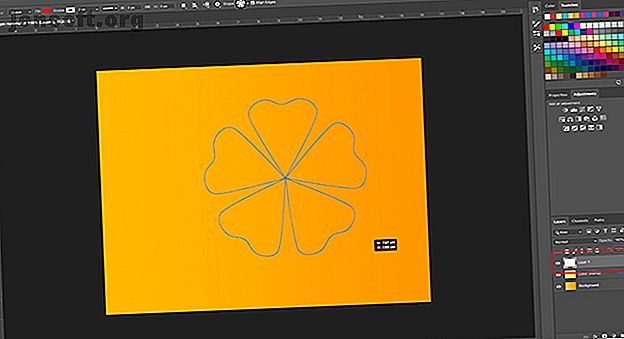
Maintenant que vous vous êtes familiarisé avec l'outil Forme personnalisée, il est temps de dessiner la «fleur».
Commencez par créer un nouveau calque sur lequel votre forme s’assira. Ceci est important car il vous permet de modifier facilement votre forme et d'utiliser le mode de fusion pour ajuster la couleur ultérieurement.
Ensuite, assurez-vous que votre outil Forme personnalisée est toujours actif. Puis cliquez et faites glisser votre curseur sur la page pour dessiner votre forme. Vous verrez le contour de celui-ci en bleu.
Ne vous inquiétez pas trop du placement de cette forme, ou du fait que les dimensions ne sont pas exactement là où vous le souhaitez. Vous pouvez réparer ces deux choses plus tard.
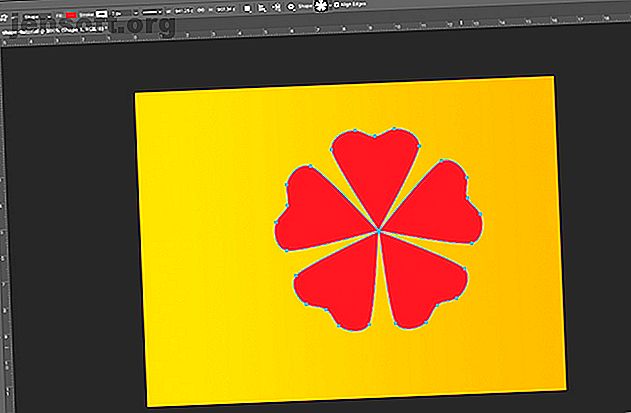
Une fois que votre forme a à peu près la taille souhaitée, relâchez votre curseur. Les lignes bleues se rempliront automatiquement de couleur, à condition que l'option Remplissage ne soit pas définie sur le texte barré rouge avant de commencer.
Vous verrez également de petits «marqueurs» placés à des points stratégiques le long de ce contour bleu qui entoure toujours votre fleur. Vous pouvez utiliser ces marqueurs pour ajuster votre forme, alors faisons-le maintenant.
Étape 4: Ajustez votre forme
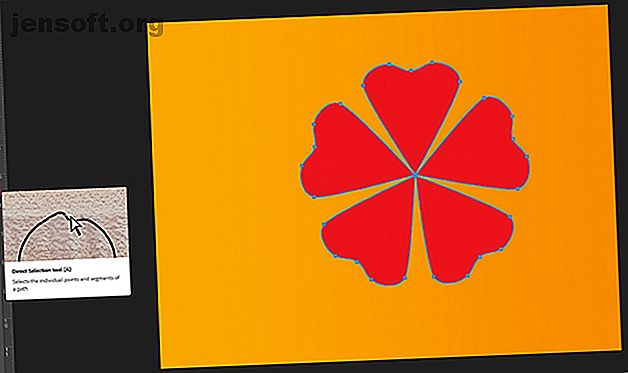
Pour ajuster votre forme, allez dans la barre d’outils de gauche et cliquez sur l’ outil de sélection directe . Son icône ressemble à une petite flèche blanche, vue ici surlignée en rouge.
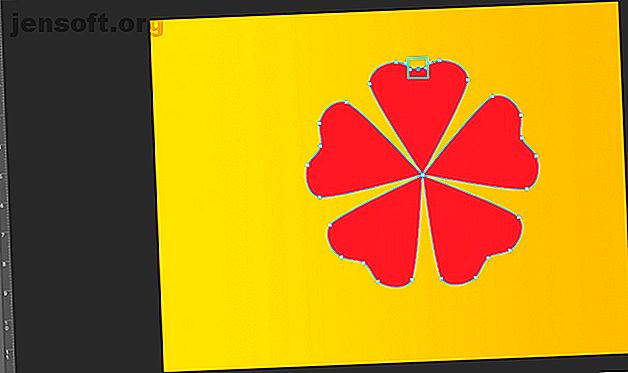
L' outil de sélection directe vous permet d'ajuster des points d'ancrage individuels le long d'un chemin. Une fois que votre outil est actif, vous verrez tous les «marqueurs» bleus devenir blancs. Ce sont vos points d'ancrage.
Pour ajuster un point d'ancrage, cliquez sur l'un des points blancs. Il redeviendra bleu pour vous indiquer qu'il est sélectionné.
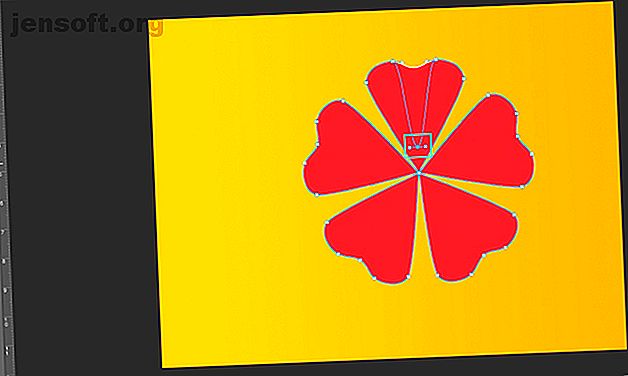
Ensuite, cliquez et faites glisser ce point d'ancrage vers une nouvelle position pour ajuster votre forme.
Disons que je veux faire les pétales sur cette fleur plus maigre. Pour ce faire, je vais cliquer et faire glisser ce point vers le bas, vers le centre. Cela coupera le pétale en deux.
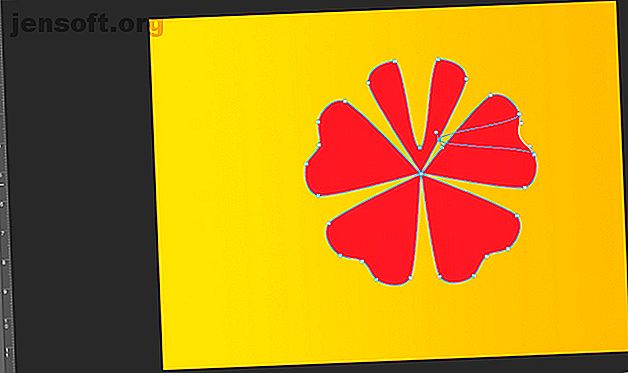
Lorsque le point d'ancrage est là où je le souhaite, je vais relâcher mon curseur. La fleur s'ajustera automatiquement à ce nouveau chemin.
J'aime le look, alors je vais saisir un autre point d'ancrage, puis cliquer et faire glisser pour créer un autre pétale de fleur identique.
Continuez ainsi jusqu'à ce que tous vos points soient ajustés.
Étape 5: Ajustez vos points d'ancrage
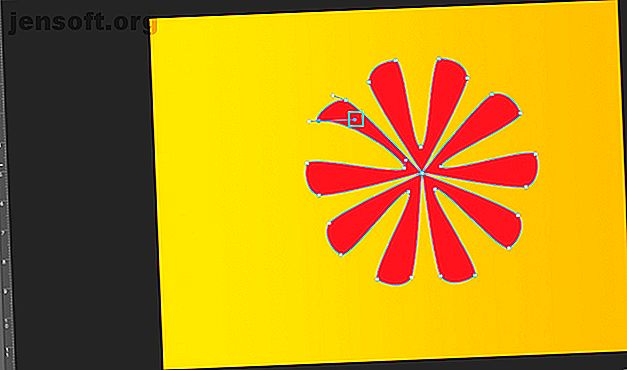
Lorsque vous cliquez sur un point d'ancrage, vous remarquerez peut-être que deux petites «poignées» se détachent de chaque côté.
Ce sont vos points de contrôle de glisser. Lorsque vous les ajustez, ils modifient la forme de votre point d'ancrage au lieu de le déplacer du point A au point B.
Pour ajuster ces poignées, cliquez sur le point d'ancrage que vous souhaitez ajuster.
Cliquez ensuite sur le point de contrôle de glissement que vous souhaitez ajuster. Il deviendra bleu.
Une fois que vous avez cliqué sur ce point de contrôle, maintenez votre curseur enfoncé et déplacez-le autour de la page. Vous remarquerez que la courbe individuelle de votre forme, associée à ce point d'ancrage spécifique, changera avec elle. Tous vos autres points d'ancrage resteront les mêmes.
Si vous n'aimez pas l'aspect de cette courbe, vous pouvez simplement aller dans Edition> Annuler le point de contrôle par glisser . Photoshop annulera vos modifications.
Étape 6: Ajustez votre course
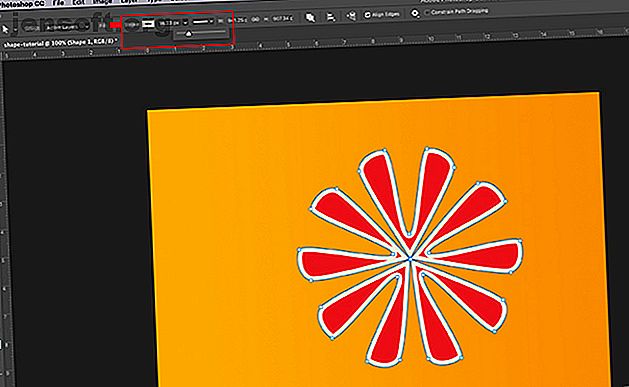
Maintenant que vous avez ajusté la forme de votre fleur, il est temps d'affiner le trait .
Assurez-vous que votre forme est sélectionnée. Ensuite, accédez à la barre d’outils située en haut de votre espace de travail et cliquez sur le menu déroulant de la taille de trait.
En faisant glisser le curseur d'avant en arrière sur la barre, vous pouvez rendre votre ligne de trait plus mince ou plus épaisse.
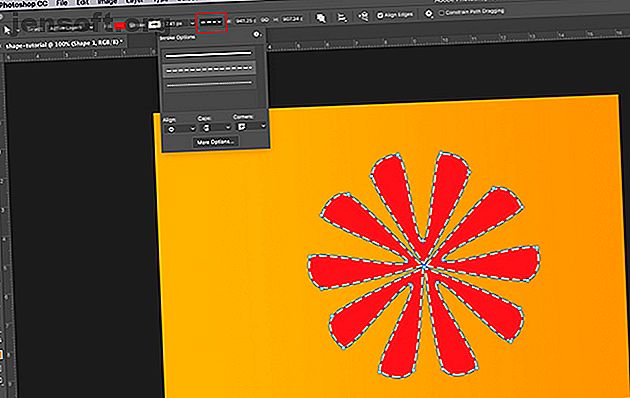
Vous pouvez également modifier le type de trait en cliquant sur le menu déroulant à côté de celui-ci.
Étape 7: Effectuer les derniers ajustements
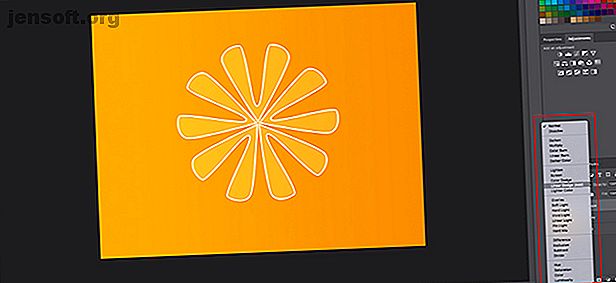
Maintenant que nous avons ajusté la forme, la couleur, la largeur du trait et le type, il est temps d'examiner cette forme personnalisée pour savoir si nous en sommes satisfaits.
Je suis surtout content de son apparence. Si vous n'êtes pas satisfait de vos propres couleurs, vous pouvez les modifier davantage en utilisant le Mode de fusion du panneau Calques, visible ici en rouge.
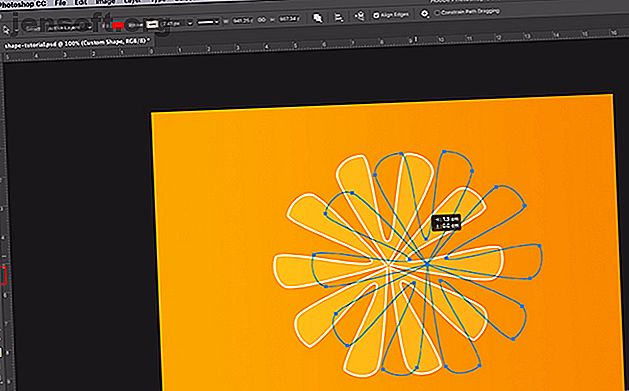
Vous pouvez également déplacer votre dessin final sur la page.
Pour ce faire, retournez à la barre d’outils de gauche. Sur l'icône de l' outil de sélection directe, cliquez sur la petite flèche blanche située dans le coin pour accéder au menu déroulant. Choisissez la flèche noire à la place.
Cette flèche noire est l' outil de sélection de chemin . Lorsque cet outil est actif, cliquez sur votre forme pour que les lignes bleues apparaissent. Ensuite, cliquez et faites glisser votre forme autour de la page jusqu'à ce que vous soyez satisfait de son placement.
Utilisez l'outil Forme personnalisée pour créer quelque chose de cool
Il y a beaucoup d'autres petites modifications que vous pouvez faire avec l'outil de forme personnalisée de Photoshop. En connaissant ces étapes de base, cependant, vous pourrez ajuster les formes les plus ennuyeuses d’Adobe et les transformer en quelque chose de cool.
Souhaitez-vous en savoir plus sur le panneau Calques et comment l’utiliser pour modifier la couleur de votre conception? Suivez ensuite notre didacticiel expliquant comment utiliser le mode de fusion dans Photoshop. Comment utiliser le mode de fusion dans Photoshop. Comment utiliser le mode de fusion dans Photoshop. Le mode de fusion de Photoshop peut être décourageant. Voici les bases du mode de fusion dans Adobe Photoshop pour vous aider à démarrer. Lire la suite .
En savoir plus sur: Adobe Photoshop, Art numérique, Astuces pour l’édition d’images, Tutoriel sur Photoshop.

