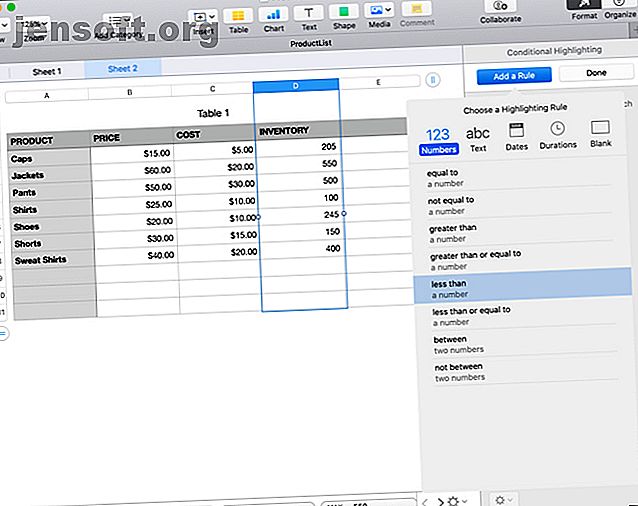
Comment utiliser la mise en forme conditionnelle dans Numbers sur Mac
Publicité
Le formatage conditionnel dans les feuilles de calcul est une fonctionnalité formidable qui distingue vos données. Vous placez simplement des conditions autour des valeurs dans une cellule ou un groupe de cellules. Lorsque ces conditions sont remplies, vous pouvez automatiquement mettre la cellule en surbrillance, le texte mis en forme ou les deux. Cela rend des données spécifiques pop.
Si vous souhaitez configurer la mise en forme conditionnelle dans Numbers sur Mac, nous sommes là pour vous aider. Au fur et à mesure que vous suivez ce didacticiel, notez que, dans Numbers, la fonctionnalité est appelée mise en surbrillance conditionnelle, plutôt que mise en forme conditionnelle.
Types de données pour la surbrillance conditionnelle
Avant d'ajouter une règle pour la mise en surbrillance conditionnelle, voici une liste des types de données que vous pouvez utiliser et les conditions correspondantes.
- Nombres : égal à, égal ou supérieur à, supérieur ou égal à, inférieur à, inférieur ou égal à, entre et non entre
- Texte : Est, n'est pas, commence par, se termine par, contient et ne contient pas
- Dates : hier, aujourd'hui, demain, dans ceci, dans le prochain, dans le dernier, exactement, avant, après, entre, la date, avant la date, après la date et dans l'intervalle
- Durées : Mêmes options que Numéros
- Blanc : est vide ou n'est pas vide
Vous pouvez également consulter des diagrammes et des graphiques interactifs dans Numbers pour consulter vos données. Comment créer des diagrammes et des graphiques interactifs sur Mac? Comment utiliser des nombres? Comment créer des diagrammes et des graphiques interactifs sur un Mac? Utiliser des chiffres Vous souhaitez visualiser vos données? Numbers for Mac propose une fonctionnalité permettant de créer des tableaux et des graphiques interactifs. Voici comment l'utiliser. Lire la suite .
Configurer une règle de surbrillance conditionnelle pour les nombres
Les nombres sont les types de données les plus populaires que vous utiliserez dans les feuilles de calcul. Qu'il s'agisse d'un simple nombre, d'argent ou de pourcentage, les chiffres sont partout dans les tableurs.
Pour configurer la mise en surbrillance conditionnelle autour des nombres, nous allons utiliser une fiche produit à titre d'exemple. Ces données incluent des chiffres pour le prix, le coût et l'inventaire, mais nous allons nous concentrer sur l'inventaire.
Supposons que vous souhaitiez savoir rapidement quand l'inventaire d'un produit tombe en dessous d'un certain montant. Par exemple, 50. Numéros sera mis en surbrillance en rouge par Numbers. Voici comment configurer cela.
- Sélectionnez les cellules dans votre feuille de calcul. Vous pouvez sélectionner un groupe en cliquant sur le premier et en faisant glisser le reste, ou en sélectionnant une colonne ou une ligne entière.
- Cliquez sur le bouton Format en haut à droite pour ouvrir la barre latérale si elle est fermée.
- Sélectionnez Cellule dans la partie supérieure de la barre latérale.
- Cliquez sur la surbrillance conditionnelle
- Cliquez sur Ajouter une règle .
- Sélectionnez Numéros, puis Inférieur à .
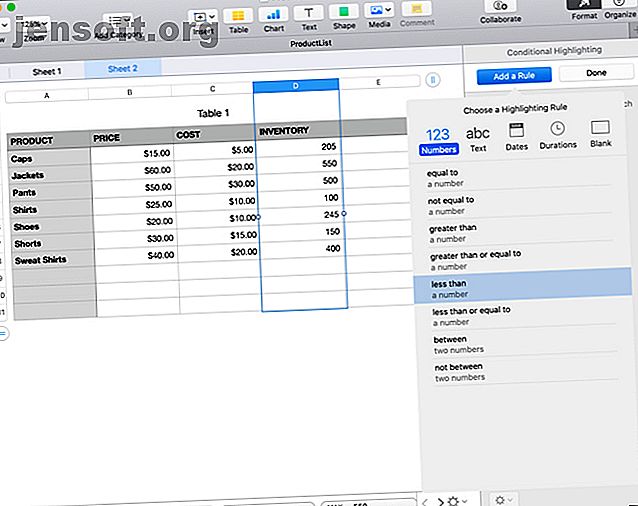
Vous pouvez maintenant personnaliser votre règle dans la barre latérale pour appliquer le formatage. Entrez le nombre (50) dans la case correspondant à votre condition (inférieur à), puis sélectionnez votre mise en forme dans la liste déroulante (Remplissage rouge). Vous devriez voir les changements immédiatement si vous avez des valeurs qui remplissent la condition. Cliquez sur Terminé .
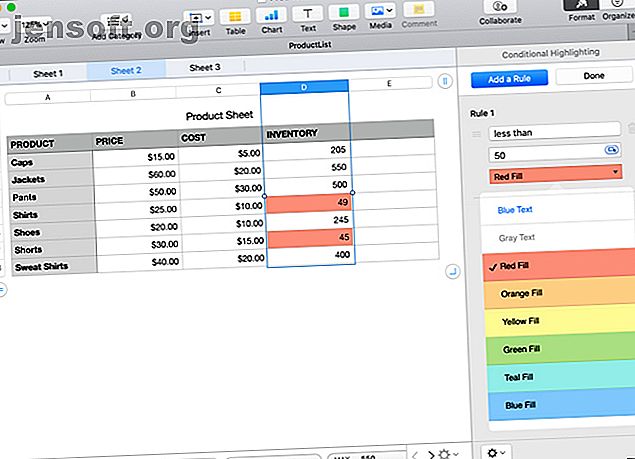
Configurer une règle de surbrillance conditionnelle pour le texte
Le texte est un autre type de données largement utilisé dans les feuilles de calcul. Et pour les enseignants ou les professeurs qui utilisent Numbers pour suivre les notes des élèves, la mise en évidence conditionnelle est extrêmement pratique.
Donc, pour cet exemple, nous allons utiliser une feuille de notation. Supposons que chaque fois qu'un élève reçoit un F lors d'un test, nous souhaitons mettre cette note en surbrillance en jaune afin de pouvoir lui offrir un crédit supplémentaire. Voici comment configurer cela.
- Sélectionnez les cellules dans votre feuille de calcul.
- Cliquez sur le bouton Format en haut à droite pour ouvrir la barre latérale si elle est fermée.
- Sélectionnez Cellule dans la partie supérieure de la barre latérale.
- Cliquez sur la surbrillance conditionnelle
- Cliquez sur Ajouter une règle .
- Sélectionnez Texte puis Est .
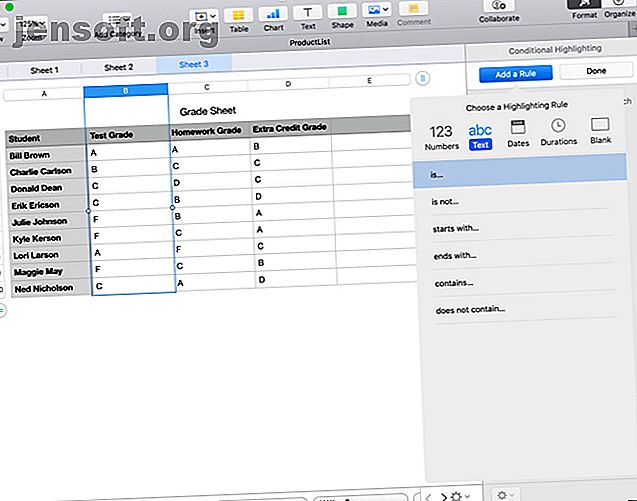
Ensuite, personnalisez votre règle dans la barre latérale. Entrez le texte (F) dans la zone sous votre condition (le texte est), puis sélectionnez votre mise en forme dans la liste déroulante (Remplissage jaune). Une fois encore, vous constaterez immédiatement les modifications pour les valeurs répondant à la condition. Cliquez sur Terminé .
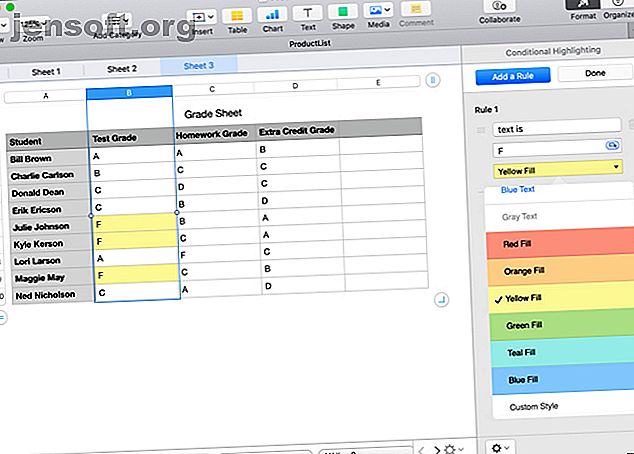
Configurer une règle de surbrillance conditionnelle pour les dates
L'utilisation de dates dans des feuilles de calcul est idéale pour de nombreuses situations professionnelles et personnelles. Des dossiers des employés aux budgets des ménages à la gestion de projet Les 5 meilleurs conseils de gestion de projet pour les débutants Les 5 meilleurs conseils de gestion de projet pour les débutants Si vous assumez un rôle de gestionnaire de projet pour la première fois, voici cinq conseils de gestion de projet pour vous aider à obtenir commencé. En savoir plus, vous avez probablement déjà des dates dans un tableur.
L'un des meilleurs moyens d'utiliser la mise en forme conditionnelle pour les dates est de faire ressortir les dates d'échéance des factures. Donc, ceci est notre prochain exemple. Nous établirons une règle pour toutes les dates payées qui sont après les dates d'échéance à afficher en texte rouge.
Voici comment configurer la mise en surbrillance conditionnelle pour les dates postérieures à d'autres dates.
- Sélectionnez les cellules dans votre feuille de calcul.
- Cliquez sur le bouton Format en haut à droite pour ouvrir la barre latérale si elle est fermée.
- Sélectionnez Cellule dans la partie supérieure de la barre latérale.
- Cliquez sur la surbrillance conditionnelle
- Cliquez sur Ajouter une règle .
- Sélectionnez Dates puis Après la date .
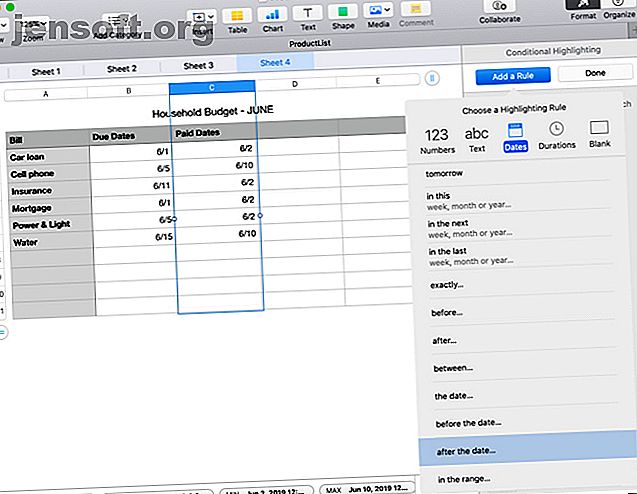
Pour définir cette règle facilement, au lieu de saisir une valeur dans la zone sous la condition, telle qu'un nombre ou un texte, nous allons sélectionner les cellules.
Cliquez sur le bouton à l' intérieur de la zone où vous souhaitez entrer une valeur de condition. Ensuite, sélectionnez les cellules qui contiennent les dates. Ensuite, cliquez sur la coche . Vous pouvez maintenant voir que toutes les dates payées postérieures aux dates d'échéance ont un texte en rouge. Cliquez sur Terminé .
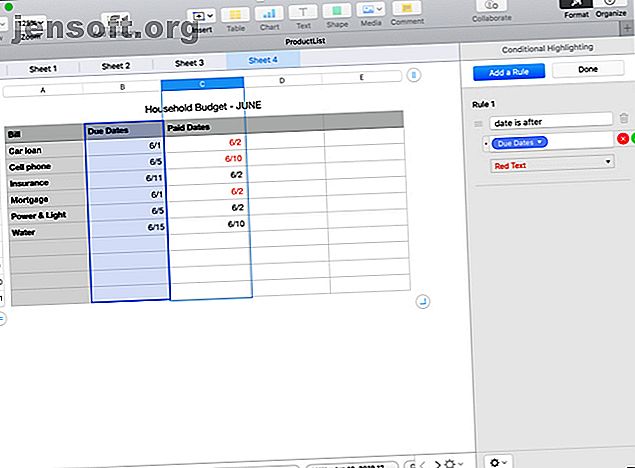
Configurer une règle de surbrillance conditionnelle pour les durées
Les durées ne sont peut-être pas les types d'entrées de données les plus populaires dans Numbers, mais si vous gérez des projets ou suivez des tâches, les durées sont pratiques. Et souligner certaines durées est encore plus pratique.
Pour cet exemple, nous allons utiliser une simple feuille de tâches de gestion de projet. Ici, nous suivons le temps que nous consacrons à des tâches chaque semaine. Maintenant, nous voulons voir les jours où nous avons passé deux heures ou plus sur une tâche unique surlignée en vert. Voici comment configurer cela.
- Sélectionnez les cellules dans votre feuille de calcul.
- Cliquez sur le bouton Format en haut à droite pour ouvrir la barre latérale si elle est fermée.
- Sélectionnez Cellule dans la partie supérieure de la barre latérale.
- Cliquez sur la surbrillance conditionnelle
- Cliquez sur Ajouter une règle .
- Sélectionnez Durées, puis Supérieur ou égal à .
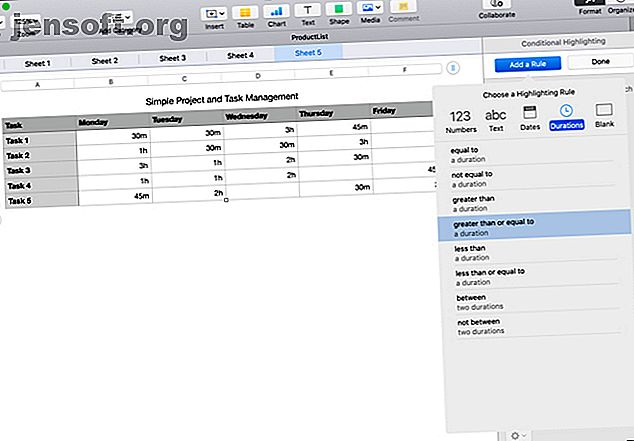
Maintenant, personnalisez votre règle. Entrez la durée (2h) dans la case correspondant à votre condition (supérieure ou égale à), puis sélectionnez votre mise en forme dans la liste déroulante (Remplissage vert). Cliquez sur Terminé .
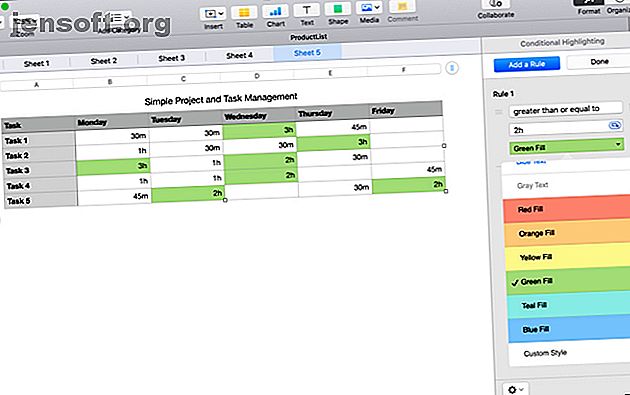
Configurer une règle de surbrillance conditionnelle pour les espaces
Une règle de mise en évidence plus pratique à configurer dans Numbers concerne les cellules vides. Vous pouvez utiliser ceci dans chacun des exemples ci-dessus, comme des inventaires manquants, les notes des étudiants et les dates des factures.
Pour vous montrer comment configurer cette règle, nous utiliserons notre feuille de calcul de gestion de projet et toutes les durées vierges seront affichées en bleu.
- Sélectionnez les cellules dans votre feuille de calcul.
- Cliquez sur le bouton Format en haut à droite pour ouvrir la barre latérale si elle est fermée.
- Sélectionnez Cellule dans la partie supérieure de la barre latérale.
- Cliquez sur la surbrillance conditionnelle
- Cliquez sur Ajouter une règle .
- Sélectionnez Blanc puis Est vide .
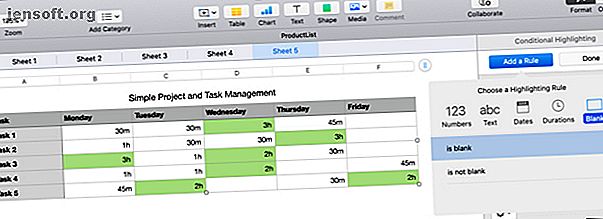
Ensuite, sélectionnez simplement le type de surbrillance dans la liste déroulante car il n’ya pas de valeur à ajouter dans la condition. Cliquez sur Terminé .
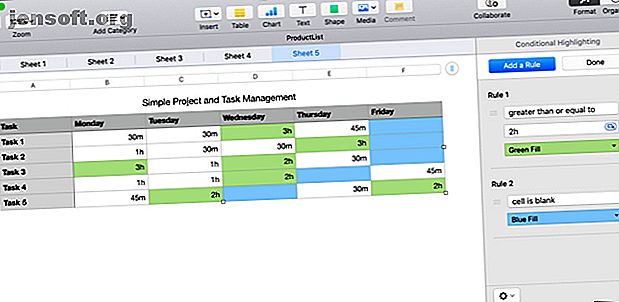
Créez votre propre style personnalisé pour la surbrillance
Bien que les options de formatage de base soient correctes, comme le texte en gras ou les cellules colorées, vous souhaitez peut-être quelque chose de plus spécifique. Bonne nouvelle, vous pouvez créer votre propre style!
Pour créer votre propre style, configurez votre règle de surbrillance conditionnelle en suivant les étapes ci-dessus. Lorsque vous arrivez à la partie où vous choisissez la mise en forme dans la liste déroulante, allez tout en bas de la zone et cliquez sur Style personnalisé .
Vous pouvez ensuite formater le texte en gras, italique, souligné ou barré. Et vous pouvez utiliser la couleur pour le texte en plus d'une couleur pour la cellule. Cela vous permet donc de combiner toutes sortes de mises en forme qui répondent le mieux à vos besoins.
Dans notre exemple ci-dessous, pour tous les coûts de projet de 20 USD ou plus, nos cellules sont mises en forme avec le surlignage jaune et le texte rouge en gras.
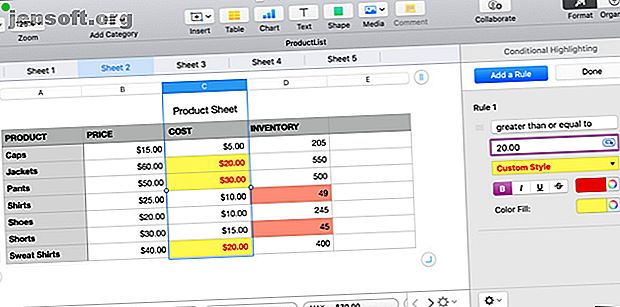
Profitez de la mise en forme conditionnelle des nombres sur Mac
J'espère que ce tutoriel vous permettra de bien démarrer dans l'utilisation de la mise en surbrillance conditionnelle dans Numbers sur votre Mac. Apprendre à utiliser des formules et des fonctions dans Numbers est également utile pour analyser des données.
Utilisez-vous deux ordinateurs différents et des tableurs? Par exemple, vous utilisez peut-être Numbers sur Mac au bureau et Microsoft Excel sur Windows à la maison. Si tel est le cas, consultez notre article sur l'utilisation de la mise en forme conditionnelle dans Excel Formater automatiquement les données dans des feuilles de calcul Excel avec mise en forme conditionnelle Formater automatiquement les données dans des feuilles de calcul Excel avec mise en forme conditionnelle La fonction de mise en forme conditionnelle d'Excel vous permet de formater des cellules individuelles dans une feuille de calcul Excel en fonction de leur valeur. . Nous vous montrons comment l'utiliser pour diverses tâches quotidiennes. Lire plus aussi.
Explorez plus: Conseils Mac, Tableur.

