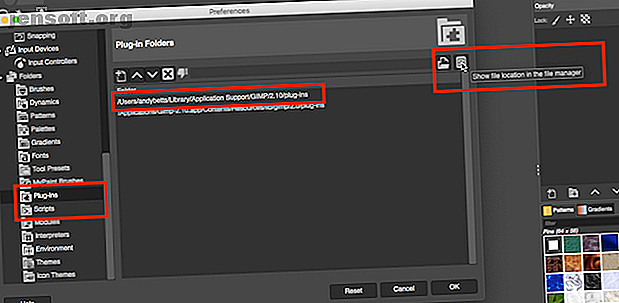
Les 8 meilleurs plugins GIMP et comment les installer
Publicité
Les plugins permettent de transformer GIMP d’un bon programme en un excellent. Ils ajoutent de nouvelles fonctionnalités, améliorent votre flux de travail et contribuent à faire de GIMP l’une des meilleures alternatives gratuites à Photoshop.
Mais c'est compliqué. L'expérience du plugin GIMP n'est pas très conviviale. Ils peuvent être difficiles à trouver, difficiles à installer et les problèmes de compatibilité sont nombreux.
Mais c’est là que nous intervenons. Dans ce guide, nous vous expliquerons comment obtenir les meilleurs plugins GIMP et comment les installer. Alors, commençons…
Où trouver les plugins GIMP
La scène du plugin GIMP est un peu le bordel. Auparavant, les plugins étaient collectés dans le registre GIMP, mais ils n'existent plus. Ce qui signifie qu'ils sont maintenant dispersés sur Internet.
Certains sont aussi très vieux. Dans de nombreux cas, ils n'ont pas été mis à jour depuis une décennie ou plus. Il n'y a aucune garantie que les plugins fonctionneront bien avec les dernières versions de GIMP. En effet, des applications populaires telles que le plugin GIMP DDS ou BIMP sont maintenant abandonnées et ne fonctionnent plus.
Comment installer les plugins GIMP
Inévitablement, le processus d'installation est également compliqué. Il existe deux manières principales d’installer des plugins GIMP.
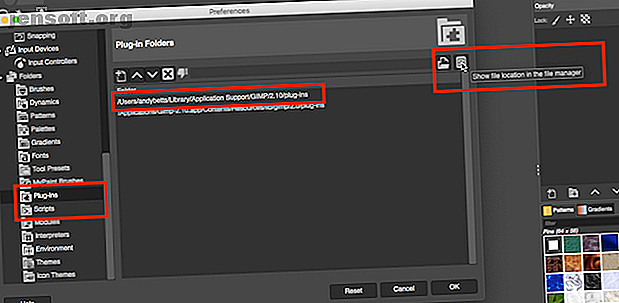
Le premier est la manière manuelle. Si votre plugin est dans un fichier ZIP, vous devez copier le contenu dans les dossiers des plugins et des scripts de GIMP.
- Décompressez le téléchargement.
- Dans GIMP, accédez à Préférences> Dossiers . Recherchez les sections Plug-ins et Scripts .
- Il y a deux dossiers dans chaque section. L'un est un dossier système, l'autre un dossier utilisateur. Sélectionnez ce dernier puis cliquez sur Afficher l'emplacement du fichier dans le gestionnaire de fichiers pour l'ouvrir.
- Si vos téléchargements sont au format PY, déplacez-les dans le dossier Plug-ins .
- S'ils sont au format SCM, déplacez-les dans le dossier Scripts .
- Maintenant, redémarrez GIMP.
La seconde façon est la méthode automatique. Certains plugins sont fournis avec leur propre installateur. Double-cliquez simplement dessus et installez-le comme n'importe quelle autre application.
Les installateurs sont spécifiques à la plate-forme, vous pouvez donc trouver des plug-ins uniquement disponibles pour Windows, mais pas pour Linux ou Mac. N'oubliez pas non plus qu'ouvrir des installateurs aléatoires sur Internet est une activité risquée. Par conséquent, assurez-vous que votre logiciel antivirus est à jour et qu'il fonctionne correctement.
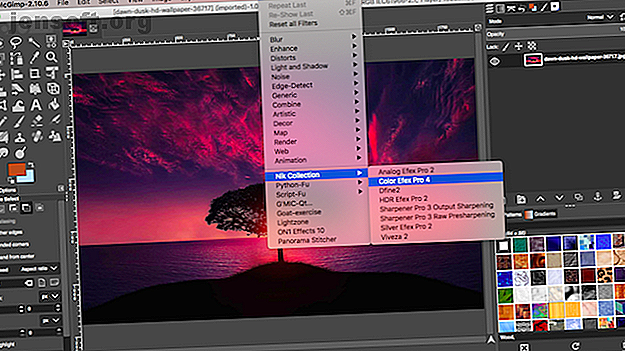
Il existe une troisième option, qui consiste à installer une version personnalisée de l’ensemble de l’application GIMP. Une version populaire trouvée sur partha.com est livrée avec plusieurs plugins préinstallés, notamment Resynthesizer et G'MIC.
Ce sont parmi les meilleurs plugins GIMP, comme nous le verrons plus loin.
1. DarkTable
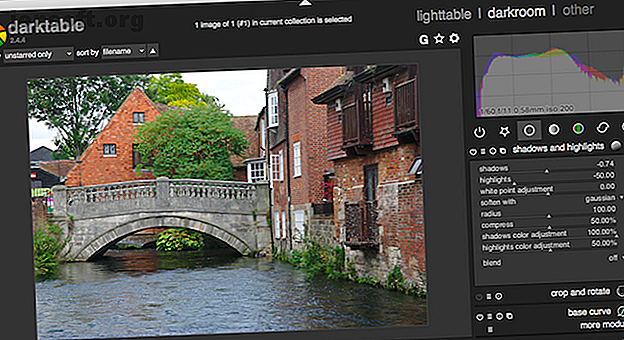
GIMP 2.10 (comment commencer à utiliser GIMP) est l'une des meilleures applications de retouche photo gratuites que vous pouvez obtenir. Vous pouvez même l'utiliser avec vos photos RAW, mais vous devez d'abord ajouter votre propre éditeur RAW. DarkTable et RawTherapee sont deux options principales.
Les deux valent la peine d’être testés, mais nous préférons DarkTable en raison de son interface plus accessible, de sa courbe d’apprentissage moins profonde et de certaines fonctionnalités avancées, notamment les outils de masquage.
Une fois installé, vous pouvez faire glisser vos images RAW dans GIMP pour lancer DarkTable, dans lequel vous pourrez commencer l’édition. L'effet est identique à celui obtenu avec les célèbres combinaisons Photoshop et Adobe Camera RAW, et est tout aussi bon. Lisez notre guide Darktable Comment utiliser Darktable, la variante gratuite Adobe Lightroom Comment utiliser Darktable, la variante gratuite Adobe Lightroom Si vous prenez des photos au format RAW, vous devez disposer du programme approprié pour les ouvrir et les éditer. Darktable est une alternative gratuite à Adobe Lightroom. Lisez-en plus pour découvrir les bases de cet éditeur RAW populaire.
2. G'MIC
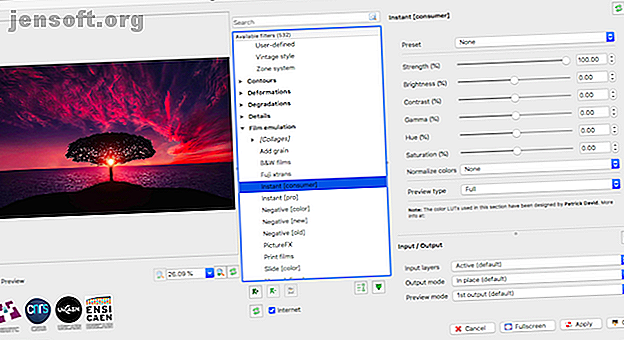
Un autre plugin pour les éditeurs photo, G'MIC propose plus de 500 filtres et effets que vous pouvez utiliser pour égayer vos prises de vue.
La gamme est stupéfiante. Il existe des bases telles que les émulations de film et les montures, des fonctions plus avancées telles que la réduction du bruit et autres outils de réparation, et même certains effets 3D. Vous pouvez utiliser chacun d'eux avec ses paramètres par défaut en un seul clic. Mais si vous préférez, vous pouvez utiliser la série de curseurs de chaque filtre pour personnaliser l'apparence et obtenir le résultat exact souhaité.
3. Resynthèse
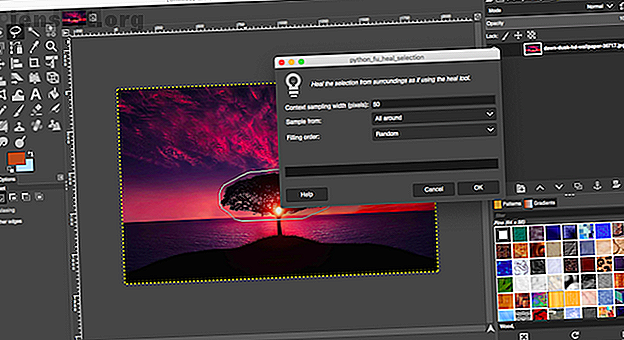
Resynthesizer est l’un des plugins les plus anciens et les plus essentiels de GIMP. Il fournit une série d'outils basés sur le travail avec des textures. Vous trouverez la partie clé dans le menu Améliorer: Sélection guérir .
C’est l’équivalent de GIMP à l’outil Content Aware Fill de Photoshop, une des choses que Photoshop peut faire que GIMP ne peut pas. Que peut faire Photoshop que GIMP ne puisse pas? Que peut faire Photoshop que GIMP ne peut pas? GIMP peut faire beaucoup de ce que Photoshop peut faire, mais il manque certains domaines. Voici un résumé des principales différences. Lire la suite . Il vous permet de supprimer les objets indésirables d'une photo de manière totalement transparente.
La sélection de guérir remplace comme par magie l'intrusion du contenu environnant à partir du fond de votre image et elle se fond parfaitement. Donc, si vous retirez quelque chose du ciel, l'espace sera rempli de plus de ciel. Vous devriez normalement utiliser l'outil Cloner pour cela. C'est un processus beaucoup plus laborieux.
4. Hugin
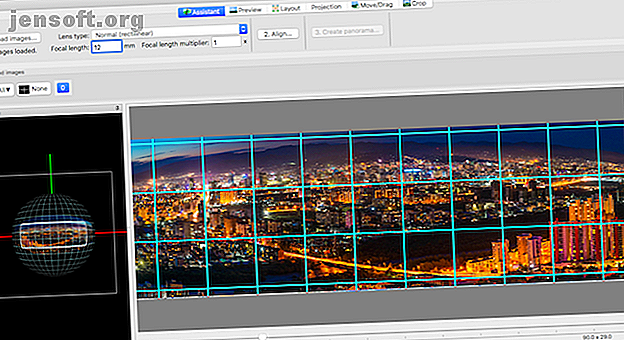
Hugin est le meilleur outil à utiliser pour GIMP lorsque vous devez assembler une série d’images pour créer un panorama. C'est simple pour commencer. Il suffit de charger vos images, de spécifier quelques points communs sur chacune d'elles et de les fusionner avec l'application. Cela corrigera également les angles et les expositions incompatibles.
Hugin fonctionne comme une application autonome et est disponible pour Windows, Mac et Linux.
5. Décomposition en ondelettes

La retouche de la peau fait partie intégrante de la photographie de portrait. Wavelet Decompose est le meilleur plugin pour cela sur GIMP.
Le plugin utilise une forme avancée de séparation de fréquence. Il divise l'image en plusieurs couches, chacune contenant différents ensembles de détails. Cela vous donne un contrôle très précis sur les détails que vous souhaitez lisser et ceux à conserver.
Cela vous semble compliqué? Eh bien, le concept est, mais la pratique ne est pas. Il suffit de charger le plug-in et d'utiliser les outils de flou et de lissage pour faire briller votre peau.
6. Dupliquer vers une autre image
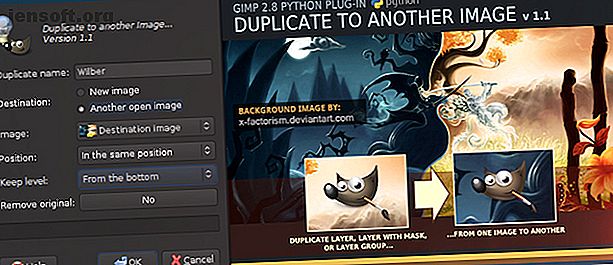
Ce script simple est un réel gain de temps. Son nom décrit exactement ce qu'il fait: il duplique une sélection dans un autre fichier image.
GIMP ne peut-il pas déjà le faire? Oui, mais pas aussi bien. Le plug-in Dupliquer vers une autre image a beaucoup plus de fonctionnalités. Vous pouvez copier une sélection sur une nouvelle image de la même taille que celle d'origine, avec l'objet au même endroit, ce qui facilite la modification de l'arrière-plan d'une image.
Ou bien, vous pouvez copier dans une nouvelle image et la recadrer à la taille désirée pour isoler des objets individuels. Et vous pouvez copier l'objet sur une autre image déjà ouverte.
7. Lot de scripts
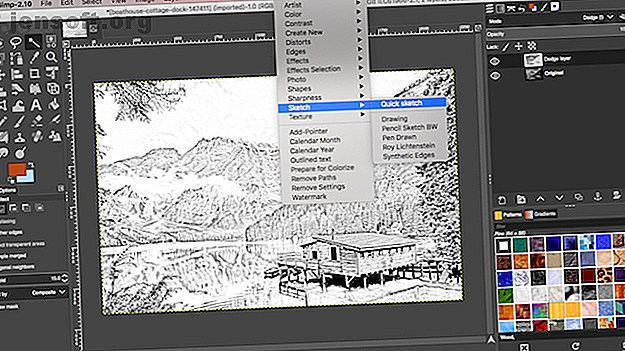
Les plugins GIMP sont disponibles dans de nombreuses tailles et complexités, mais ce sont souvent ceux à fonction unique que vous utilisez le plus.
Cette collection de plus de 100 scripts vous offre une foule de raccourcis pour les tâches courantes de retouche d'image et de conception graphique. Vous obtenez un plugin d'esquisse GIMP, quelques scripts pour améliorer la netteté des photos ou l'ajout de cadres, ainsi que d'autres pour générer des effets ou émuler un film. Il y a beaucoup de choses avec lesquelles jouer. Ils sont tous testés et entièrement compatibles avec GIMP 2.10.
8. Collection Nik

Enfin, Nik Collection, la suite de programmes de retouche photo de classe professionnelle. Il vous donne accès à une netteté et à une réduction du bruit de niveau professionnel, à des filtres de couleur, à des effets HDR et bien plus encore. Il prend vraiment GIMP à un nouveau niveau.
Donc, si c'est si bon, pourquoi l'avons-nous gardé jusqu'à la fin? Deux raisons.
Tout d'abord, la version gratuite de la collection Nik n'est plus disponible officiellement. Vous pouvez toujours le télécharger à partir de The Internet Archive, et vous pouvez le configurer si vous l'avez déjà installé sur votre PC. Deuxièmement, vous devez franchir quelques obstacles pour le faire fonctionner. Heureusement, nous avons un guide d'utilisation des plugins Nik gratuits de Google Comment débuter avec les plugins Nik de Free Nik pour la photographie Comment démarrer avec les plugins Nik de Free Nik pour la photographie Google a rendu ses plug-ins Nik Collection totalement gratuits. Les plugins fonctionnent avec des logiciels de retouche photo, tels que Adobe Photoshop et Lightroom. Voici comment commencer. Lisez plus avec GIMP qui vous montre quoi faire. Soyez assuré que cela en vaut la peine.
Comment utiliser les plugins GIMP
Une fois que vous avez installé votre plugin GIMP, il apparaîtra à l’un des emplacements suivants. Il peut apparaître dans le menu Filtres ou dans l’un des sous-menus. Cela peut être sous Image ou Calques, ou vous pouvez obtenir un tout nouveau menu appelé Script-Fu. Parfois, des plugins (comme un éditeur RAW) s'exécutent comme une application distincte, déclenchée pour se lancer à tout moment.
Lorsque vous trouvez un plugin que vous aimez, assurez-vous de conserver une copie du fichier téléchargé. Vous ne savez jamais quand il pourrait disparaître. C’est malheureusement la réalité de travailler avec les plugins GIMP.
Les plugins ne sont pas le seul moyen d’alimenter GIMP. Si vous recherchez un plugin pour aquarelle GIMP, par exemple, il vaut peut-être mieux utiliser un pinceau. Et pour cela, vous avez besoin de notre guide des meilleures brosses GIMP 11 brosses GIMP gratuites et comment les installer 11 brosses GIMP gratuites et comment les installer. Nous allons vous montrer comment installer des brosses GIMP et plusieurs brosses gratuites et utiles pour vous commencé. Lire la suite .
Explorez plus sur: GIMP, .

