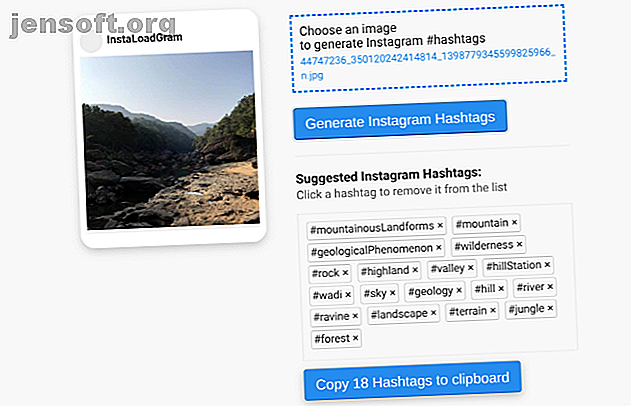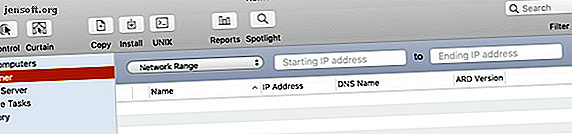
Comment utiliser Apple Remote Desktop pour gérer des ordinateurs Mac
Publicité
Apple Remote Desktop est une application puissante qui vous permet de contrôler tous vos Mac en un seul endroit pratique. Il faut des outils de gestion au niveau de l'entreprise et les met entre vos mains. Vous pouvez l'utiliser pour le partage d'écran, l'envoi de fichiers, l'installation d'applications, l'exécution de scripts, etc.
Jetez un coup d'œil et voyez comment Apple Remote Desktop peut changer la façon dont vous gérez un grand groupe de Mac.
Ajout de machines à Apple Remote Desktop
Lorsque vous ouvrez Apple Remote Desktop pour la première fois, votre première tâche consiste à rechercher les Mac sur votre réseau et à les ajouter. Si vous connaissez leurs adresses IP, vous pouvez facilement les entrer.
Cependant, la plupart des gens ne les ont pas écrits nulle part, et si vous utilisez DHCP, ils peuvent changer. Heureusement, Apple Remote Desktop possède une fonctionnalité intégrée pour analyser votre réseau à la recherche de vos Mac.
Scanner
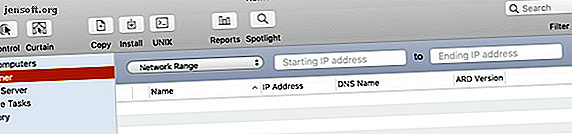
La méthode la plus simple consiste à utiliser Scanner . Sélectionnez-le sur le côté gauche et vous verrez un menu déroulant avec un certain nombre de façons différentes de localiser les ordinateurs sur votre réseau. Chaque élément analyse votre réseau et affiche le nom d’hôte, l’adresse IP et d’autres informations relatives aux périphériques de votre réseau:
- Bonjour: affiche tous les Mac connectés à votre réseau à l'aide de Bonjour.
- Réseau local: affiche tous les périphériques de votre réseau local, indépendamment de leur nature ou de la manière dont ils sont connectés.
- Plage du réseau: Affiche tous les périphériques trouvés entre une certaine plage IP.
- Adresse réseau: Affiche un périphérique connecté à une adresse IP spécifique.
- Importation de fichier: Importez une liste d'adresses IP et recherchez-les sur votre réseau.
- Serveur de tâches et serveur de répertoires: Utilisées uniquement dans un environnement de bureau ou d'entreprise, ces options vous permettent de créer une liste sur un serveur que vous possédez et de numériser en fonction de cela.
Si vous vous connectez à un groupe de Mac à la maison, vous pourrez probablement les trouver partout sur Bonjour ou sur le réseau local . N'oubliez pas que le réseau local affiche tous vos périphériques réseau, tandis que Bonjour n'en affiche que ceux qui sont compatibles avec Bonjour (comme les Mac).
Connexion aux machines
Une fois que vous avez trouvé vos machines dans Scanner, vous devriez pouvoir cliquer sur leur nom d’hôte pour vous y connecter. Vous serez ensuite invité à saisir un compte d'administrateur et un mot de passe. Vous devez le faire pour vous connecter à cette machine. Cela fait, vous pourrez voir cet ordinateur sous Tous les ordinateurs à gauche.
Maintenant que vous avez une liste de machines, que pouvez-vous réellement faire avec Apple Remote Desktop?
Observer et contrôler
Les deux actions que vous ferez le plus avec le client client Apple Remote Desktop son orwellien quand elles sont dites ensemble, mais elles sont presque exactement les mêmes. Les deux boutons sont dans le coin supérieur gauche de la fenêtre principale.
Observer vous permet de surveiller simplement l'écran d'un autre utilisateur en temps réel, tandis que Control vous permet également d'utiliser leur curseur et leur entrée au clavier. Une troisième action, Rideau, vous permet de verrouiller la machine de l'utilisateur et d'afficher un message expliquant pourquoi. Vous aurez toujours le contrôle total de la machine cible, mais l'utilisateur ne verra que le message.
L'onglet de la barre de menus Interact vous permet d'effectuer encore plus d'actions administratives. Vous pouvez envoyer des messages, discuter et verrouiller ou déverrouiller l'écran.
Envoyer des commandes à distance
Utilisez l'élément de la barre de menus Gérer pour ouvrir l'application, mettre l'ordinateur en veille, le réveiller, déconnecter l'utilisateur actuel, le redémarrer ou effectuer un arrêt . Notez que vous devez être prudent avec l' arrêt à distance, car vous ne pouvez pas redémarrer la machine à distance.
Vous pouvez également utiliser le bouton Unix pour envoyer des commandes shell bash. Cela vous permet d'envoyer les commandes en tant qu'utilisateur actuellement connecté ou utilisateur de votre choix, tel que root . Si vous souhaitez voir le résultat de la commande, cochez la case Afficher tous les résultats, puis vérifiez les résultats dans la section Historique à gauche.
Consultez notre guide du débutant pour le terminal Mac. Guide d'initiation pour l'utilisation du terminal Mac. Guide d'initiation pour l'utilisation du terminal Mac. L'application Terminal sur Mac vous permet d'accomplir toutes sortes de tâches à l'aide de la ligne de commande. Voici un guide pour les débutants du Terminal. Lisez plus si vous êtes nouveau dans ce domaine.
Installer des paquets
Les boutons Copier et Installer dans la fenêtre principale vous permettront de transférer ou d’installer des fichiers directement sur une machine cible. Vous pouvez l’utiliser pour installer les meilleures applications Mac dans les dossiers / Applications de tous vos ordinateurs à la fois.
Sélectionnez une machine, cliquez sur l'un des boutons et choisissez le fichier à copier ou le paquet à installer. Vous pouvez voir si le transfert a réussi ou non sous Historique .
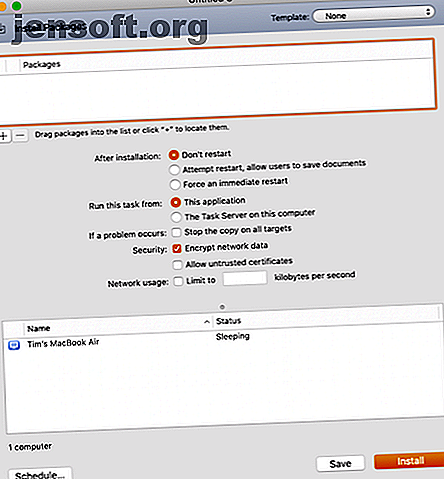
Faire une recherche Spotlight
Si vous appuyez sur le bouton Spotlight, vous pouvez rechercher un certain fichier sur la machine cible, le copier sur votre ordinateur ou le supprimer. Dans la fenêtre Recherche Spotlight, sélectionnez le bouton Plus pour rechercher certains critères.
Voir les rapports
Utilisez le bouton Rapports pour obtenir les rapports actuels sur tous vos Mac. Vous pouvez rechercher une vue d'ensemble du système, les logiciels actuellement installés, les spécifications matérielles, etc. Une fois que vous obtenez la sortie, vous pouvez enregistrer le fichier pour vous y reporter ultérieurement.
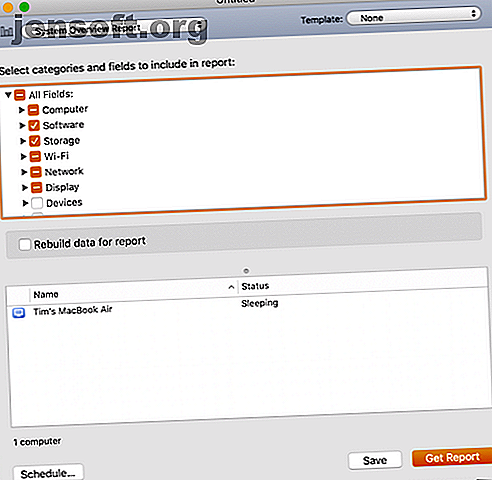
Organisez vos ordinateurs et personnalisez vos préférences
Vous pouvez utiliser des étiquettes pour classer vos machines par zone ou par département. Double-cliquez sur n’importe quelle machine de votre liste, cliquez sur Modifier dans leur fenêtre d’informations, puis choisissez une couleur pour l’étiquette. Lorsque vous avez terminé, accédez à Afficher> Options d'affichage, cochez Label, puis cliquez sur l'onglet Étiquette dans la fenêtre principale pour organiser toutes vos machines en fonction de leurs couleurs.
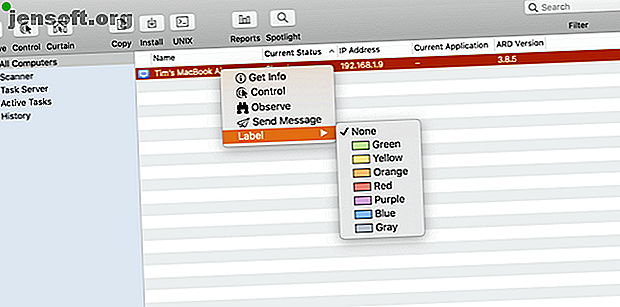
Dans Préférences, vous pouvez modifier divers paramètres et personnaliser l'apparence.
L'action la plus importante que vous puissiez entreprendre consiste à configurer un serveur de tâches. Vous pouvez utiliser un serveur de tâches pour configurer des installations et des commandes à exécuter sur des Mac actuellement hors ligne.
Apple Remote Desktop communique avec le serveur de tâches lorsque vous exécutez une commande et en stockez une copie sur le serveur. Par la suite, le serveur s’enregistrera périodiquement et exécutera la commande sur la machine cible une fois celle-ci remise en ligne.
Contrôlez tous vos appareils à distance
Maintenant que vous avez goûté à la télécommande Apple Remote Desktop et à la puissance qu’elle confère, vous avez le pouvoir de gérer tous vos ordinateurs plus facilement que jamais. Si cet outil ne le faisait pas pour vous, nous avons également montré d'autres méthodes pour accéder à distance à votre Mac.
Ensuite, pourquoi ne pas apprendre à contrôler votre iPhone à partir de votre Mac Comment contrôler à distance votre iPhone à partir de votre ordinateur Comment contrôler à distance votre iPhone à partir de votre ordinateur Vous souhaitez contrôler à distance votre iPhone à partir d'un ordinateur? Nous allons vous montrer comment. Lire plus en utilisant certaines options tierces pour communiquer entre iOS et macOS? Bientôt, vous pourrez contrôler tous vos appareils, où que vous soyez.
Explorez plus de: astuces Mac, astuces Mac, accès à distance, bureau à distance.