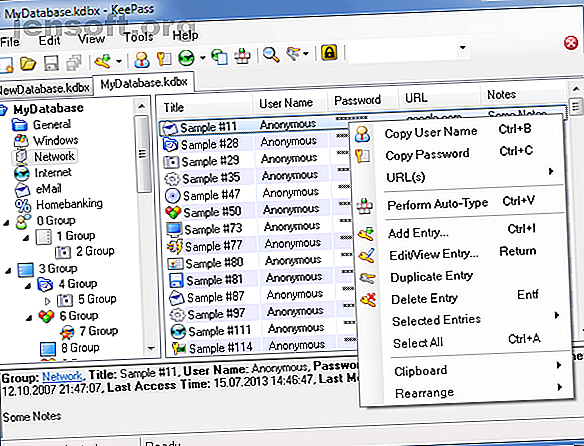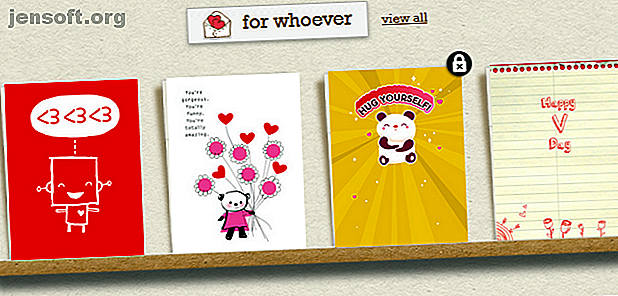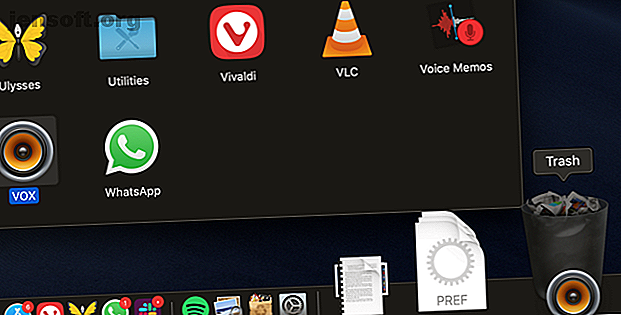
Comment désinstaller des programmes sur Mac
Publicité
En apparence, la procédure de désinstallation des applications sur un Mac est simple, mais pas évidente.
Chargez votre flux de travail Mac avec notre aide-mémoire GRATUIT pour les raccourcis clavier Finder macOS!Sous Windows, il existe une option de désinstallation dédiée dans Paramètres. Sur macOS, vous ne trouverez aucun tel utilitaire. Vous devez simplement supprimer l'application du dossier Applications et vous avez terminé. Mais le plus souvent, l'application laisse quelques restes derrière.
Suivez notre guide pour apprendre à désinstaller des programmes sur Mac en utilisant plusieurs méthodes.
1. Déplacer vers la corbeille
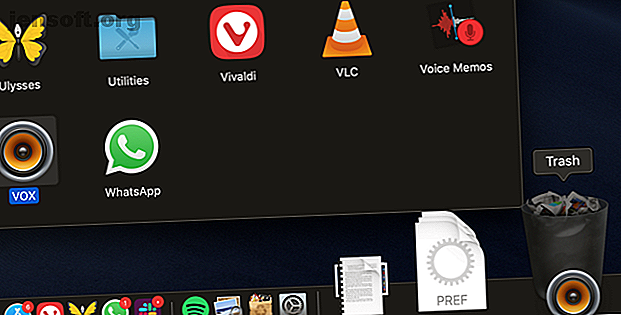
Le moyen le plus simple de supprimer une application de votre Mac consiste à faire glisser son icône d'application dans la corbeille. Notez que vous devez le faire à partir du dossier Applications du Finder. vous ne pouvez pas faire glisser l'icône de l'application du tableau de bord vers la corbeille.
Ensuite, cliquez avec le bouton droit sur l'icône de la corbeille dans le Dock et sélectionnez Vider la corbeille pour supprimer définitivement l'application. (Si vous ne pouvez pas vider la corbeille, vous avez probablement un problème. Suivez notre guide pour forcer la corbeille à se vider. Impossible de vider la corbeille sur votre Mac. Voici comment la corriger. Impossible de vider la corbeille de votre ordinateur. Comment procéder? Essayez de supprimer des fichiers de la corbeille sur votre Mac et rencontrez des difficultés. Voici un guide de dépannage pour vider la corbeille. Pour en savoir plus, procédez comme suit:)
Cette méthode supprime tous les fichiers de l' application dans le dossier Applications, ce qui peut parfois être plus que l'application elle-même. Pour voir le contenu d'une application, cliquez dessus avec le bouton droit de la souris et choisissez Afficher le contenu du paquet .
Bien que la plupart des applications se désinstallent complètement de cette manière, d’autres peuvent laisser une bibliothèque ou d’autres fichiers connexes. Pour vous débarrasser de tout ce qui se trouve dans une application donnée, utilisez la méthode suivante.
2. Utilisez AppCleaner
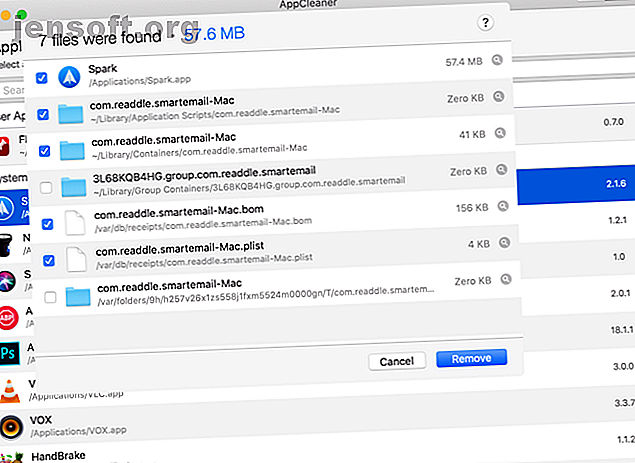
macOS traite les fichiers d'application de deux manières différentes. Outre le fichier d'application lui-même, il existe des fichiers associés répartis dans le système de fichiers. Ceux-ci peuvent être dans le dossier Bibliothèque ou dans un dossier associé dans une partition entièrement différente. Pour désinstaller complètement l'application, vous devez également supprimer les fichiers (fichiers indésirables) associés. Cela vous aidera à économiser de l'espace de stockage sur votre Mac et aidera également votre système à fonctionner plus facilement.
AppCleaner est un utilitaire gratuit qui vous aide à supprimer tous les fichiers associés d'une application. Après avoir ouvert AppCleaner, vous verrez une zone vide dans laquelle vous pouvez supprimer toutes les applications que vous souhaitez désinstaller. Vous pouvez également utiliser AppCleaner pour supprimer les applications indésirables fournies avec votre Mac. Il peut facilement supprimer des applications comme iMovie, GarageBand, Pages, etc.
Cliquez sur le bouton Liste dans la barre d'outils pour afficher la liste de toutes vos applications installées. En haut, vous pouvez également rechercher une application.
La meilleure partie d'AppCleaner est la transparence qu'elle apporte au processus de désinstallation. Cliquez sur le nom d'une application pour afficher la liste de tous les fichiers associés. L'application sélectionnera automatiquement les fichiers associés qu'il est possible de supprimer en toute sécurité.
Vous pouvez toujours parcourir la liste et sélectionner d'autres fichiers que vous estimez ne plus être cruciaux. Ensuite, cliquez simplement sur le bouton Supprimer pour supprimer l'application et ses fichiers associés.
Télécharger : AppCleaner (Free)
3. Utiliser des désinstallateurs dédiés
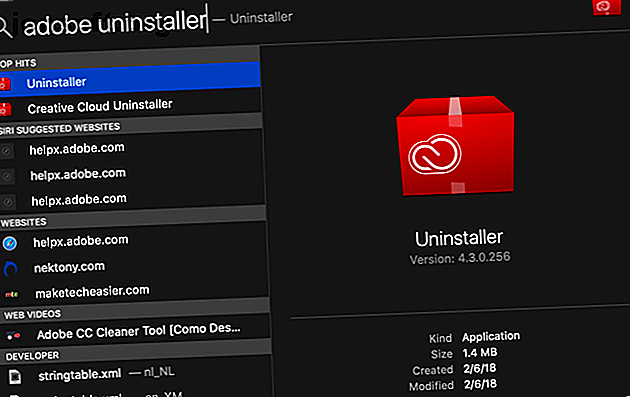
Lorsque vous téléchargez des applications de certaines entreprises, elles viennent avec leurs propres installateurs. Ils installent leurs propres utilitaires et mettent à jour les utilitaires, ce qui complique considérablement leur désinstallation.
Adobe, en particulier, rend le processus inutilement complexe. Même si vous supprimez une application Adobe, l'utilitaire d'aide et l'application de la barre de menus continueront à indiquer put. Même en utilisant une application comme AppCleaner ne sera pas utile dans ces cas.
Le seul moyen de se débarrasser de telles applications consiste à utiliser leur propre programme de désinstallation. Tout d’abord, ouvrez Spotlight (ou recherche dans le Finder), puis recherchez le nom de l’application suivi de «programme de désinstallation». Si vous en trouvez un, ouvrez-le et lancez le processus de désinstallation.
Si vous ne le trouvez pas sur votre Mac, effectuez une recherche Google. Certaines applications vous permettent de télécharger un programme de désinstallation spécifique à l'application pour les supprimer.
4. Supprimer les fichiers d'application associés de la bibliothèque
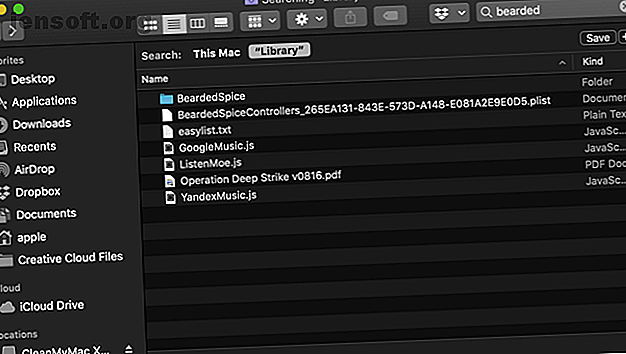
Les ressources d'application sont stockées dans le dossier Library . Ce sont des fichiers nécessaires à une application pour fonctionner correctement. Lorsque vous supprimez une application, les fichiers associés du dossier Bibliothèque restent en place.
S'amuser avec les fichiers de la bibliothèque peut être dangereux. Si vous supprimez un fichier essentiel pour macOS, des plantages et des pertes de données risquent de se produire. Toutefois, si vous savez ce que vous faites et si vous souhaitez uniquement supprimer des fichiers spécifiques liés à une application, suivez les étapes ci-dessous:
- Le dossier Bibliothèque est masqué par défaut. Pour le masquer, ouvrez le Finder et cliquez sur le bouton Aller de la barre de menus tout en maintenant la touche Alt / Option enfoncée. Dans le menu déroulant, cliquez sur l'entrée Library .
- Maintenant, cliquez sur le bouton Rechercher et entrez le nom de l'application ou du fichier que vous recherchez. Cliquez sur le bouton Bibliothèque pour restreindre la recherche au dossier Bibliothèque.
- Lorsque vous avez trouvé le fichier, sélectionnez-le et déplacez-le dans la corbeille. Une fois que vous avez vidé la corbeille, vous supprimez le fichier de votre système.
En parlant de cela, surveillez les dossiers macOS que vous ne devriez jamais toucher. 5 dossiers macOS que vous ne devriez jamais toucher (et pourquoi). 5 dossiers macOS que vous ne devriez jamais toucher (et pourquoi). Si votre Mac est à court d'espace, vous risquez d'être tenté supprimer ces dossiers --- mais il est dangereux de les toucher. Lire la suite .
5. Automatiser le processus à l'aide d'AppTrap
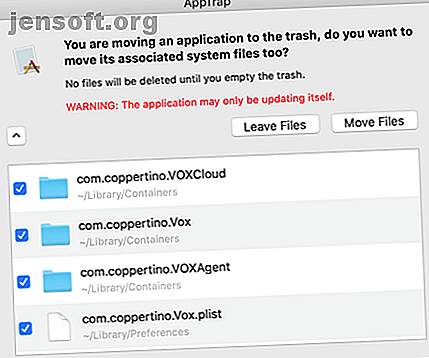
Si vous êtes le genre de personne à essayer de nouvelles applications et à en désinstaller régulièrement, il serait peut-être intéressant d'automatiser l'intégralité du processus de suppression des fichiers inutiles associés. C'est là qu'AppTrap entre en jeu.
Il intègre les fonctionnalités d'AppCleaner directement dans le système d'exploitation macOS. Ainsi, lorsque vous déplacez une application vers la Corbeille, une fenêtre contextuelle vous demande si vous souhaitez également déplacer les fichiers associés vers la Corbeille.
Vous pouvez cliquer sur le bouton déroulant pour afficher une liste de tous les fichiers associés. Cliquez sur Déplacer les fichiers pour déplacer les fichiers associés dans la corbeille. Pour supprimer réellement l'application et les fichiers, vous devez vider la corbeille.
Télécharger : AppTrap (gratuit)
6. Comment désinstaller des applications sur Mac à l'aide du terminal
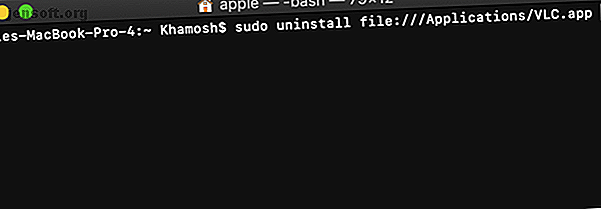
Terminal est un outil puissant pour prendre les choses en main. Au lieu de télécharger et de faire confiance à une application tierce, vous pouvez effectuer le travail à l'aide d'une simple commande.
Même si vous n'êtes pas un ninja du terminal, vous pouvez toujours utiliser une simple commande pour désinstaller une application (pour en savoir plus, consultez notre guide du débutant du terminal). Ouvrez simplement Terminal depuis Applications > Utilitaires et tapez la commande suivante:
sudo uninstall file:// Ensuite, faites glisser l’icône de l’application vers la fenêtre du terminal et celle-ci entrera automatiquement dans le chemin de l’application. Ainsi:
sudo uninstall file:///Applications/vlc.app Appuyez sur Entrée (la troisième barre avant Applications est normale), entrez votre mot de passe et Terminal désinstallera l'application pour vous.
Utilitaires Mac simples pour plus de commodité
Vous savez maintenant comment désinstaller un programme sur Mac de toutes les manières imaginables. En essayant différentes variétés d'applications Mac, vous réaliserez que les utilitaires Mac simples ont un certain charme. Celles-ci sont souvent créées par des développeurs indépendants passionnés et sont exemptes de bloatware. Ils ne jonchent pas le dossier Bibliothèque avec les fichiers associés, ce qui facilite leur désinstallation.
Vous pouvez utiliser des utilitaires Mac simples. 10 applications Mac Dead-Simple: tout le monde a besoin d’utiliser 10 applications Mac Dead-Simple, tout le monde a besoin d’utilisation Certaines applications macOS sont si efficaces pour effectuer une tâche que vous devez simplement garder. Voici certaines de nos applications Mac simples préférées. Lisez-en plus pour gérer vos calendriers, rechercher des fichiers, développer du texte, convertir des vidéos, etc.
Explorez plus: Conseils Mac, MacOS Mojave, Finder OS X, Uninstaller.