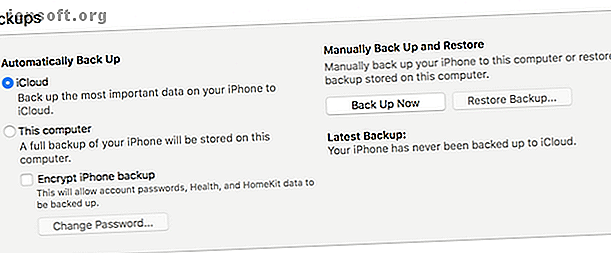
Comment synchroniser vos contacts de l'iPhone au Mac
Publicité
La synchronisation de vos contacts iPhone est quelque chose que vous ne devriez jamais avoir à faire une seule fois. Grâce à iCloud, Apple synchronise vos contacts et autres données entre appareils.
Cela signifie que les modifications apportées aux contacts sur votre iPad ou Mac verront ces modifications reportées sur votre iPhone. Une fois que vous avez synchronisé la première fois, vous pouvez accéder à vos contacts via le Web, même si vous n'avez pas votre iPhone ou votre Mac.
Voici comment synchroniser des contacts en toute sécurité sur vos appareils Apple.
Premièrement: sauvegardez vos contacts
Il n'y a pas d'option de sauvegarde simple pour les contacts iOS. Au lieu de cela, vous devrez faire une sauvegarde de l’ensemble de votre appareil. Si quelque chose ne va pas à l'étape suivante, vous pouvez alors restaurer cette sauvegarde sur votre appareil sans rien perdre.
La sauvegarde est quelque chose que vous devez faire dans iTunes en procédant comme suit:
- Lancez iTunes sur votre Mac ou votre PC Windows, puis connectez votre iPhone.
- Cliquez sur l'icône de votre appareil quand elle apparaît, puis sur l'onglet Résumé, cliquez sur Sauvegarder maintenant .
- Attendez que la sauvegarde soit terminée.
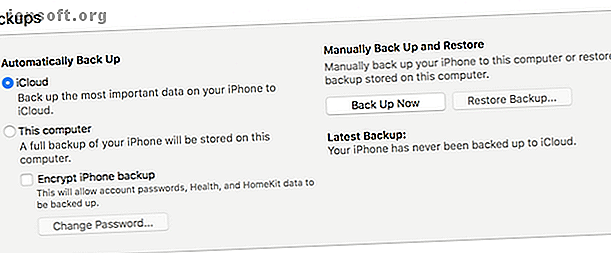
Vous pouvez également avoir une sauvegarde iCloud de votre appareil stockée dans le nuage. Pour plus d'informations sur la sauvegarde de votre iPhone et la restauration des sauvegardes que vous avez effectuées, consultez notre guide sur la sauvegarde et la restauration de votre iPhone. Sauvegarde de votre iPhone et de votre iPad Protection de votre iPhone et de votre iPad Que feriez-vous si perdu votre iPhone demain? Vous devez avoir un plan de sauvegarde et nous vous montrerons comment sauvegarder sur iCloud ou iTunes. Lire la suite .
Comment synchroniser les contacts de l'iPhone avec iCloud
iCloud est le service de synchronisation et de stockage dans le cloud d'Apple. Vous disposez de nombreuses options pour utiliser le stockage iCloud. 6 Utilisations astucieuses pour le stockage iCloud de réserve 6 Utilisations astucieuses pour le stockage iCloud en réserve Vous avez plus d’espace iCloud que vous ne savez quoi faire avec? Voici plusieurs excellents moyens de tirer le meilleur parti d'iCloud. Lire la suite ; il peut contenir des fichiers, trouver vos appareils et transférer des données. Il est également accessible depuis n'importe quel navigateur sur iCloud.com. iCloud est le meilleur moyen de synchroniser vos contacts, car il garde tout à jour lorsque vous apportez des modifications.
Pour activer la synchronisation iCloud pour les contacts sur votre iPhone:
- Lancez l'application Paramètres et appuyez sur votre nom.
- Appuyez sur iCloud puis cochez la case en regard de Contacts .
- Si vous êtes invité à fusionner ou à annuler, appuyez sur Fusionner .
Remarque: Si vous utilisez iOS 10.2 ou une version antérieure, lancez Paramètres et appuyez sur iCloud à la place.
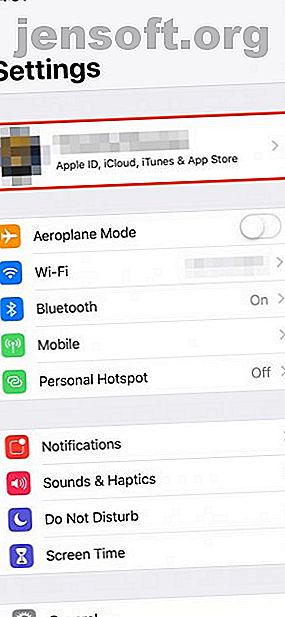
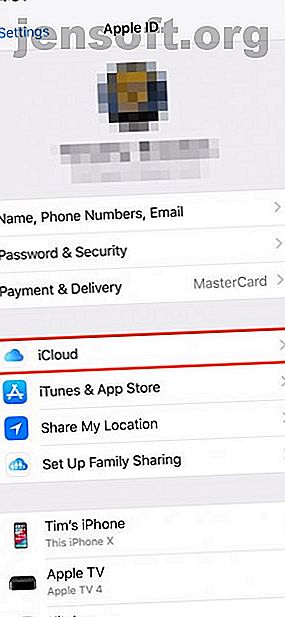
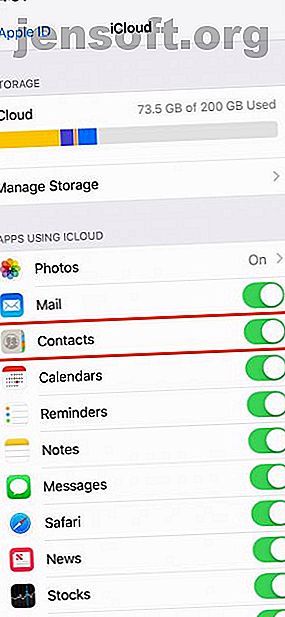
Si vous avez déjà des contacts dans iCloud, cela fusionnera vos nouveaux contacts avec les anciens et les téléchargera tous sur votre appareil. Si la synchronisation des contacts iCloud était déjà activée, vous devrez peut-être l'activer sur votre Mac ou un autre appareil pour obtenir toutes les fonctionnalités.
Vous pouvez ensuite suivre ces étapes sur votre iPad ou iPod Touch pour accéder à vos contacts sur tous vos appareils.
Activer les contacts iCloud sur votre Mac
Vous devez maintenant suivre les mêmes étapes sur un Mac pour télécharger les contacts que vous venez de télécharger sur iCloud. Pour faire ça:
- Connectez-vous à votre Mac comme vous le feriez normalement, puis cliquez sur Préférences Système .
- Sélectionnez iCloud et assurez-vous que vous êtes connecté à votre identifiant Apple.
- Cochez la case en regard de Contacts pour activer la synchronisation iCloud.
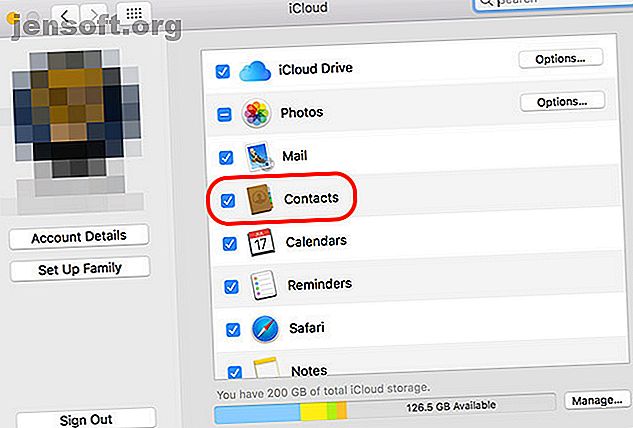
Vos contacts vont maintenant se synchroniser via iCloud. Tous les nouveaux contacts sur votre Mac qui n'étaient pas auparavant sur votre iPhone seront affichés, et inversement. Vous pouvez accéder à vos contacts sur votre Mac à l'aide de l'application Contacts . Votre carnet d'adresses est également utilisé dans d'autres applications Apple, telles que Messages et Mail.
Maintenant rangez vos contacts
Avec iCloud en cours d'exécution pour que tout reste synchronisé, vous pouvez maintenant modifier vos contacts pour les organiser sur tous les appareils. Si vos contacts n’avaient pas été synchronisés auparavant, vous pourriez avoir un carnet d’adresses désordonné une fois que vous aurez tout rassemblé.
Sur un Mac, lancez Contacts . Assurez-vous d'avoir sélectionné des contacts iCloud dans la barre latérale, puis commencez à ranger, supprimer et ajouter de nouveaux contacts. Vous pouvez rechercher les contacts Mac en double en cliquant sur Carte> Rechercher les doublons . Les contacts tenteront de fusionner les entrées.
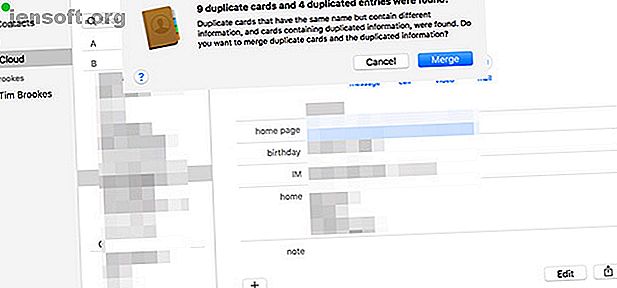
À partir d'un navigateur Web (idéal pour les utilisateurs Windows), allez sur iCloud.com et connectez-vous. Choisissez Contacts pour afficher vos contacts. À partir de là, vous pouvez ajouter de nouveaux contacts, modifier des contacts existants et supprimer ceux dont vous n’avez plus besoin.
Donnez à vos modifications un moment pour apparaître sur vos autres appareils.
Exportez vos contacts pour la sauvegarde
Si vous souhaitez exporter vos contacts à partir de l'écosystème Apple, sauvegardez, restaurez et nettoyez vos contacts Mac avec ces étapes faciles Sauvegardez, restaurez et nettoyez vos contacts Mac avec ces étapes simples L'application Contacts fournit des informations au courrier, aux messages et aux applications. Des applications de calendrier sur votre Mac, une précision optimale peut vous faciliter la vie. Lire la suite, vous devrez le faire depuis votre ordinateur. Tout d’abord, assurez-vous d’avoir tout synchronisé avec iCloud et organisé correctement vos contacts.
Sur un Mac, vous pouvez utiliser l'application Contacts pour le faire:
- Lancez Contacts et assurez-vous de sélectionner iCloud dans la barre latérale.
- Sélectionnez tous les contacts en cliquant sur Edition> Tout sélectionner ou en utilisant le raccourci Cmd + A.
- Sous Fichier, cliquez sur Exporter> Exporter vCard et choisissez où exporter votre contact.
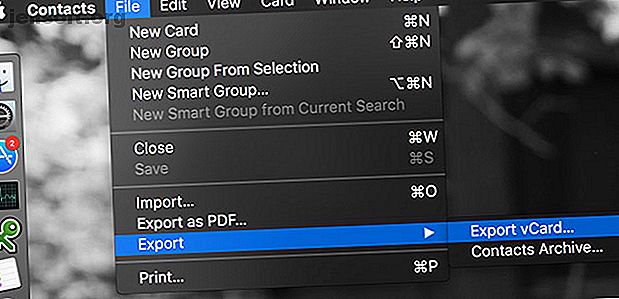
Depuis un navigateur Web (pour les utilisateurs Windows):
- Visitez iCloud.com et connectez-vous, puis cliquez sur Contacts .
- Sélectionnez tous vos contacts ( Cmd + A sur Mac, ou Ctrl + A sous Windows).
- Cliquez sur l'icône d'engrenage de paramètres en bas à gauche de l'écran.
- Sélectionnez Exporter vCard pour télécharger vos contacts.
Vous pouvez maintenant importer votre fichier vCard dans Gmail, Outlook ou tout autre service de gestion de contacts. Nous avons vu comment synchroniser vos contacts iPhone avec Gmail 3 Méthodes pour synchroniser vos contacts iPhone avec Gmail 3 Méthodes pour synchroniser vos contacts iPhone avec Gmail Besoin de synchroniser vos contacts iPhone avec Gmail? Voici plusieurs méthodes pour sauvegarder et synchroniser tous vos contacts sur un compte Google. Lisez plus si vous avez besoin de plus d'instructions.
Nouveau téléphone, Who Dis?
Lorsque vos contacts sont stockés en permanence dans iCloud et liés à votre identifiant Apple, vous ne les perdrez jamais. Lorsque vous recevez un nouvel iPhone ou iPad, ils apparaissent comme par magie une fois que vous êtes connecté. Les modifications que vous apportez sur n'importe quel appareil seront répercutées sur tous vos ordinateurs, tablettes et smartphones connectés.
Si vous avez besoin de synchroniser des contacts depuis d'autres appareils, voyez comment transférer vos contacts Google vers iCloud. Comment transférer des contacts Google d'Android vers un iPhone Comment transférer des contacts Google d'Android vers un iPhone Besoin de savoir comment transférer des contacts d'Android vers un iPhone? Voici plusieurs méthodes pour synchroniser vos contacts. Lire plus aussi.
Explorez plus sur: Gestion des contacts, iCloud, Astuces iPhone, .

