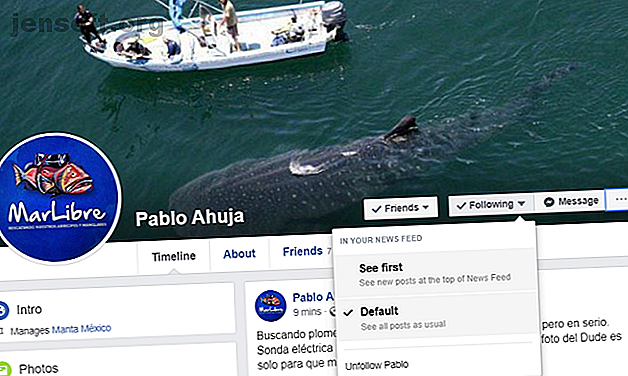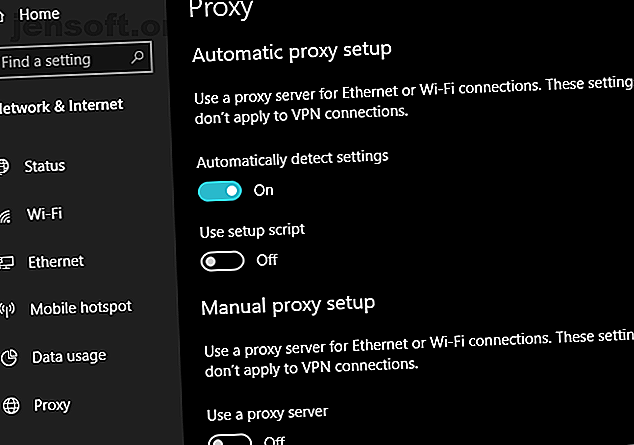
Comment résoudre Windows n'a pas pu détecter automatiquement l'erreur de paramètres de proxy réseau
Publicité
Parfois, vous verrez cette frustrante icône jaune de point d’exclamation sur l’icône de votre connexion réseau dans Windows. Le système d'exploitation propose de le résoudre, mais après avoir exécuté l'outil automatique, le message suivant s'affiche:
Windows n'a pas pu détecter automatiquement les paramètres de proxy de ce réseau.
Qu'est-ce que cela signifie et comment y remédier Jetons un coup d'œil aux paramètres de proxy de Windows et aux étapes pour le réparer.
1. Redémarrez votre ordinateur et votre routeur
Avant de vous lancer dans le dépannage avancé, il est toujours judicieux de redémarrer d'abord votre équipement. Il est possible que cela clarifie votre problème dans quelques instants.
Comme cette erreur est généralement liée à des paramètres mal configurés sur un ordinateur, le redémarrage de votre routeur n'aura probablement aucun effet. Mais cela vaut toujours la peine d'essayer chaque fois que vous rencontrez des problèmes de réseau, quels qu'ils soient.
Si vous redémarrez votre ordinateur et votre routeur et que le problème ne se résout pas, poursuivez avec les étapes plus détaillées.
2. Vérifier les paramètres de proxy dans Windows
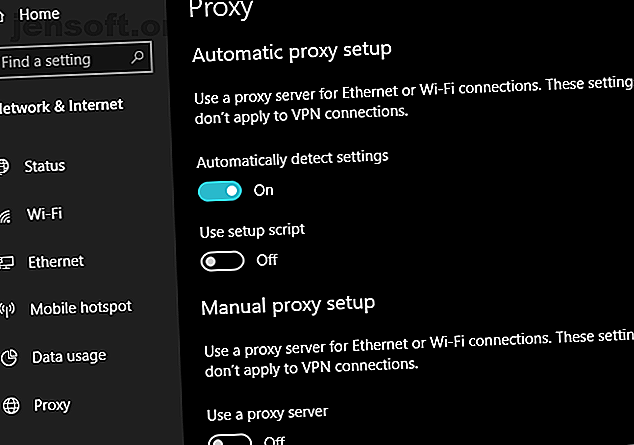
Étant donné que ce problème est lié à vos paramètres de proxy Windows, il est judicieux de commencer par le vérifier. Pour accéder aux paramètres de proxy dans Windows 10, ouvrez Paramètres, sélectionnez la catégorie Réseau et Internet, puis passez à l'onglet Proxy dans la barre latérale gauche.
Vous verrez ici une liste d’options liées aux serveurs proxy. Si vous n'utilisez pas de proxy (comme c'est le cas pour la plupart des utilisateurs domestiques), assurez-vous que le curseur Utiliser un serveur proxy est désactivé. Laissez Détecter automatiquement les paramètres si c'est déjà fait.
Pour les utilisateurs qui se connectent avec un proxy, par exemple dans un environnement professionnel ou éducatif, vous pouvez vérifier auprès de votre administrateur système pour vous assurer que vous disposez des informations de proxy correctes.
Après cela, essayez de vous reconnecter au réseau. Si l'erreur persiste, essayez de désactiver la détection automatique des paramètres dans les options du proxy, puis réessayez.
Qu'est-ce qu'un serveur proxy?
Nous ne voulons pas vous ennuyer avec les détails pendant que vous essayez de résoudre ce problème, mais nous souhaitons fournir une brève explication de ce qu'est un proxy et de la raison pour laquelle Windows peut avoir des problèmes avec ce dernier.
Essentiellement, un serveur proxy agit comme un intermédiaire entre votre ordinateur et Internet. Au lieu de vous connecter directement à Internet, vous vous connectez au serveur, qui récupère les informations d’Internet pour vous.
Celles-ci sont plus courantes dans les entreprises et les écoles, où les administrateurs système les utilisent pour des raisons de sécurité et d’efficacité. Il est très peu probable que vous utilisiez un serveur proxy sur votre réseau domestique à moins d'en avoir spécifiquement configuré un. C'est pourquoi vous devez effacer tous les paramètres de proxy pouvant exister lorsque vous rencontrez ce problème.
Voir notre explication complète sur les serveurs proxy Qu'est-ce qu'un serveur proxy? Qu'est-ce qu'un serveur proxy? Entendu le terme "serveur proxy" mais vous ne savez pas ce que cela signifie? Voici comment un proxy peut aider à vaincre le blocage de régions et plus encore. Lire la suite pour plus d'informations.
3. Exécutez l'utilitaire de résolution de problèmes d'adaptateur réseau
Lorsque vous cliquez avec le bouton droit sur l'icône de connexion réseau et que vous choisissez de résoudre le problème, le programme de résolution des problèmes de connexion à Internet s'exécute, ce qui entraîne l'erreur «Windows ne peut pas détecter les paramètres de proxy». Mais il existe un autre outil de dépannage réseau que vous pouvez exécuter et qui pourrait fournir davantage d’aide.
Ouvrez à nouveau les paramètres et visitez Update & Security> Dépannage . Recherchez la carte réseau dans la liste et parcourez l’outil de résolution des problèmes pour cela. Comme le savent les utilisateurs Windows expérimentés, cet outil ne résout pas toujours votre problème, mais il vaut la peine d'essayer.
4. Obtenir automatiquement l'adresse IP et le DNS
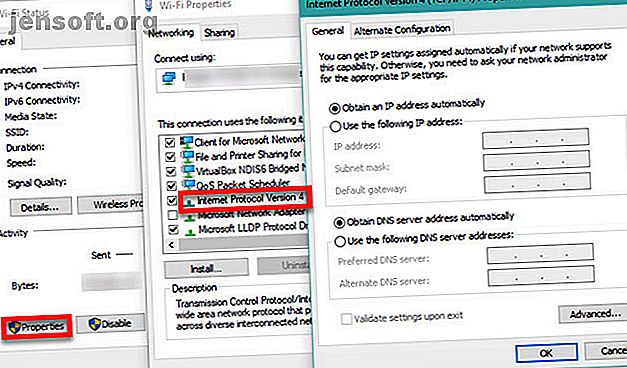
Il se trouve qu’il n’ya pas beaucoup d’étapes de dépannage spécifiques aux serveurs proxy. Nous partagerons plus de conseils ci-dessous, mais gardez à l'esprit que le dépannage ressemble à la résolution de l'erreur Windows «Pas d'accès Internet» Connecté au Wi-Fi, mais pas d'accès Internet sous Windows? Voici le correctif! Connecté au Wi-Fi, mais pas d'accès Internet sous Windows? Voici le correctif! Vous voyez l'erreur "connecté mais pas internet" sur votre PC Windows? Suivez ces étapes lorsque vous n’avez pas accès à Internet. Lire la suite à partir de ce point.
Bien qu'ils ne soient pas techniquement liés à vos paramètres de proxy, une adresse IP mal configurée ou des paramètres DNS peuvent également être à l'origine de cette erreur. Pour les vérifier, accédez à Paramètres> Réseau et Internet> Statut . Cliquez sur le bouton Modifier les options de la carte dans la liste pour afficher toutes vos connexions réseau, puis double-cliquez sur celle que vous utilisez.
Ici, cliquez sur le bouton Propriétés et double-cliquez sur Internet Protocol Version 4 dans la liste. Assurez-vous que les options Obtenir une adresse IP automatiquement et Obtenir l'adresse du serveur DNS sont automatiquement sélectionnées. Les paramètres mal configurés ici vous empêcheront de vous connecter.
5. Mettre à jour ou restaurer votre pilote réseau
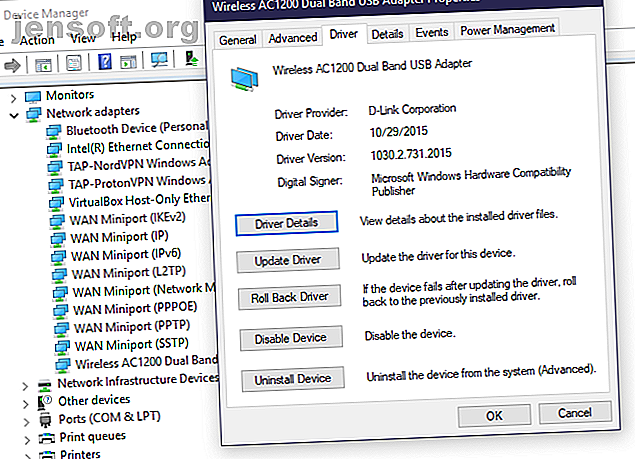
Un pilote réseau obsolète peut entraîner des problèmes de connexion. De même, vous avez peut-être récemment installé une mise à jour bâclée pour votre pilote réseau. Dans les deux cas, le remplacer peut résoudre le problème.
Cliquez avec le bouton droit sur le bouton Démarrer et choisissez Gestionnaire de périphériques pour ouvrir cet utilitaire. Développez la section Cartes réseau et double-cliquez sur la connexion que vous utilisez.
Dans l'onglet Pilote, vous pouvez choisir Revenir à la version précédente pour désinstaller la dernière mise à jour et revenir à la précédente. Utilisez cette option si vous rencontrez ce problème après la mise à jour.
Choisissez Mettre à jour le pilote et vous pourrez rechercher de nouvelles mises à jour sur Internet. Cela ne trouvera probablement rien, vous devrez donc télécharger manuellement le dernier pilote du fabricant de votre ordinateur. Consultez notre guide pour mettre à jour les pilotes Windows. Comment rechercher et remplacer les pilotes Windows obsolètes? Comment rechercher et remplacer les pilotes Windows obsolètes? Vos pilotes sont peut-être obsolètes et doivent être mis à jour, mais comment savoir? Voici ce que vous devez savoir et comment vous y prendre. Lisez plus pour l'aide.
6. Réinitialiser la configuration du réseau via l'invite de commande
Windows propose de nombreux outils de dépannage réseau via l'invite de commande. Quelques commandes rapides peuvent éclaircir votre problème en quelques instants. Si le problème persiste, cliquez à nouveau avec le bouton droit de la souris sur le bouton Démarrer et ouvrez une invite de commande (ou PowerShell) en tant qu'administrateur.
Ensuite, exécutez les commandes suivantes, une à la fois. Ils réinitialiseront diverses fonctions réseau de votre ordinateur:
netsh winsock reset netsh int ip reset ipconfig /release ipconfig /renew ipconfig /flushdns 7. Examen des logiciels de pare-feu, VPN et antivirus
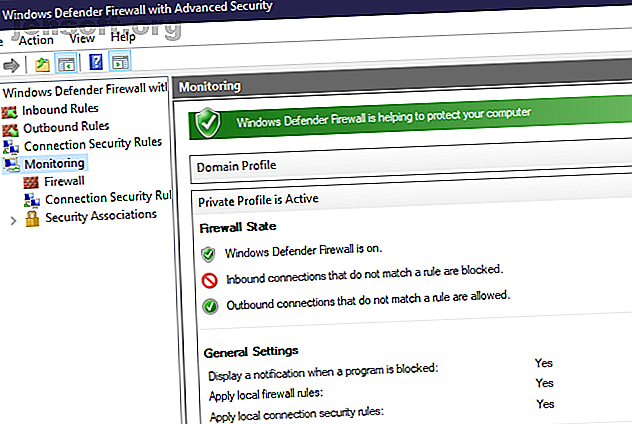
Vous devez ensuite vous assurer que votre pare-feu, votre VPN ou votre suite de sécurité n’interfère pas avec votre connexion réseau. Le logiciel que vous avez choisi avait peut-être une mise à jour qui modifiait certains paramètres inconnus ou que vous veniez d'installer une nouvelle application.
Essayez de désactiver votre pare-feu, votre VPN et votre logiciel antivirus un par un, puis vérifiez si l'erreur disparaît. Si c'est le cas, le problème réside dans l'une de ces applications. Vous devrez les configurer pour éviter d'interférer avec l'activité réseau normale.
8. Rechercher les logiciels malveillants
On sait que certains logiciels malveillants perturbent continuellement vos paramètres de proxy pour vous empêcher de vous connecter. Si vous rencontrez le message «Windows ne peut pas détecter les paramètres de proxy de ce réseau» à chaque redémarrage, vous pouvez en être victime.
Vous devriez donc lancer une analyse avec une application anti-malware fiable, telle que Malwarebytes. Cela détectera tous les virus ou autres logiciels malveillants en cours d’exécution sur votre système et s’en débarrassera. Si l'analyse détecte des infections, prenez les mesures recommandées et vérifiez si votre connexion fonctionne à nouveau normalement.
9. Utiliser un point de restauration
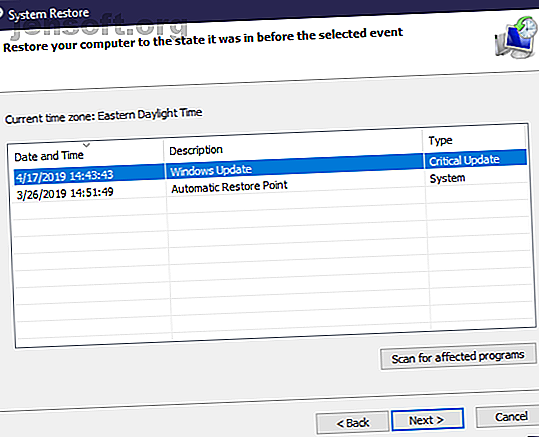
La fonctionnalité de restauration du système de Windows vous permet de revenir à un point précédent lorsque votre ordinateur fonctionnait normalement. Si vos problèmes ont commencé récemment, vous devriez essayer ceci pour voir si vous pouvez remonter dans le temps.
Recherchez Panneau de configuration dans le menu Démarrer pour l'ouvrir. Si Catégorie est sélectionné dans le coin supérieur droit, basculez sur les icônes Petite ou Grande et choisissez l'entrée Système .
Ensuite, cliquez sur Protection du système dans la barre latérale gauche. Dans la boîte de dialogue résultante, cliquez sur Restauration du système pour ouvrir une nouvelle fenêtre. Windows vous guidera pour choisir un point de restauration et confirmer l'opération. Bien sûr, si votre ordinateur n'a créé aucun point de restauration, vous ne pouvez pas utiliser cette fonctionnalité.
Notez que l'utilisation d'un point de restauration supprimera tous les programmes et pilotes que vous avez installés depuis la création de ce point de restauration. Vous pouvez cliquer sur Rechercher les programmes affectés sur un point de restauration pour voir son effet. Une restauration du système n'affectera aucune de vos informations personnelles.
10. Réinitialiser vos paramètres réseau
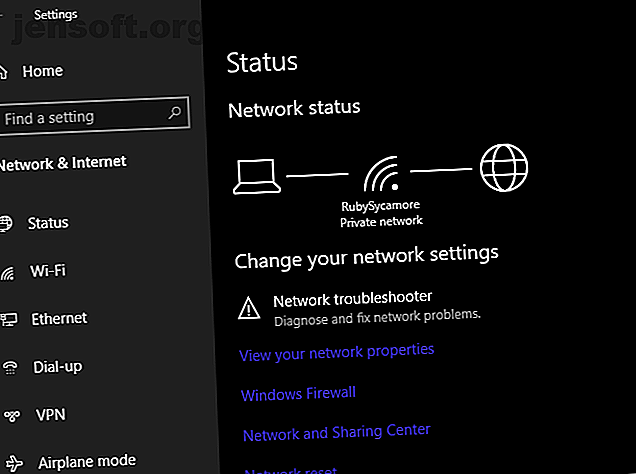
Après avoir essayé toutes les solutions ci-dessus, vous devez recourir à une réinitialisation complète de vos options réseau. Vous avez déjà passé beaucoup de temps à travailler là-dessus, et une réinitialisation devrait effacer tout problème persistant qui bloque votre connexion.
Heureusement, Windows 10 facilite la réinitialisation de toute votre configuration. Ouvrez Paramètres> Réseau et Internet . Dans l'onglet État, recherchez Réinitialisation du réseau en bas et cliquez dessus.
Sachez que cela supprimera toutes les informations réseau de votre ordinateur. Vous devrez donc vous reconnecter aux réseaux enregistrés. Si cela vous convient, cliquez sur Réinitialiser maintenant . Votre ordinateur va effectuer la réinitialisation, puis redémarrer.
Plus d'informations sur le dépannage réseau
Vous savez maintenant quoi faire lorsque Windows ne parvient pas à détecter les paramètres de proxy. Toutes les erreurs de réseau sont frustrantes, mais vous devriez pouvoir résoudre ce problème sans trop de travail. Il est de la plus haute importance de s’assurer que le proxy est désactivé (si vous n’en utilisez pas) ou configuré correctement (si vous en utilisez un).
Autrement, certains dépannages réseau standard devraient vous obliger tous à être corrigés. Nous avons un guide complet sur le dépannage du réseau Windows. Guide de dépannage complet du réseau Windows. Guide de dépannage complet du réseau Windows. Vous avez des problèmes avec Internet ou le réseau? Nous vous guiderons à travers la configuration de votre réseau et vous montrerons des techniques de dépannage simples pour trouver et résoudre le problème. Lisez plus si vous avez besoin de plus d'aide.
En savoir plus sur: problèmes de réseau, proxy, dépannage.