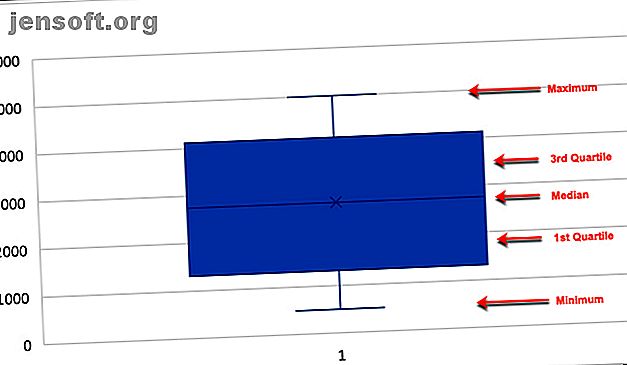
Comment créer un diagramme à moustaches dans Microsoft Excel
Publicité
Si vous travaillez avec des données dans Microsoft Excel, la création d'un graphique constitue un moyen propre et attrayant d'afficher ces données. Excel propose de nombreux types de graphiques, des graphiques à secteurs aux graphiques à barres en passant par les graphiques linéaires.
Pour travailler avec des données statistiques, vous avez besoin d'un tableau à moustaches et à moustaches. Si vous n'en avez jamais créé auparavant, nous allons vous montrer comment créer un diagramme à moustaches dans Excel, puis revérifier les calculs et personnaliser le graphique pour la présentation.
Qu'est-ce qu'une boîte à moustaches?
Un diagramme à moustaches et à moustaches, ou diagramme à moustaches, est un graphique utilisé pour afficher un résumé de données comportant cinq chiffres. Ce type de graphique fonctionne bien pour montrer des données statistiques telles que les notes ou scores scolaires, avant et après les changements de processus, ou des situations similaires pour les comparaisons de données numériques.
Pour plus d'aide sur l'utilisation du type de graphique Excel 8 Types de graphiques et graphiques Excel et sur l'utilisation des 8 Types de graphiques et graphiques Excel et sur l'utilisation des graphiques Les graphiques sont plus faciles à comprendre que le texte et les nombres. Les graphiques sont un excellent moyen de visualiser les nombres. Nous vous montrons comment créer des graphiques dans Microsoft Excel et quand utiliser au mieux quel type. Lisez plus, consultez notre guide utile.
Lorsque vous définissez un diagramme en boîte, voici comment Towards Data Science l'explique:
Une boîte à moustaches est un moyen normalisé d’afficher la distribution des données sur la base d’un résumé en cinq chiffres («minimum», premier quartile (Q1), médiane, troisième quartile (Q3) et «maximum»).
Pour visualiser un graphique en boîte et moustaches, la boîte indique le premier quartile au troisième quartile avec une ligne médiane au centre. Les moustaches vont de chaque quartile au minimum ou au maximum.
- Minimum : La plus petite valeur d'un ensemble de données.
- Premier quartile : valeur moyenne entre le minimum et la médiane - 25e centile.
- Médiane : la valeur moyenne d'un ensemble de données.
- Troisième quartile : la valeur médiane, la médiane et le maximum, 75e centile.
- Maximum : la plus grande valeur d'un ensemble de données.
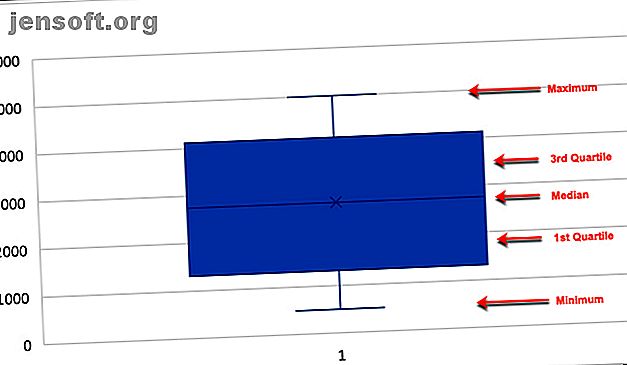
Créez votre parcelle Microsoft Excel et Whisker
Comme avec tout autre type de graphique ou de graphique dans Excel, tout commence avec vos données. Ouvrez le classeur et la feuille de calcul dans Excel contenant votre jeu de données. Suivez ensuite les étapes ci-dessous pour créer le diagramme de boîte et de moustaches.
- Sélectionnez vos données . Cliquez sur la première cellule, maintenez votre souris enfoncée, puis faites glisser le reste des cellules ou cliquez sur la cellule supérieure gauche, maintenez la touche Maj enfoncée, puis cliquez sur la cellule inférieure droite.
- Cliquez sur l' insertion
- Dans la section Graphique du ruban, cliquez sur Insérer un graphique statistique, puis sélectionnez Box et Whisker .
Votre nouvelle boîte à moustaches apparaîtra directement dans votre feuille de calcul.
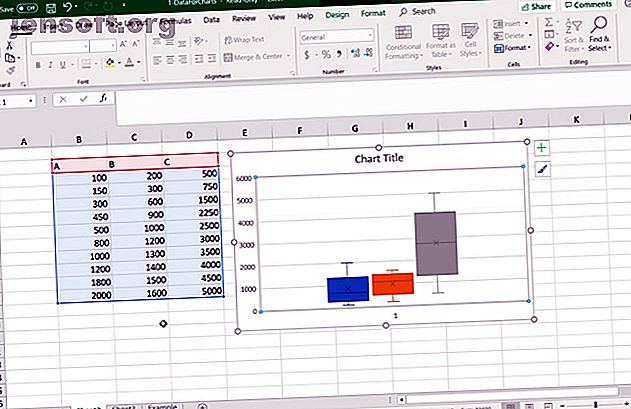
Vérifiez vos données de tracé de boîte
Vous pouvez compter sur Excel pour tracer vos données avec les bons numéros. Cependant, si vous préférez vérifier ces chiffres ou en avoir simplement besoin pour vous-même, vous pouvez le faire assez facilement avec les fonctions intégrées d'Excel.
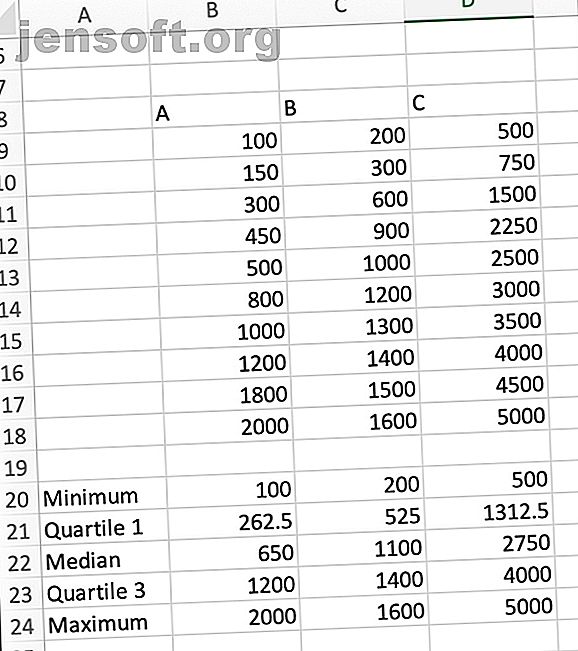
Retournez à votre jeu de données et suivez ces instructions pour trouver le minimum, le premier quartile, la médiane, le troisième quartile et le maximum pour votre jeu de données.
Fonctions minimale, médiane et maximale
- Commencez par cliquer sur la cellule où vous voulez la fonction initiale. Nous allons commencer par Minimum .
- Cliquez sur les formules
- Choisissez Plus de fonctions dans le ruban et passez la souris sur Statistiques .
- Dans la boîte de dialogue contextuelle, faites défiler la liste vers le bas et sélectionnez MIN .
- Lorsque la fonction apparaît dans la cellule, vous pouvez faire glisser votre jeu de données ou entrer les étiquettes de cellule en les saisissant dans la zone Arguments de la fonction qui apparaît également, puis cliquez sur OK .
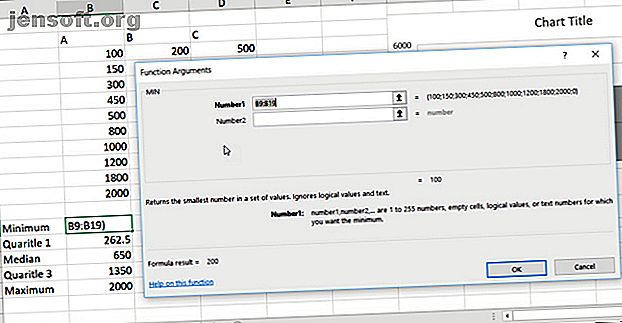
Faites maintenant la même chose pour la médiane et le maximum, en choisissant MEDIAN et MAX comme fonctions de la liste.
Fonction quartile
- Cliquez sur la cellule où vous voulez le premier quartile
- Cliquez sur les formules
- Choisissez Plus de fonctions dans le ruban et passez la souris sur Statistiques .
- Faites défiler la liste jusqu'à EXC et sélectionnez-le.
- Lorsque la fonction apparaît dans la cellule, les arguments de fonction apparaissent également. Sélectionnez le jeu de données comme vous l'avez fait avec MIN ou entrez-le dans la zone Tableau dans la fenêtre des arguments.
- Toujours dans la fenêtre des arguments, entrez le nombre quartile dans le quart. Dans ce cas, ce sera le nombre 1 pour le premier quartile.
- Cliquez sur OK
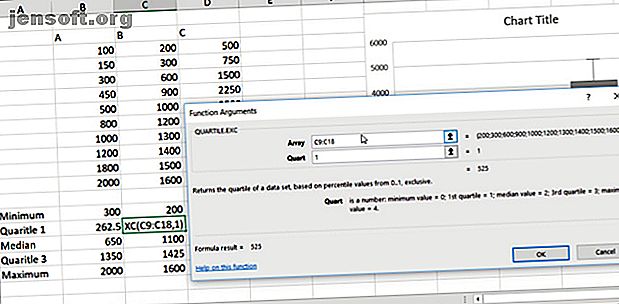
Lorsque vous ajoutez la fonction pour le troisième quartile, vous suivez les mêmes étapes que ci-dessus, mais entrez le nombre 3 dans la zone Quart .
Personnalisez votre graphique Microsoft Excel Box et Whisker
Maintenant que vous avez votre diagramme en boîte et moustaches, vous pouvez le personnaliser avec une variété d’options, tout comme les autres graphiques dans Excel. Comment créer un graphique dans Excel Comment créer un graphique dans Excel Vous n’avez jamais créé de graphique dans Excel? Voici comment créer un graphique dans Excel et le personnaliser en utilisant les types de graphique les plus courants. Lire la suite . Sélectionnez votre parcelle de terrain et un petit menu apparaîtra en haut à droite avec des boutons pour les éléments de graphique et les styles de graphique .
Éléments de graphique
Cette zone vous permet de sélectionner les éléments du graphique que vous souhaitez afficher, tels que les axes, le titre du graphique, les étiquettes de données et une légende. Et certains éléments vous permettent d’avancer encore plus loin. Par exemple, si vous souhaitez une légende, vous pouvez sélectionner l'emplacement à afficher sur le graphique.
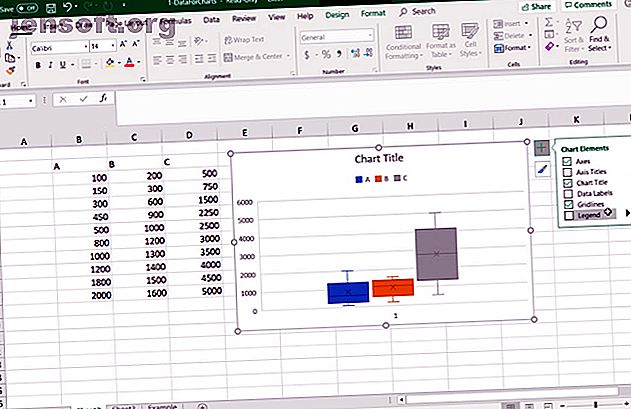
Styles de graphique
Cette section vous permet de changer l'apparence du graphique. Vous pouvez choisir parmi différents styles et schémas de couleurs pour donner à votre graphique un peu de piquant. En plaçant votre souris sur n’importe quel style ou thème de couleur, vous obtiendrez un aperçu de l’allure de votre parcelle. Lorsque vous trouvez ce que vous aimez, cliquez simplement pour le sélectionner et vous verrez immédiatement les modifications dans votre graphique.
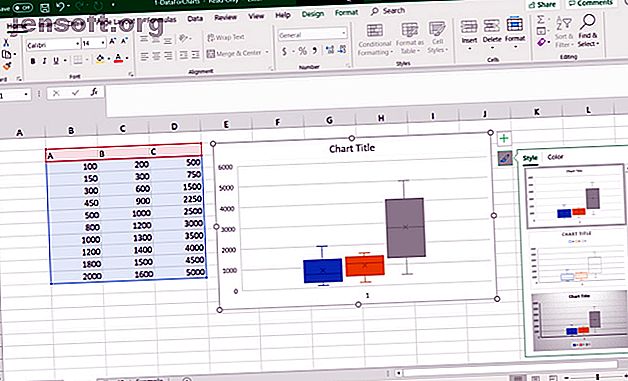
Déplacer ou redimensionner votre graphique
Pour déplacer votre diagramme en boîtes à moustaches à un autre emplacement de la feuille de calcul, sélectionnez-le et, lorsque la flèche à quatre côtés apparaît, faites glisser votre graphique vers son nouvel emplacement.
Pour redimensionner votre graphique, sélectionnez-le, puis faites glisser l'un des cercles situés sur la bordure du tracé de la boîte à outils dans la direction souhaitée.
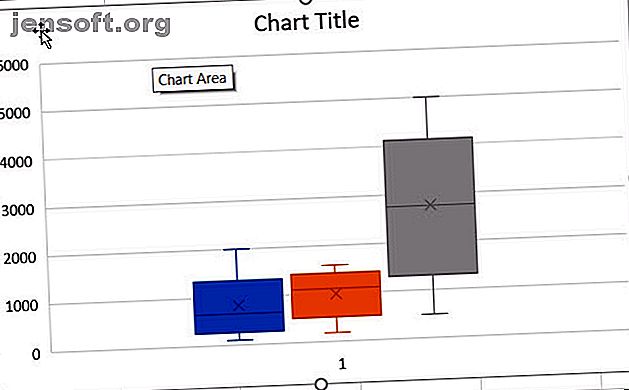
Maintenant, apprenez à faire des camemberts dans Microsoft Excel
Bien que vous puissiez certainement parcourir Internet à la recherche d'un système de création de boîtes et de moustaches, quel meilleur moyen d'en créer un qu'avec Microsoft Excel et ses fonctionnalités flexibles.
Et si vous travaillez souvent avec Excel et souhaitez créer un graphique à secteurs Comment créer un graphique à secteurs dans Microsoft Excel Comment créer un graphique à secteurs dans Microsoft Excel Tout le monde peut créer un graphique à secteurs simple. Mais pouvez-vous le formater à la perfection? Nous vous guiderons tout au long du processus, une étape à la fois. Lisez Plus pour afficher vos données, consultez notre didacticiel spécifiquement pour ce type de graphique.
Pour en savoir plus sur: Microsoft Excel, Microsoft Office 2016, Microsoft Office 2019, Microsoft Office 365, Microsoft Office Tips.

