
Comment créer un vieux Mac, MacBook ou iMac plus rapidement
Publicité
Chaque ordinateur commence à montrer son âge avec le temps. Vous connaissez probablement les signes d'un Mac obsolète: vous pouvez créer un sandwich le temps nécessaire au démarrage de votre ordinateur, celui-ci ne prend pas en charge la version la plus récente de macOS et les logiciels modernes, gourmands en ressources, ont du mal à s'exécuter.
Mais vous n’avez peut-être pas encore besoin d’un nouvel ordinateur. Les Mac conservent leur valeur pour une raison quelconque, et vous pouvez prendre des mesures (gratuites ou payantes) pour donner plus de vie à un vieux MacBook ou à un ancien iMac.
Nous allons vous montrer comment faire fonctionner votre ancien Mac plus rapidement et le rafraîchir.
1. Mise à niveau vers un SSD
De loin, la meilleure mise à niveau que vous puissiez effectuer sur un ancien Mac consiste à remplacer son ancien disque dur mécanique par un lecteur à état solide (SSD). Il s’agit d’une procédure relativement simple que vous pouvez effectuer sur des Mac plus anciens sur lesquels le lecteur de stockage n’a pas été soudé à la carte mère.
Contrairement aux anciens disques durs, les disques SSD ne comportent aucune pièce mobile interne. Leurs améliorations de vitesse améliorent les performances à tous les niveaux. Que vous démarriez votre Mac, ouvriez des applications ou déplaciez des fichiers, vous ressentirez les avantages d'un disque SSD.
Consultez des ressources telles que la page Mac SSD de Crucial ou le concentrateur SSD d’OWC pour rechercher des lecteurs compatibles avec votre système et passer en revue le processus au préalable. La plupart des MacBook ne nécessitent que l’enlèvement de quelques vis pour effectuer l’échange, mais certains anciens modèles d’iMac ne disposent pas du disque dur dans un endroit aussi accessible.
Pour un choix complet, il est difficile de vous tromper avec le lecteur 860 EVO 500 Go de Samsung.
2. Ajoutez plus de RAM à votre système

La mise à niveau de la mémoire RAM de votre Mac est secondaire à l'ajout d'un SSD. Comment mettre à niveau la RAM de votre Mac Comment mettre à niveau la RAM de votre Mac Découvrez comment vous pouvez remplacer la RAM de votre Mac, où acheter de la RAM et comment la mettre à niveau dans ce guide de mise à niveau de la RAM Mac. Lire la suite . Bien qu'un disque SSD améliore les performances globales, disposer de plus de RAM signifie que vous pouvez exécuter plusieurs programmes simultanément sans ralentissement. Si vous avez toujours des dizaines d'onglets de navigateur ouverts lorsque vous diffusez de la musique et utilisez des applications lourdes telles que Photoshop, disposer de plus de RAM est une bonne idée (même sur un ancien MacBook Pro disposant de beaucoup de RAM à l'époque).
Comme avec le SSD, vous devrez vérifier les spécificités de votre modèle Mac. Vous pouvez accéder au menu Apple en haut à gauche > À propos de ce Mac pour afficher votre modèle et la quantité de RAM dont vous disposez actuellement sur votre système. Après cela, rendez-vous sur la page RAM du Mac OWC pour rechercher des mises à niveau compatibles pour votre modèle.
Le site fournit également la quantité maximale de RAM que vous pouvez mettre dans votre système. Dans certains cas, Apple a spécifié une limite qu'il est possible de dépasser en toute sécurité.
Vous pourrez peut-être trouver de la RAM moins chère sur Amazon, mais nous recommandons dans la plupart des cas d’acheter Crucial. La RAM de Crucial a une garantie à vie et son fonctionnement est garanti. De plus, le site propose des vidéos d'installation faciles à suivre et un remboursement pour votre ancienne RAM. Si vous décidez d'acheter sur Amazon, vérifiez que la RAM fonctionnera avec votre modèle exact.
3. Désinstaller les anciennes applications
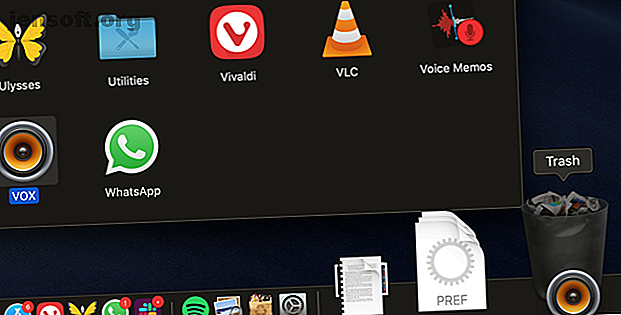
Si vous avez un vieux Mac, vous avez probablement des programmes que vous n'utilisez jamais. Pour accélérer votre Mac et économiser de l'espace de stockage, il est judicieux d'identifier ces applications et de vous en débarrasser.
Vous avez essayé une application que vous n'aimiez pas mais que vous n'avez jamais supprimée? Assis sur un logiciel obsolète qui prend encore beaucoup de place? Il est temps de s'en débarrasser, en particulier des applications Mac qui s'exécutent au démarrage et qui gaspillent des ressources système.
Parcourez notre guide pour désinstaller des programmes sur votre Mac Comment désinstaller des programmes sur Mac Comment désinstaller des programmes sur Mac Besoin de désinstaller des programmes sur votre Mac? Vous avez plusieurs options! Voici comment supprimer des programmes et des applications de votre Mac. Lisez plus et jetez tout ce que vous n'utilisez jamais. Le meilleur moyen de désinstaller rapidement plusieurs applications, y compris de supprimer les fichiers supplémentaires que la méthode de suppression intégrée risque de manquer, consiste à utiliser AppCleaner. Cet utilitaire vous permet simplement de faire glisser l'icône d'une application dans sa fenêtre pour supprimer tous les fichiers associés.
Bien entendu, vous n'êtes pas obligé de désinstaller toutes les applications de votre système. Mais vous avez probablement de bons candidats à la révocation.
4. Utiliser des applications plus légères
Une fois que vous avez éliminé les logiciels que vous n'utilisez plus, il est judicieux de regarder le logiciel que vous utilisez. Bien qu'il existe de nombreuses excellentes applications pour macOS, nous vous recommandons également d'éviter certaines d'entre elles. Cela double si vous utilisez un ancien MacBook ou iMac.
Par exemple, évitez d'utiliser Chrome sur votre Mac Safari vs Chrome pour Mac: 9 raisons pour lesquelles vous ne devriez pas utiliser Chrome Safari contre Chrome pour Mac: 9 raisons pour lesquelles vous ne devriez pas utiliser Chrome entre Safari et Chrome sur Mac, Safari est le gagnant clair. Voici pourquoi vous devriez éviter d'utiliser Google Chrome sur Mac. En savoir plus en raison de l'épuisement de la batterie, des performances du système et de la mauvaise intégration avec le reste du système d'exploitation. Safari offre une expérience plus rapide, plus efficace et économe en ressources; Le navigateur d’Apple est bien meilleur qu’avant.
Vous pouvez probablement identifier des applications similaires sur votre système qui sont de bons candidats à remplacer par une alternative plus légère. Au lieu de Photoshop, pourriez-vous vous débrouiller avec une autre application de retouche photo Mac jusqu'à ce que vous puissiez mettre à niveau votre système?
Pour identifier plus d'applications qui consomment beaucoup d'énergie, ouvrez le Moniteur d'activité en le recherchant avec Spotlight ( Cmd + Espace ). Consultez l'onglet Énergie, qui indique la durée de vie de la batterie des applications. Faites également attention aux listes de CPU et de mémoire pour voir celles qui consomment le plus de ressources.
5. Réinstallez macOS
Pour de nombreux utilisateurs Windows, il est assez courant de réinstaller le système d'exploitation de temps en temps pour résoudre les problèmes et éliminer l'encombrement. Bien que les utilisateurs de Mac ne le fassent pas souvent, une des raisons pour lesquelles ils pourraient avoir besoin est d’accélérer la vitesse d’un vieux Mac lent.
Si vous recherchez un nouveau départ sur votre machine, la mise à niveau du matériel décrite ci-dessus, combinée à une nouvelle installation de macOS, est une excellente option. Lorsque vous réinstallez macOS Comment réinstaller macOS pour un Mac rapide et propre Nettoyer Comment réinstaller macOS pour un Mac rapide et propre Vous avez besoin de restaurer votre Mac aux paramètres d'usine? Voici comment installer une nouvelle copie de macOS et tout effacer. En savoir plus, vous ne devez supprimer toutes vos données personnelles que si vous le souhaitez.
Si vous souhaitez un nouveau départ, assurez-vous d’abord de sauvegarder avec Time Machine ou une autre solution de sauvegarde.
6. Donnez à votre bureau une couche de peinture fraîche
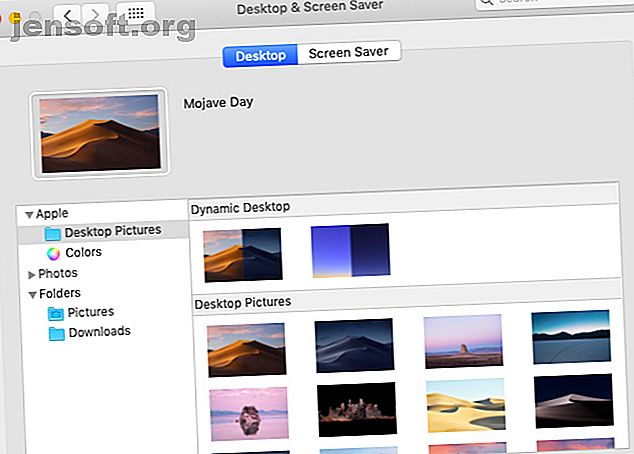
Les étapes ci-dessus sont les éléments les plus importants pour que votre Mac se sente comme à l'état neuf, mais il existe également quelques étapes facultatives du processus. Si vous en avez assez de regarder le même vieux bureau tout le temps, vous pouvez réorganiser votre expérience.
Il existe une multitude de façons de personnaliser votre ordinateur Mac Les 7 meilleures façons de personnaliser votre ordinateur Mac Les 7 meilleures façons de personnaliser votre ordinateur Mac Vous voulez personnaliser votre Mac? Découvrez ces méthodes impressionnantes pour personnaliser votre thème Mac et plus encore. Lisez Plus et vous pouvez adapter Safari pour qu'il fonctionne exactement comme vous le souhaitez. Guide ultime pour la personnalisation de Safari sur Mac Le guide ultime pour la personnalisation de Safari sur Mac Faites de Safari un meilleur navigateur pour votre Mac en le personnalisant. Voici comment le modifier à votre convenance. Lire plus après avoir quitté Chrome.
7. Nettoyez physiquement votre Mac
Pour reproduire encore plus fidèlement l'expérience du «nouvel ordinateur brillant», examinez l'état physique de votre Mac. Y a-t-il des résidus de déversements sur le système, de poussière sur votre clavier ou d’autres aspects inesthétiques?
Si tel est le cas, prenez quelques minutes pour suivre notre guide de nettoyage pour MacBook et iMac. Comment nettoyer la poussière de votre MacBook ou de votre iMac Comment nettoyer la poussière de votre MacBook ou de votre iMac Nettoyer la poussière d'un Mac n'est pas aussi facile que de la nettoyer d'un PC, mais ce n'est pas impossible. Voici ce que vous devez savoir. Lisez-en plus pour que votre clavier, votre souris et votre écran soient propres et nets.
Votre vieux Mac peut être comme neuf
Avec quelques mises à niveau et un peu de maintenance, votre ancien Mac pourrait à nouveau se sentir comme une nouvelle machine. Suivre ces étapes pour rendre votre MacBook plus rapide vous conduit à avoir un nouveau SSD ultra-rapide, beaucoup de RAM pour garder les applications ouvertes, des applications plus optimisées pour de meilleures performances, moins d'encombrement et éventuellement une machine plus silencieuse à démarrer.
Cela pourrait vous aider à tirer quelques années de votre ancien Mac. Il est beaucoup moins coûteux de dépenser 100 $ en nouveaux composants et de prendre le temps d'effectuer certaines mises à niveau que d'acheter un nouvel ordinateur.
Si ces étapes n’aident pas votre ancien Mac à se sentir plus rapide, il est peut-être temps de remplacer votre Mac 6 Signs Il est temps de remplacer votre Mac 6 Signes Il est temps de remplacer votre Mac Combien de temps durent les Mac? Quels sont les signes qui vous permettent de savoir quand acheter un nouveau Mac? Voici quand vous devez remplacer votre Mac. Lire la suite .
En savoir plus sur: mémoire d'ordinateur, astuces matérielles, astuces Mac, astuces Mac, MacBook, lecteur SSD, programme de désinstallation.

