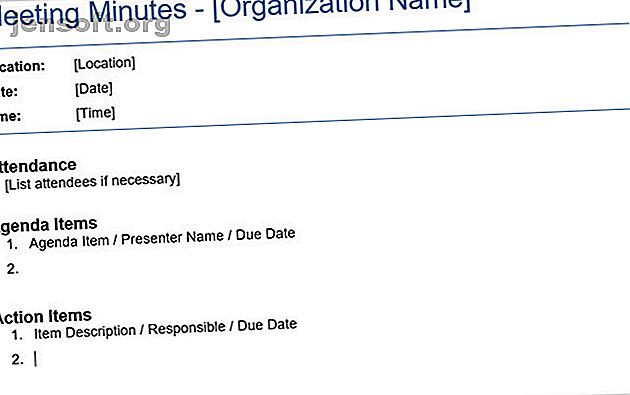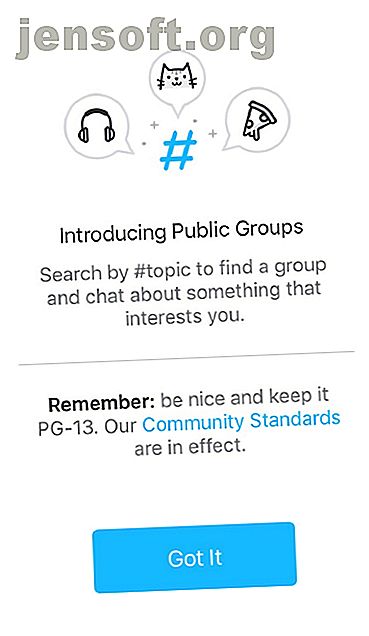Comment extraire des pages d'un fichier PDF dans Windows 10
Publicité
PDF est un format de document multiplateforme. Les applications et les logiciels PDF ne manquent donc pas pour gérer tous vos besoins en PDF. Un de ces besoins est la capacité d'extraire une page spécifique ou un ensemble de pages d'un document PDF plus volumineux.
Les outils tiers peuvent le faire facilement, mais saviez-vous que Windows 10 dispose d'un outil natif qui fait le même travail? Il s’appelle Microsoft Print to PDF et voici comment l’utiliser.
Comment extraire des pages d'un fichier PDF dans Windows 10
La fonctionnalité Imprimer au format PDF est intégrée à Windows 10 et est disponible pour toutes les applications dotées d'une fonctionnalité d'impression. Vous pouvez le trouver dans la boîte de dialogue Imprimer des applications. Notez également que «l'extraction d'une page d'un PDF» conserve le document PDF original. Les pages extraites sont «copiées» en tant que PDF séparé et enregistrées à l'emplacement de votre choix.
Le processus est simple Nous utilisons Google Chrome pour ouvrir et extraire les pages PDF:
- Ouvrez le fichier PDF dont vous souhaitez extraire les pages avec un programme prenant en charge PDF. Les navigateurs comme Chrome et Microsoft Edge sont des candidats idéaux. Même Microsoft Word peut faire le travail.
- Accédez à la boîte de dialogue Imprimer ou appuyez sur la touche de raccourci universelle Ctrl + P. Vous pouvez également cliquer avec le bouton droit de la souris et sélectionner Imprimer dans le menu contextuel.
- Dans la boîte de dialogue Imprimer, définissez votre imprimante sur Microsoft Print to PDF .
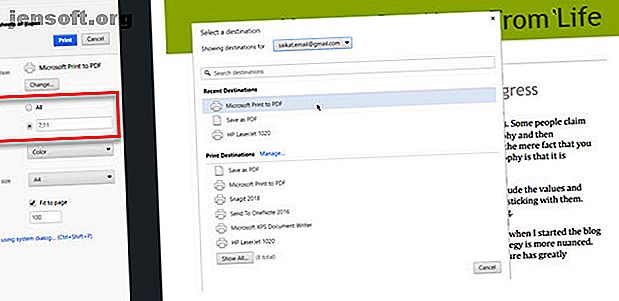
- Dans la section Pages, sélectionnez l'option permettant de saisir une plage de pages et entrez le numéro de page à extraire. Par exemple, si vous voulez extraire un fichier PDF, entrez 7 dans la case. Si vous souhaitez extraire quelques pages non consécutives comme les pages 7 et 11, entrez 7, 11 dans la zone.
- Cliquez sur Imprimer et naviguez jusqu'à l'emplacement où vous souhaitez enregistrer le fichier.
Plusieurs pages extraites sont enregistrées dans un seul document PDF. Pour les séparer en différents documents, vous devez les extraire un à un.
La possibilité d'extraire des pages PDF est utile dans de nombreux scénarios quotidiens, tout comme ces outils gratuits qui vous aident à modifier des fichiers PDF. 5 Outils gratuits pour modifier des fichiers PDF 5 Outils gratuits pour modifier des fichiers PDF Les fichiers PDF sont universellement utiles. Cependant, ils ne parviennent pas à éditer. Nous sommes ici pour vous montrer les meilleurs outils gratuits pour éditer vos fichiers PDF. Lire plus n'importe où.
En savoir plus sur: PDF, Impression, Windows 10.