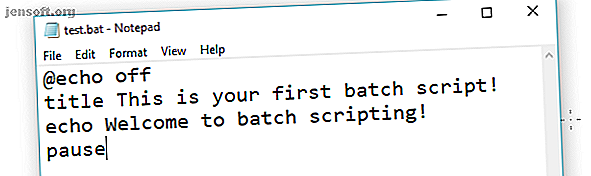
Comment créer un fichier batch (BAT) en cinq étapes simples
Publicité
Voulez-vous créer un fichier de commandes? C'est facile.
Déverrouillez la feuille de triche "100+ Essential Windows CMD Commands" maintenant!
Cela vous inscrira à notre newsletter
Entrez votre email Déverrouiller Lire notre politique de confidentialitéLes fichiers de traitement par lots sont le moyen utilisé par l'ordinateur par l'homme à tout faire. Ils peuvent automatiser les tâches quotidiennes, raccourcir le temps requis pour effectuer une tâche et transformer un processus complexe en une opération que tout le monde peut exploiter.
Dans cet article, vous allez apprendre à écrire un fichier de commandes simple. Vous apprendrez les bases de ce que les fichiers de commandes peuvent faire et comment les écrire vous-même. Je vous fournirai également des ressources supplémentaires pour apprendre à écrire des fichiers batch (BAT).
Comment créer un fichier batch sous Windows
Avant d'entrer dans les détails, voici un bref résumé
- Ouvrez un fichier texte, tel qu'un document Notepad ou WordPad.
- Ajoutez vos commandes, en commençant par @echo [off], suivies de - chacune dans une nouvelle ligne - title [titre de votre script batch], echo [première ligne] et pause.
- Enregistrez votre fichier avec l'extension de fichier .bat, par exemple, test.bat .
- Pour exécuter votre fichier de commandes, double-cliquez sur le fichier BAT que vous venez de créer.
- Pour éditer votre fichier de commandes, cliquez avec le bouton droit sur le fichier BAT et sélectionnez Éditer .
Votre fichier brut ressemblera à ceci: 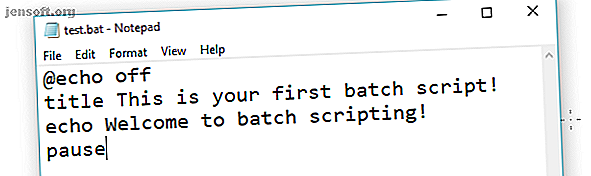
Et voici la fenêtre de commande correspondante pour l'exemple ci-dessus: 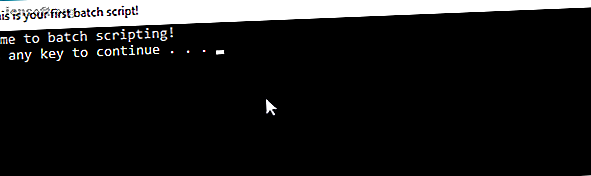
Si cela a été trop rapide ou si vous voulez en savoir plus sur les commandes et leur utilisation, lisez la suite!
Étape 1: Créer un fichier BAT
Disons que vous avez souvent des problèmes de réseau; astuces et astuces de la meilleure invite de commande L'invite de commande de la meilleure invite de commande est un outil formidable pour les utilisateurs de PC ordinaires, car elle est facile à utiliser, mais puissante. Voici 15 astuces et conseils d'invite de commande que vous avez peut-être manqués. En savoir plus, saisissez ipconfig et envoyez une requête ping à Google pour résoudre les problèmes de réseau. Au bout d'un moment, vous réalisez qu'il serait un peu plus efficace de simplement écrire un simple fichier BAT, de le coller sur votre clé USB et de l'utiliser sur les ordinateurs que vous dépannez.
Créer un nouveau document texte
Un fichier de commandes simplifie les tâches informatiques répétables à l'aide de l'invite de commande Windows. Vous trouverez ci-dessous un exemple de fichier de commandes chargé d'afficher du texte dans votre invite de commande. Créez un nouveau fichier BAT en cliquant avec le bouton droit de la souris sur un espace vide dans un répertoire et en sélectionnant Nouveau, puis Document texte .
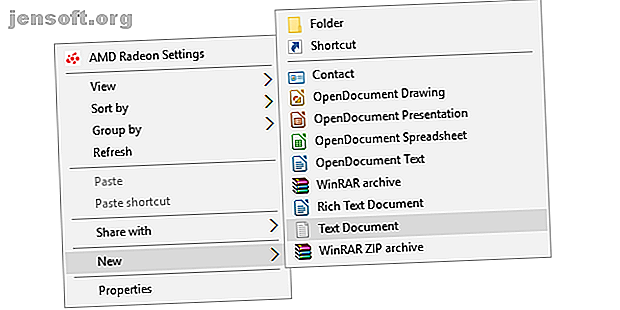
Ajouter un code
Double-cliquez sur ce nouveau document texte pour ouvrir votre éditeur de texte par défaut. Copiez et collez le code suivant dans votre entrée de texte.
@echo off title This is your first batch script! echo Welcome to batch scripting! pause Enregistrer en tant que fichier BAT
Le script ci-dessus reprend le texte «Bienvenue dans le traitement par lots de scripts!». Enregistrez votre fichier en sélectionnant Fichier, Enregistrer sous, puis nommez votre fichier comme vous le souhaitez. Terminez votre nom de fichier avec l’extension .bat ajoutée - welcome.bat par exemple - et cliquez sur OK . Cela finalisera le traitement par lots. Maintenant, double-cliquez sur votre fichier de commandes nouvellement créé pour l'activer.
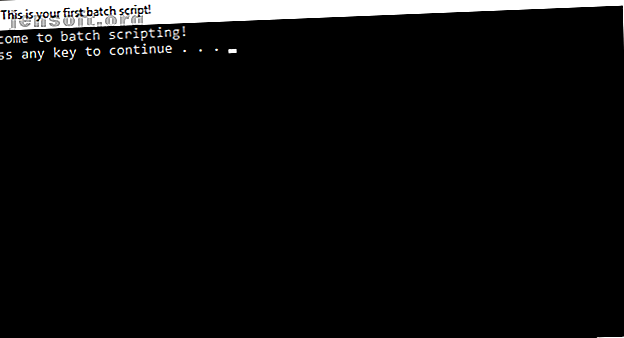
Ne présumez pas que tout le traitement par lots peut faire. Les paramètres de script batch sont des versions modifiées des codes d'invite de commande. Vous ne pouvez donc vous limiter qu'à ce que votre invite de commande peut faire. Pour ceux qui ne sont pas familiers avec le programme, l'invite de commande est capable de beaucoup de commandes CMD Windows essentielles que vous devez connaître Commandes Windows CMD essentielles que vous devez connaître L'interface sombre de l'invite de commande est votre passerelle vers les outils Windows avancés. Nous vous montrons les commandes CMD essentielles qui vous permettront d’y accéder. Lire la suite .
Étape 2: Apprenez les bases du script par lot
Les fichiers de commandes utilisent le même langage que l'invite de commande. Tout ce que vous faites est de dire à l'invite de commande ce que vous voulez saisir via un fichier, plutôt que de le taper dans l'invite de commande. Cela vous fait gagner du temps et des efforts. Il vous permet également de définir une logique (comme des boucles simples, des instructions conditionnelles, etc. que la programmation procédurale est capable de concevoir de manière conceptuelle).
@echo: Ce paramètre vous permettra d'afficher votre script de travail dans l'invite de commande. Ce paramètre est utile pour afficher votre code de travail. Si le fichier de commandes pose des problèmes, vous pourrez afficher les problèmes associés à votre script à l'aide de la fonction echo. Ajouter un suivi à ce paramètre vous permettra de fermer rapidement votre script une fois celui-ci terminé.
title: Fournit une grande partie de la même fonction qu'une balise en HTML, cela donnera un titre à votre script batch dans la fenêtre Invite de commandes.
cls: Efface votre invite de commande, à utiliser de préférence lorsque du code étranger peut rendre ce que vous êtes en train d'accéder à trouver.
rem: Shorthand for remarque fournit les mêmes fonctionnalités que balise en HTML. Les déclarations de rem ne sont pas entrées dans votre code. Au lieu de cela, ils sont utilisés pour expliquer et donner des informations concernant le code.
%% a: chaque fichier du dossier.
(“. \”): Le dossier racine. Lorsque vous utilisez l'invite de commande, vous devez diriger l'invite vers un répertoire particulier avant de modifier un nom de fichier, de supprimer un fichier, etc. Avec les fichiers de commandes, il vous suffit de coller votre fichier .bat dans le répertoire de votre choix.
pause: Permet une rupture dans la chaîne logique de votre fichier .bat. Cela permet aux utilisateurs de lire les lignes de commande avant de procéder avec le code. La phrase “Appuyez sur n’importe quelle touche pour continuer…” désignera une pause.
démarrer “” [site web]: dirigera vers un site Web de votre choix en utilisant votre navigateur Web par défaut.
ipconfig: il s'agit d'un paramètre d'invite de commande classique qui publie des informations concernant les informations du réseau. Ces informations comprennent les adresses MAC, les adresses IP et les masques de sous-réseau.
ping: envoie une requête ping à une adresse IP en envoyant des paquets de données via des routes de serveur pour évaluer leur emplacement et leur temps de latence (temps de réponse).
La bibliothèque pour les variables de lot est énorme, c'est le moins qu'on puisse dire. Heureusement, il existe une entrée Wikibook qui contient la vaste bibliothèque de paramètres et de variables de script batch.
Étape 3: écrivez et exécutez votre fichier BAT
Nous allons créer deux exemples de scripts de traitement par lots pouvant simplifier vos activités quotidiennes en ligne et hors ligne.
Script de nouvelles
Créons un script batch immédiatement utile. Et si vous vouliez ouvrir tous vos sites d'informations préférés au moment de votre réveil? Étant donné que les scripts de traitement par lots utilisent des paramètres d'invite de commande, nous pouvons créer un script qui ouvre chaque média de presse dans une seule fenêtre de navigateur.
Pour répéter le processus de création de lot: créez d’abord un fichier texte vide. Cliquez avec le bouton droit sur un espace vide dans le dossier de votre choix, puis sélectionnez Nouveau, puis Document texte . Avec le fichier texte ouvert, entrez le script suivant. Notre exemple fournira les principaux médias américains disponibles en ligne.
@echo off start "" http://www.cnn.com start "" http://www.abc.com start "" http://www.msnbc.com start "" http://www.bbc.com start "" http://www.huffingtonpost.com start "" http://www.aljazeera.com start "" https://news.google.com/ Le script ci-dessus empile un paramètre de démarrage “” au-dessus de l'autre pour ouvrir plusieurs onglets. Vous pouvez remplacer les liens fournis par ceux de votre choix. Une fois que vous avez entré le script, allez dans Fichier, puis Enregistrer sous . Dans la fenêtre Enregistrer sous, enregistrez votre fichier avec l’extension .bat et définissez le paramètre Type de fichier sur Tous les fichiers (*. *) .
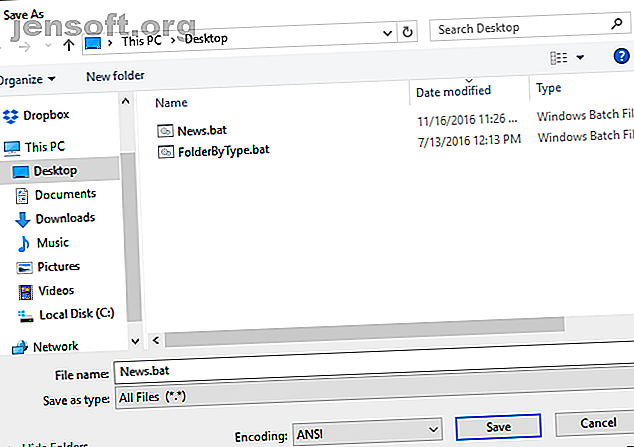
Une fois votre fichier enregistré, il vous suffit de double-cliquer sur votre fichier BAT . Instantanément, vos pages Web s'ouvriront. Si vous le souhaitez, vous pouvez placer ce fichier sur votre bureau. Cela vous permettra d'accéder à tous vos sites Web favoris en même temps.
Organisateur de fichiers
Avez-vous téléchargé plusieurs fichiers par jour, pour que des centaines de fichiers encrassent votre dossier de téléchargement? Créez un fichier de commandes avec le script suivant, qui classe vos fichiers par type de fichier. Placez le fichier .bat dans votre dossier désorganisé et double-cliquez pour l'exécuter.
@echo off rem For each file in your folder for %%a in (".\*") do ( rem check if the file has an extension and if it is not our script if "%%~xa" NEQ "" if "%%~dpxa" NEQ "%~dpx0" ( rem check if extension folder exists, if not it is created if not exist "%%~xa" mkdir "%%~xa" rem Move the file to directory move "%%a" "%%~dpa%%~xa\" )) Voici un exemple de mon bureau avant, un assortiment lâche de fichiers image.
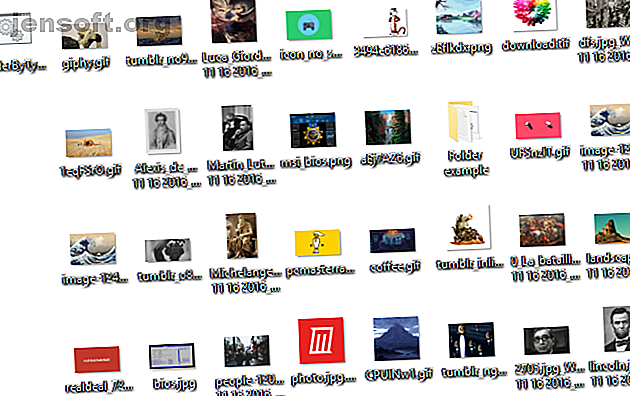
Voici ces mêmes fichiers par la suite.
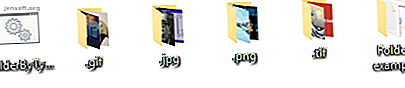
C'est si simple. Ce script de traitement par lots fonctionnera également avec tout type de fichier, qu'il s'agisse d'un fichier de document, d'une vidéo ou d'un fichier audio. Même si votre ordinateur ne prend pas en charge le format de fichier, le script créera un dossier avec l’étiquette appropriée. Si vous avez déjà un dossier JPG ou PNG dans votre répertoire, le script déplacera simplement vos types de fichiers vers leur emplacement approprié.
Automatiser le contenu simple avec des scripts batch
Ceci est juste un avant-goût de ce que les scripts batch ont à offrir. Si vous avez besoin de choses répétitives, qu'il s'agisse de commander des fichiers, d'ouvrir plusieurs pages Web, de renommer des fichiers en masse ou de créer des copies de documents importants, vous pouvez simplifier les tâches fastidieuses avec des scripts batch.
Pour aller encore plus loin en incorporant des instructions IF dans vos scripts batch. 5 Instructions IF à utiliser pour des scripts batch plus intelligents. 5 Instructions IF à utiliser pour des scripts batch plus intelligents. Il existe plusieurs types d'instructions IF que vous pouvez utiliser dans un fichier batch Windows pour gagner du temps. et effort. Consultez ces exemples pour en savoir plus. Lire la suite . Et si vous êtes vraiment enthousiaste, vous voudrez peut-être même apprendre le scripting PowerShell à la place des 5 raisons d'utiliser PowerShell au lieu du script en batch 5 raisons d'utiliser le script Batch au lieu du script en batch avec Batch Scripting, a ajouté quelques fonctionnalités supplémentaires et a décuplé le tout. Voici plusieurs raisons pour lesquelles vous devriez l'essayer. Lire la suite .
En savoir plus sur: Fichier de commandes, Automatisation informatique, Programmation.

