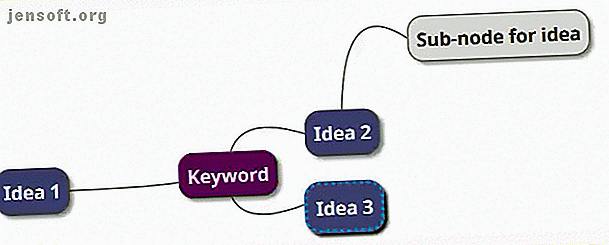
Comment construire une carte mentale dans Microsoft Word
Publicité
Nos pensées vont rarement du point A au point B en ligne droite. Plus probablement, ils volent comme une luciole prise dans un bocal. C'est là qu'un outil tel qu'une Mind Map est utilisé.
Une carte mentale est simplement un diagramme qui aide à relier des idées ou des concepts liés autour d'une pensée centrale. C’est un bon moyen de ramener un peu d’ordre dans le chaos qui est notre cerveau. Un papier et un stylo sont l’outil le plus simple pour commencer votre première carte mentale. Mais aujourd'hui, nous allons essayer de créer une carte mentale avec Microsoft Word.
Pourquoi les cartes mentales fonctionnent-elles?
En déposant des idées ou des pensées sur une carte mentale, le cerveau est encouragé à penser sous tous les angles. Une carte mentale encourage également le remue-méninges Transformez votre brainstorming en une carte mentale pour un maximum de perspicacité Transformez votre brainstorm en une carte mentale pour un maximum de perspicacité Enregistrer votre brainstorming sur une carte mentale peut vous aider à approfondir vos connaissances. Et c'est facile. Nous vous montrons comment combiner les deux stratégies de recherche, de planification et d’innovation. Lire la suite . Votre cerveau commencera à réfléchir aux relations entre les idées plutôt qu’à les considérer comme une liste hiérarchique.
L'essentiel sur la cartographie conceptuelle est qu'il s'agit de «visuels»: associez des mots les uns aux autres et ajoutez des images pour aider votre cerveau à interpréter de grandes quantités de données.
Comment créer une carte mentale dans Microsoft Word
Il existe des applications spécialisées pour créer des cartes mentales. Mais si vous ne possédez pas de logiciel de cartographie conceptuelle, alors Microsoft Word peut également être utilisé pour dessiner une carte mentale rapide. Mais d'abord…
Règles simples pour des cartes mentales efficaces
- Pensez à l'idée centrale et écrivez-la au milieu.
- Pensez aux idées connexes et placez-les de manière radiale autour de l'idée centrale. Connectez toutes les idées avec des relations significatives. Utilisez des lignes, des lignes colorées, des formes, des images, etc. pour décrire graphiquement des idées et des relations.
- Laissez beaucoup d’espace entre les idées, car de nouvelles idées de remplissage et de nouvelles relations entreront au fur et à mesure que la carte mentale se développera.
- Allez avec le courant.
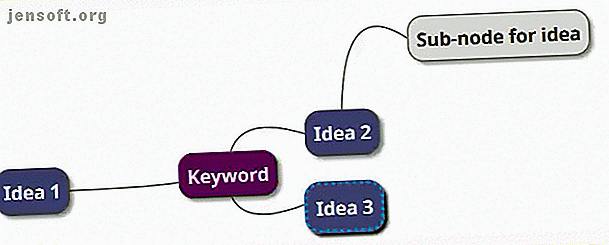
Familiarisez-vous avec le groupe d'illustrations dans Word
Nous avons vu à quel point il est facile de créer des organigrammes dans Word. Comment créer des organigrammes avec Microsoft Word The Easy Way Comment créer des organigrammes avec Microsoft Word The Easy Way Vous souhaitez apprendre à créer un organigramme dans Word? C'est facile avec la bonne technique. Cet article d'introduction explique comment. Lisez plus à l'aide de formes de base et de connecteurs. Complétez-le avec des icônes, des images, un SmartArt, des graphiques ou même des vidéos. Et la carte mentale finie dans Word peut devenir un document professionnel à part entière.
Étape 1: passer en mode paysage
Le mode paysage donne la zone la plus horizontale avec laquelle travailler. Dans un nouveau document Word, sélectionnez Mise en page> Orientation> Paysage . Si vous souhaitez enfin l’imprimer, sélectionnez le bon format dans le groupe Mise en page .
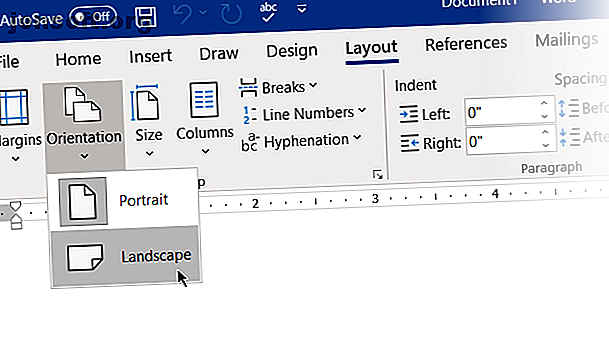
Étape 2: Combinez les formes disponibles dans Word
La plupart des outils que nous pouvons utiliser se trouvent dans le groupe Illustrations de l'onglet Insertion . Cliquez sur Formes qui contient tous les blocs de construction de base pour une carte mentale.
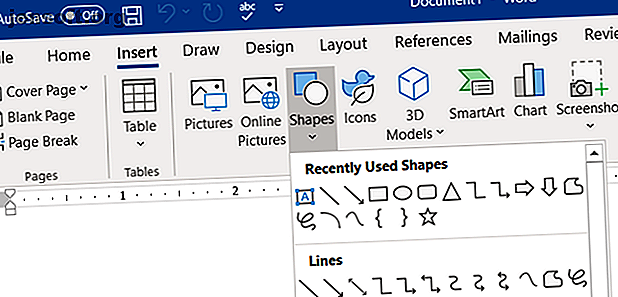
Vous pouvez utiliser des formes simples telles que des ovales ou des rectangles arrondis pour représenter les idées centrales. Ensuite, étiquetez toutes les formes avec une zone de texte .
Étendez et reliez les formes avec des lignes et des flèches pour représenter les relations.
Comme tous les autres éléments, vous pouvez copier et coller des formes, ce qui vous permet de définir rapidement les idées principales en tant que nœuds et sous-nœuds.
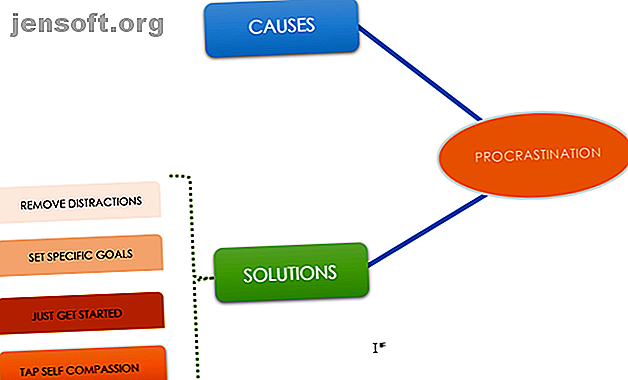
Étape 3: Commencez à mapper avec des formes et des zones de texte
Tous les éléments peuvent être élaborés en utilisant toute la gamme des styles de forme. Dessiner la première forme ouvre l'onglet contextuel Format de forme . La meilleure chose à faire est qu'un survol de n'importe quel outil nous donne un aperçu en direct de l'évolution du diagramme.
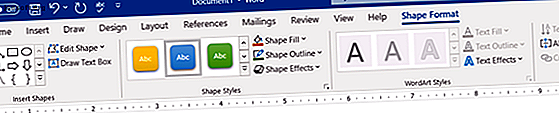
Étape 4: Formatez vos formes
Pour modifier les propriétés de la forme, cliquez avec le bouton droit de la souris sur la forme sélectionnée et sélectionnez Mettre en forme la forme dans le menu contextuel.
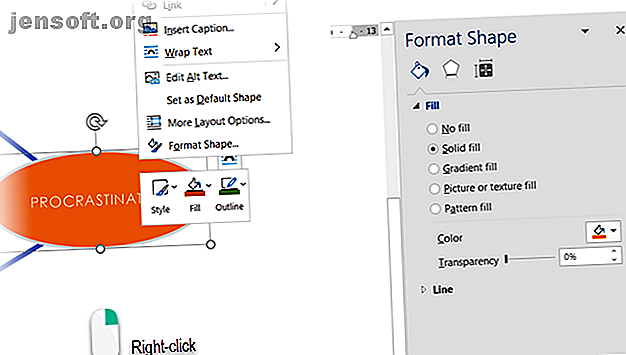
Toutes les options pour les lignes connectent tous les nœuds et sous-nœuds. Les lignes sont également des formes et leur apparence ou leurs angles de rotation peuvent être modifiés de la même manière à partir de Forme ou du ruban (double-cliquez sur la forme pour afficher l'onglet Format ).
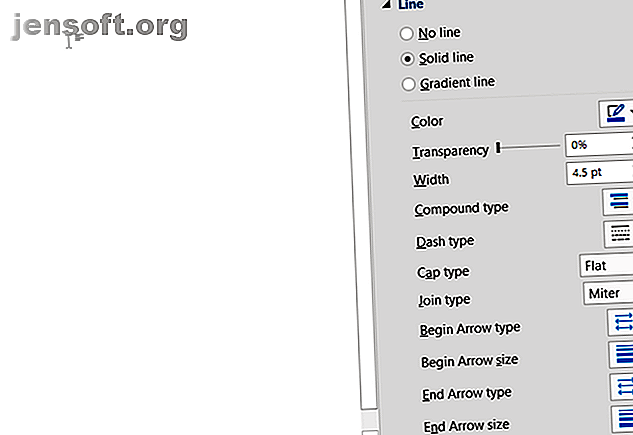
Étape 5: étiqueter les formes et les lignes
Vous pouvez étiqueter des formes et des lignes avec du texte pour définir les relations. Toutefois, dans les versions antérieures, Microsoft Word limitait l'orientation du texte à la verticale ou à l'horizontale. Dans Word 2016 et 2019, accédez à Insertion> Texte> Zone de texte et insérez une zone de texte simple, que vous pouvez ensuite faire pivoter selon l'angle de votre choix.
Les cartes mentales peuvent être illustrées avec des images provenant de votre bureau ou en ligne. Au lieu d'images, vous pouvez également faire appel à des icônes pour représenter les processus et les flux de travail.
Sélectionnez Ruban> Insérer> Groupe d’illustrations> Icônes .
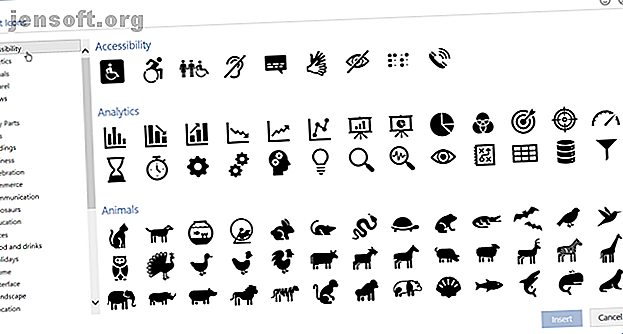
Lors de l'insertion d'images ou d'icônes, utilisez les poignées d'angle pour définir la taille de l'image. Vous pouvez également régler la transparence et colorier les icônes pour les faire correspondre au thème de couleur de votre carte mentale.

Étape 6: Ajouter des notes et des liens à votre carte mentale Word
La création d’une carte heuristique dans Word peut être étendue en ajoutant des liens hypertexte vers des sources externes. Mais que faire si vous souhaitez ajouter des notes plus détaillées à la carte mentale?
Une solution de contournement pour ajouter des notes ou des pièces jointes dans le fichier Microsoft Word n'existe pas, bien que vous puissiez utiliser OneNote pour créer des notes liées .
La fonctionnalité Notes liées OneNote vous permet d'ancrer OneNote sur un côté du document Word ouvert et de prendre des notes. Toutes les notes que vous prenez dans OneNote sont «liées» au document Word particulier.
Pour commencer à prendre des notes liées dans Word, accédez au Ruban> Révision> Notes liées .
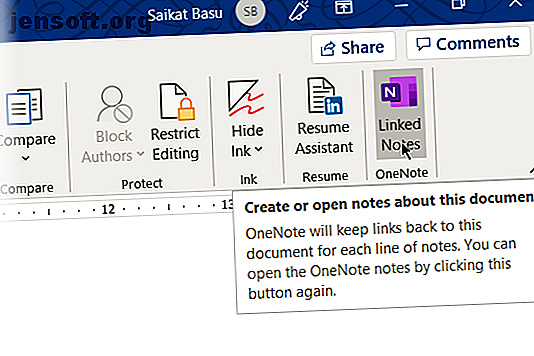
OneNote s'ouvrira à côté de votre carte mentale et vous demandera de choisir un bloc-notes, une section et une page pour votre nouvelle note avec la boîte de dialogue Sélectionner un emplacement . Choisissez une nouvelle page ou une page existante pour commencer.
Commencez vos notes dans la fenêtre OneNote à droite. OneNote incorpore une vignette de la page, un extrait de texte et un lien vers le document auquel la note est liée. Vous pouvez cliquer sur la vignette pour ouvrir la carte conceptuelle associée à tout moment.
Pour arrêter votre session de prise de notes, accédez au coin supérieur droit de la fenêtre OneNote ancrée. Cliquez sur l'icône de chaîne, puis choisissez Arrêter de prendre des notes liées .
Microsoft Word en tant qu'outil de cartographie de l'esprit
Microsoft Word (et même Microsoft PowerPoint) est utile comme outil rapide pour créer une carte heuristique. Il est plus souple que le stylo et le papier car vous pouvez facilement le mettre à jour en ajoutant ou en réorganisant les sujets.
Vous pouvez le copier dans les autres programmes Office et, au besoin, même l'imprimer. La présentation avec PowerPoint ou le partage de courrier électronique sont des options ajoutées.
Mais ne vous y trompez pas, Microsoft Word n'est pas un outil dédié aux cartes de conscience.
Les outils de cartographie mentale tels que FreeMind offrent une plus grande flexibilité. Juste pour citer une fonctionnalité, il n'est pas possible de réduire et d'ouvrir les nœuds de branche dans Microsoft Word. Mais le problème est que Microsoft Word peut créer des cartes heuristiques et nous vous avons montré comment en créer une.
Vous voulez un autre conseil pour stimuler votre réflexion? Essayez ces modèles Microsoft Word pour commencer à réfléchir 8 modèles MS Word qui vous aident à réfléchir et à cartographier rapidement vos idées. 8 modèles MS Word qui vous aident à réfléchir et à cartographier vos idées rapidement. Les modèles gratuits de Word ne sont pas seulement de beaux documents, des CV parfaits, et pages de couverture. Ils peuvent également être essentiels pour le brainstorming et les cartes mentales. Voici huit modèles Word pour vos besoins en idéation. Lire la suite .
Pour en savoir plus sur: Microsoft Office 2016, Microsoft Office 2019, Microsoft Office 365, Microsoft Office Tips, Microsoft Word, Mindmapping.

