
Comment sauvegarder votre iPhone et votre iPad
Publicité
Que feriez-vous si vous perdiez votre iPhone demain? Si votre iPhone est définitivement perdu, vous avez deux options: restaurer la sauvegarde que vous avez effectuée ou recommencer à zéro.
Personne n'aime perdre des données importantes, mais cela se produit. Plus vous sauvegardez souvent vos données importantes, moins vous perdrez de données si le pire se produisait. Protégez vos données personnelles, votre bibliothèque de photos, vos applications et bien plus encore en créant des sauvegardes régulières sur iPhone. Aujourd'hui, nous allons vous montrer comment sauvegarder votre iPhone.
Pourquoi sauvegarder votre iPhone?

Est-ce que l'idée de perdre votre iPhone vous fait vous sentir un peu malade? Le coût d'un nouvel appareil est une pilule difficile à avaler, mais vous pouvez remplacer le matériel. Les données irremplaçables stockées sur votre smartphone sont beaucoup plus utiles.
Sans sauvegarde, vous risquez de perdre toutes vos photos et vidéos, vos notes non synchronisées et autres données utilisées par vos applications. Si vous créez des documents en déplacement qui ne sont pas stockés dans iCloud, ils seront également perdus.
Heureusement, de nombreux services incluent la sauvegarde sur le cloud telle que l'application Notes d'Apple et des outils de productivité tiers tels qu'Evernote. Malgré cela, la configuration de votre appareil et le téléchargement manuel de chaque application sont une corvée.
Vous pouvez éviter une grande partie de ces problèmes en vous assurant de disposer d'une sauvegarde à jour de votre iPhone. En cas de panne ou de panne matérielle, vous pouvez restaurer votre appareil à l'aide de la sauvegarde que vous avez créée. Procédure de restauration de votre iPhone ou iPad à partir d'une sauvegarde Procédure de restauration de votre iPhone ou iPad à partir d'une sauvegarde Voici ce que vous devez savoir au moment de la restauration votre iPhone de sauvegarde. Voici les meilleures méthodes, astuces et plus. Lire la suite . Une fois restauré, votre iPhone ressemblera et se comportera exactement comme celui que vous avez remplacé. Il est même possible de sauvegarder vos mots de passe Wi-Fi, votre historique de navigation et vos préférences personnelles comme votre écran Aujourd'hui et la présentation du Centre de contrôle.
Devez-vous sauvegarder sur iTunes ou iCloud?
En tant que propriétaire d'un iPhone, vous disposez de deux options pour la sauvegarde: les sauvegardes locales effectuées à l'aide d'un ordinateur exécutant iTunes et les sauvegardes en ligne directement sur le Web via iCloud. Les deux options ont leurs propres mérites.
iCloud est une solution clé en main qui offre la tranquillité d'esprit, mais vous devrez acheter de l'espace de stockage iCloud pour en tirer le meilleur parti. iTunes nécessite plus de réflexion et d'action, mais c'est une sauvegarde plus pratique à avoir en votre possession. La restauration d'une sauvegarde iTunes est beaucoup plus rapide que la restauration via iCloud.
Sauvegarde sur iCloud

Une fois activées, les sauvegardes iCloud sont effectuées automatiquement lorsque votre téléphone est branché sur le secteur, connecté au Wi-Fi et inutilisé. Pour la plupart des gens, cela signifie que les sauvegardes ont lieu toute la nuit alors que votre appareil se charge.
Votre sauvegarde initiale iCloud prendra un certain temps, car votre iPhone doit tout télécharger sur le serveur. Il n'est pas rare que ce processus prenne plusieurs jours, en fonction de la vitesse de votre connexion. Les sauvegardes futures ne transfèrent que des données nouvelles ou modifiées, elles prennent donc relativement peu de temps.
Les sauvegardes iCloud couvrent les éléments suivants:
- Données d'application
- Sauvegardes Apple Watch
- paramètres iOS
- Configuration du HomeKit
- Contenu des messages
- Bibliothèque de photos
- Votre historique d'achat
- Sonneries
- Mot de passe de la messagerie vocale visuelle
Il ne sauvegarde pas vos contacts, calendriers, signets, courrier électronique, notes, mémos vocaux, photos partagées, photothèque iCloud, données de santé ou historique des appels, ceux-ci étant déjà stockés dans iCloud.
Sauvegarde sur iTunes
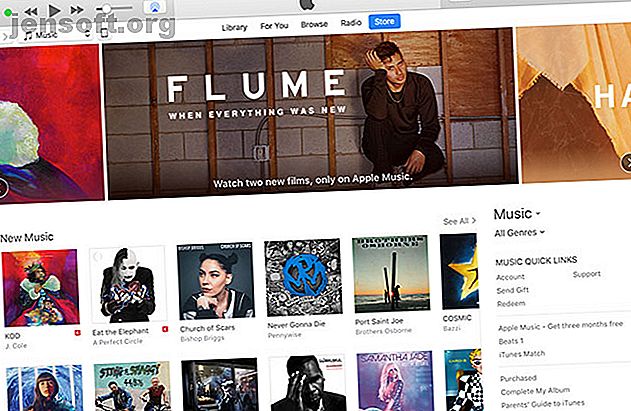
Les sauvegardes iTunes sont effectuées à l'aide de l'application iTunes sur votre Mac ou votre PC Windows. Bien que vous puissiez effectuer une sauvegarde sans fil à condition que l'ordinateur et l'iPhone soient sur le même réseau, il est plus rapide et plus fiable d'utiliser un câble Lightning.
Ces sauvegardes fonctionnent à peu près de la même manière que iCloud: la sauvegarde initiale est énorme et prend un certain temps, mais les sauvegardes futures ne prendront pas autant de temps. Les plus gros problèmes liés à l'utilisation d'iTunes sont le souvenir de lancer la sauvegarde et de disposer de l'espace de stockage correspondant à l'ensemble d'un périphérique.
iTunes sauvegarde tout ce qui se trouve sur votre appareil, à l'exception des applications (iTunes note ce qui est installé, plutôt que de copier tous les fichiers de l'application), de la musique, ainsi que des images et des vidéos. Votre pellicule (c.-à-d. Les photos que vous avez personnellement prises) sera sauvegardée, à condition que vous ne l'ayez pas désactivée. Les albums que vous avez synchronisés manuellement sur votre appareil devront être synchronisés à nouveau, car ils sont exclus de la sauvegarde.
Comment sauvegarder manuellement votre iPhone sur iTunes
Si vous mettez votre iPhone à niveau vers un nouveau modèle, c’est le moyen le plus rapide de fonctionner. Pour effectuer une sauvegarde dans iTunes:
- Téléchargez iTunes pour Windows ou assurez-vous d'avoir mis à jour iTunes sur votre Mac via l'App Store.
- Lancez iTunes et branchez votre iPhone, iPad ou autre appareil iOS.
- Cliquez sur l'icône du périphérique dans le coin supérieur gauche de la fenêtre lorsqu'elle apparaît (voir la capture d'écran ci-dessous), puis sélectionnez votre iPhone, iPad ou iPod Touch.
- Sous l'onglet Résumé, cliquez sur Sauvegarder maintenant et attendez que le processus soit terminé.
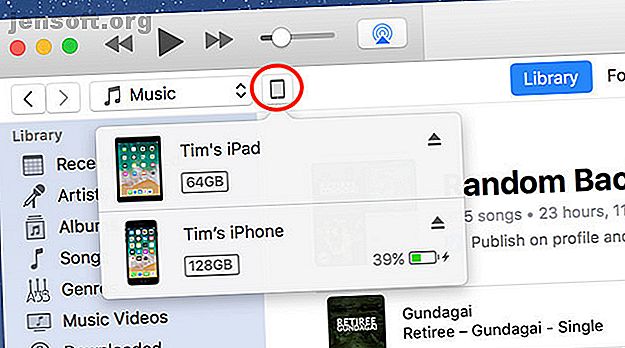
Si vous activez l'option Crypter sauvegarde iPhone, vous devrez fournir un mot de passe sans lequel vous ne pourrez pas restaurer votre sauvegarde. Sur le plan positif, le cryptage de votre sauvegarde signifie que vous conservez tous vos mots de passe, données HealthKit et informations de réseau Wi-Fi enregistrés.
Si vous utilisez un ordinateur portable ou un autre ordinateur avec un espace de stockage limité, il peut ne pas être possible d'effectuer une sauvegarde locale. Heureusement, il existe une astuce pour déplacer votre emplacement de sauvegarde vers un lecteur externe ou un emplacement réseau. Déplacez les sauvegardes, applications et photos de votre MacBook pour créer de l'espace libre. Déplacez les sauvegardes, applications et photos de votre MacBook pour créer de l'espace libre. Si vous n'avez pas envie de payer plus cher pour une mise à niveau de disque dur, voici quelques idées pour optimiser davantage la capacité de stockage disponible sur votre MacBook. Lire la suite .
Comment sauvegarder votre iPhone en ligne avec iCloud
Il y a de bonnes chances que la sauvegarde iCloud soit déjà activée sur votre appareil, mais il est facile de vérifier:
- Déverrouillez votre iPhone et allez dans Réglages> [Votre nom]> iCloud .
- Faites défiler la liste jusqu'à ce que vous voyiez iCloud Backup et appuyez dessus.
- Assurez-vous que iCloud Backup est activé . Prenez note de tous les avertissements concernant l'espace de stockage iCloud et la fin de votre dernière sauvegarde.
- Appuyez sur Sauvegarder maintenant pour forcer votre iPhone à lancer une sauvegarde ou attendez plus tard.
Si vous voyez un message indiquant que votre iPhone ne peut pas être sauvegardé car le stockage iCloud disponible est insuffisant, vous devrez mettre à niveau votre forfait. Apple ne fournit que 5 Go gratuitement, ce qui ne va pas très loin. Allez dans Paramètres> [Votre nom]> iCloud> Gérer le stockage et appuyez sur Modifier le plan de stockage pour en acheter davantage.
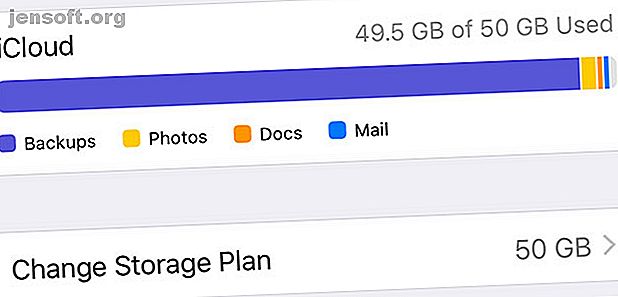
Si vous avez un petit iPhone et que vous ne conservez pas beaucoup de photos, de vidéos ou de jeux, le forfait de 50 Go à 1 $ / mois suffira probablement. Si vous souhaitez sauvegarder plusieurs périphériques, partager le stockage avec des membres de votre famille ou si vous êtes un peu un collectionneur numérique, l'option de 200 Go est probablement un meilleur choix à 3 $ / mois.
Il est possible de personnaliser les sauvegardes de votre appareil sous Paramètres> [Votre nom]> iCloud> Gérer le stockage> Sauvegardes . Tapez sur un appareil et vous verrez tous les éléments configurés pour sauvegarder sur iCloud. Basculez une application sur Désactivée pour l'exclure.
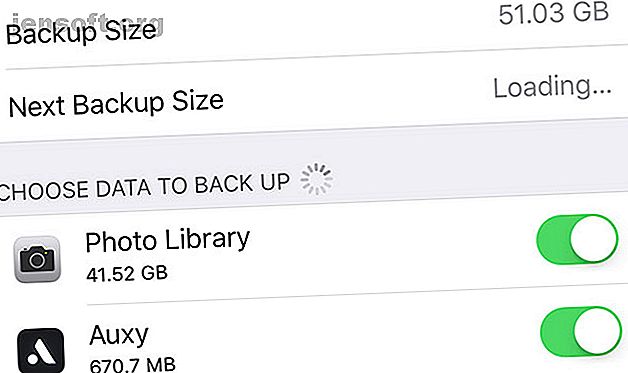
Vous pouvez utiliser au mieux votre espace de stockage iCloud. 6 Utilisations astucieuses pour le stockage iCloud en réserve 6 Utilisations astucieuses pour le stockage iCloud en réserve Vous avez plus d’espace iCloud que vous ne savez quoi faire avec? Voici plusieurs excellents moyens de tirer le meilleur parti d'iCloud. Lisez davantage en activant la bibliothèque de photos iCloud ou en stockant des fichiers sur iCloud Drive.
Quelle est la meilleure solution de sauvegarde pour iPhone?
Toute solution de sauvegarde vaut mieux qu'aucune solution de sauvegarde. Par conséquent, si vous ne souhaitez pas payer pour le stockage iCloud, veillez à effectuer des sauvegardes iTunes régulières. Pour une tranquillité d'esprit ultime, vous devez sauvegarder à la fois sur iCloud et effectuer des sauvegardes iTunes périodiques selon vos besoins.
Les sauvegardes iCloud se déroulent de manière invisible pendant votre sommeil. Considérez-les comme une couverture de sécurité pour vos données. Un dollar par mois semble raisonnable pour cette tranquillité d'esprit, mais il est encore parfois préférable de faire une sauvegarde iTunes.
Si vous remplacez votre iPhone par un nouveau modèle et souhaitez transférer rapidement vos données, iTunes est la solution. Les sauvegardes iCloud ne peuvent être restaurées qu'à la vitesse de votre connexion Internet, tandis que les sauvegardes iTunes sont liées à la vitesse de transfert des données d'un câble Lightning.
Maintenant que vous avez appris à sauvegarder votre iPhone et votre iPad, découvrez comment restaurer une sauvegarde depuis iTunes ou iCloud Comment restaurer votre iPhone ou iPad à partir d'une sauvegarde Comment restaurer votre iPhone ou iPad à partir d'une sauvegarde Voici ce qu'il vous faut Sachez quand il est temps de restaurer votre iPhone à partir d'une sauvegarde. Voici les meilleures méthodes, astuces et plus. Lire la suite .
En savoir plus sur: Sauvegarde en nuage, Sauvegarde de données, iCloud, Astuces iPhone, iTunes, .

