
Comment ajouter plus de stockage sur votre MacBook: 6 méthodes qui fonctionnent
Publicité
Vous pensiez pouvoir économiser de l'argent sur votre MacBook en optant pour un modèle avec moins de stockage, et vous regrettez maintenant cette décision. Heureusement, vous n'avez pas besoin d'acheter un nouvel ordinateur pour ajouter plus de stockage.
Déverrouillez la feuille de triche «La plupart des raccourcis clavier Mac les plus utiles» maintenant!
Cela vous inscrira à notre newsletter
Entrez votre email Déverrouiller Lire notre politique de confidentialitéLe matériel Apple est conçu pour durer - il y a de fortes chances que votre MacBook ait encore de nombreuses années. Nous vous montrerons à la fois des options peu coûteuses et élaborées pour ajouter davantage de stockage sur votre MacBook.
1. Disques durs externes
Vous avez peut-être déjà un disque dur externe. Ils sont pratiques pour sauvegarder votre Mac avec Time Machine, mais vous pouvez également partitionner votre disque de sauvegarde et l’utiliser également comme lecteur ordinaire. Partitionnez et utilisez votre disque dur Time Machine pour stocker des fichiers trop souvent et utilisez votre disque dur Time Machine. Stocker des fichiers aussi Si le disque dur de votre Mac est petit et que votre disque dur Time Machine est grand, il peut être intéressant de l'utiliser à des fins de sauvegarde et de stockage. Lire la suite . Ces accessoires de stockage relativement bon marché offrent des capacités élevées et sont beaucoup plus petits qu’auparavant. De plus, la plupart ne nécessitent plus d'alimentations séparées.
Bien que la taille physique et le prix du stockage externe aient diminué au fil des ans, ces disques restent fragiles et lents. Les disques durs utilisent toujours un agencement bras et plateaux, ce qui signifie qu'ils ont besoin de temps pour «tourner» et sont sujets aux pannes mécaniques. Les disques durs externes ne résistent pas bien aux chutes. Vous devez également les transporter avec vous et ils occupent l’un des rares ports USB de votre MacBook. Sur un MacBook plus récent, vous aurez probablement également besoin d'un adaptateur USB-C.
Le stockage de données sur des disques externes fonctionne bien dans certaines situations. Vous pouvez les utiliser pour stocker des fichiers multimédias volumineux ne faisant pas partie de vos bibliothèques, documents archivés et fichiers de projet, photos RAW, sauvegardes et images de disque. Bien que vous puissiez étendre votre bibliothèque iTunes sur plusieurs volumes à l'aide d'une application telle que TuneSpan, vous ne pouvez pas faire la même chose pour votre bibliothèque de photos en constante expansion sans tout déplacer.
Quelque chose de basique comme le disque Elements USB 3.0 de Western Digital fera l'affaire pour la plupart des besoins en stockage externe. Quoi que vous achetiez, assurez-vous que c'est au moins USB 3.0.
Disque dur externe portable WD 2 To Elements - USB 3.0 - WDBU6Y0020BBK Disque dur externe WD 2 To Elements - USB 3.0 - WDBU6Y0020BBK Acheter maintenant sur Amazon 59, 99 €
En bout de ligne: un moyen lent mais rentable d’ajouter une grande quantité de stockage à votre MacBook. Mais vous devez l'emporter avec vous, et c'est fragile. Vous voudrez peut-être conserver votre lecteur externe uniquement pour les sauvegardes, les archives et l'utilisation à domicile.
2. Systèmes RAID Thunderbolt

Thunderbolt est une interface ultra-rapide développée par Apple et Intel. C'est un câble actif, plutôt que le standard USB passif. Cela signifie qu'il peut transporter beaucoup plus de bande passante, ce qui le rend parfait pour transférer ou accéder à des fichiers sur un support de stockage externe.
Les RAID utilisent deux disques ou plus pour une solution de stockage flexible. Vous pouvez utiliser RAID pour créer un miroir de sécurité de tous vos fichiers, combiner plusieurs lecteurs en un seul volume et augmenter les temps de lecture / écriture en stockant des parties de fichiers sur des lecteurs différents. Certains systèmes, tels que le LaCie 2big, sont livrés avec des lecteurs. D'autres systèmes ne sont livrés qu'avec les baies et vous permettent de vous procurer vous-même les lecteurs.
LaCie 2big Dock RAID Disque dur externe RAID 8 To avec fentes pour carte CF pour carte SD, pour Mac et PC Redondance des données de bureau Thunderbolt 3 USB-C USB 3.0, 1 mois Adobe CC, récupération de données (STGB8000400) LaCie 2big Dock RAID 8 To, disque dur externe RAID externe Lecteur de disque dur avec fentes pour carte CF pour carte SD, pour Mac et PC Redondance des données de bureau Thunderbolt 3 USB-C USB 3.0, récupération de données à 1 mois (STGB8000400) Acheter maintenant sur Amazon 598, 95 $
La combinaison de Thunderbolt et de RAID a donné naissance à une nouvelle génération de lecteurs externes. Celles-ci incluent plusieurs baies pour plusieurs disques durs de taille normale. Si vous avez de l'argent à dépenser, vous pouvez y ajouter quelques disques SSD. La plupart d'entre eux sont plug-and-play, tout en offrant une énorme quantité de stockage à choisir.
Découvrez nos systèmes Thunderbolt RAID recommandés 5 Systèmes RAID Thunderbolt pour répondre à vos besoins de stockage de données externes 5 Systèmes RAID Thunderbolt pour répondre à vos besoins de stockage de données externes Les systèmes RAID sont parfaits pour le stockage externe et avec Thunderbolt 3, ils sont plus rapides que jamais. Voici les meilleures unités RAID compatibles Thunderbolt. Lisez Plus pour ajouter plus de stockage sur votre Mac.
Conclusion: si vous recherchez une solution de sauvegarde fiable ou un stockage ultra-rapide, le RAID est la solution. Malheureusement, c'est probablement l'option la plus chère de cette liste, en fonction de vos objectifs. Les systèmes Thunderbolt RAID doivent également vivre sur votre bureau, car ils sont beaucoup plus volumineux que les lecteurs externes portables.
3. cartes SD
Les MacBook plus anciens incluent un logement pour carte SD, qui vous permet de transférer rapidement un média sans avoir à brancher votre périphérique multimédia. Vous pouvez également utiliser votre logement pour carte SD pour étendre votre stockage MacBook. Les cartes SD sont moins chères que jamais; Même une carte haute capacité telle que la carte SDXC SanDisk Extreme Pro 256 Go est une mise à niveau abordable.
Carte SDXC UHS-I 256 Go SanDisk Extreme Pro (SDSDXXG-256G-GN4IN) Carte SDXC UHS-I 256 Go SanDisk Extreme Pro (SDSDXXG-256G-GN4IN) Acheter maintenant sur Amazon 99, 99 $
Gardez à l'esprit que sur les derniers MacBook dotés d'un logement SD, les cartes ne sont pas vides. Cela signifie qu’ils dépasseront d’un côté de votre MacBook. Mis à part les objections esthétiques, ce n'est pas idéal si vous êtes susceptible de jeter votre MacBook dans un sac bien ajusté. Un choc parasite pourrait endommager le port et la carte SD.
Avec un peu de soin, cependant, une carte SD peut offrir un stockage sérieux à un prix relativement abordable. Vous voudrez acheter une carte offrant des vitesses de lecture et d’écriture rapides; Consultez notre guide pour acheter la meilleure carte SD. Comment choisir la meilleure carte SD pour vos besoins? Comment choisir la meilleure carte SD pour vos besoins? Quel type de carte SD vous convient le mieux? Tous ne sont pas pareils, après tout. Voici les spécifications minimales que vous devriez viser en fonction d’une activité ou d’un besoin donné. Lire la suite pour quelques conseils.
En bout de ligne: une mise à niveau peu coûteuse offrant des vitesses de transfert décentes, en fonction de vos dépenses. C'est une installation facile, mais vous devrez faire un compromis entre des cartes SD plus grandes, plus rapides et moins chères ou une solution plus esthétique.
4. Mettez à niveau votre SSD

Sur tous les MacBooks modernes, Apple inclut un lecteur SSD plutôt qu'un lecteur de disque dur mécanique. Les disques SSD ne comportent aucune pièce mobile, ce qui signifie qu'ils sont beaucoup moins fragiles et considérablement plus rapides que les technologies plus anciennes. En effet, l’ajout d’un SSD est l’un des meilleurs moyens de donner à votre ancien Mac un air nouveau. Comment créer un vieux Mac, un MacBook ou un iMac plus rapide Comment créer un vieux Mac, un MacBook ou un iMac plus rapide Vous voulez faire fonctionner votre ancien Mac plus rapide? Voici quelques conseils pour que votre Mac se sente plus rapide, même s'il est très vieux. Lire la suite .
Si vous possédez déjà un disque SSD, un nouveau disque n'augmentera pas beaucoup la vitesse. Mais étant donné que les disques plus gros sont plus abordables qu’ils ne l’étaient lorsque vous avez acheté votre ordinateur, l’augmentation de la capacité de stockage en vaut peut-être la Vous pouvez vous procurer un disque SSD Samsung 860 EVO de 1 To à un prix inimaginable il y a à peine cinq ans.
SSD interne Samsung SSD 860 EVO 1 To SSD interne 2, 5 pouces SATA III (MZ-76E1T0B / AM) SSD interne 8 SSD Samsung 860 EVO 1To SATA III 2, 5 pouces (MZ-76E1T0B / AM) Acheter maintenant sur Amazon 139, 96 $
Vous pouvez réutiliser le disque SSD sur d'autres ordinateurs ou dans un boîtier portable lorsque votre MacBook meurt. C'est pourquoi nous vous recommandons d'acheter la plus grande capacité que vous pouvez vous permettre. N'oubliez pas que la mise à niveau implique l'ouverture du boîtier de votre ordinateur portable, ce qui annulera toute garantie de votre ordinateur.
Sur les derniers modèles de MacBook, le SSD est soudé à la carte logique. Cela rend les mises à niveau pratiquement impossibles. Vérifiez donc si votre modèle peut être mis à niveau avant de vous engager dans un achat.
Dans de nombreux cas, vous pouvez acheter des kits de mise à niveau comprenant tout ce dont vous avez besoin pour améliorer le stockage de votre ordinateur portable. Celles-ci incluent des instructions et même des ressources vidéo. Ce guide sur Instructables s'applique à la plupart des ordinateurs portables Apple, mais gardez à l'esprit qu'il y aura de petites différences pour chaque modèle. Certains détaillants, comme Other World Computing, divisent leurs kits par modèle et par année, ce qui rend difficile l’achat du mauvais.
Pour effectuer une mise à niveau, vous avez besoin d'un nouveau lecteur SSD, d'un jeu de tournevis adapté à votre ordinateur portable et d'un lecteur externe ou boîtier de rechange pour votre ancien lecteur afin de pouvoir le cloner.
Conclusion: il s’agit de la mise à niveau de stockage la plus rapide que vous puissiez effectuer. Il s’agit d’un processus d’installation complexe mais relativement simple, qui vous récompense avec un stockage rapide et sans problème qui vous accompagne partout. Mais c'est impossible sur les nouveaux modèles.
5. Stockage réseau

Outre l'ajout de stockage directement sur votre MacBook, vous pouvez exploiter une partie de l'espace de stockage que vous avez déjà ailleurs dans votre maison. C'est un moyen peu coûteux d'ajouter de l'espace de stockage, car vous n'avez peut-être pas besoin d'acheter quoi que ce soit pour l'utiliser.
Cette approche présente des inconvénients qui dépendent en grande partie de la configuration de votre réseau. Un réseau câblé fournira les vitesses les plus fiables, même si le câble Cat 6 ne dépasse pas 10 Gb / s sur l'équipement réseau le plus rapide que vous pouvez acheter.
La plupart d'entre nous dépendons du Wi-Fi dans toute la maison pour plus de commodité, et la vitesse dépend de la qualité du signal. Même si votre routeur est conçu pour 150 Mo / s, rien ne garantit que vous obtiendrez cette vitesse.
Vous ne pourrez utiliser le stockage réseau et ses données que si vous êtes sur le même réseau. Si cette idée vous intéresse, nous avons présenté plusieurs manières d'utiliser le stockage réseau:
- Réutilisez votre ancien Mac en tant que serveur de fichiers Utilisez votre ancien Mac en tant que serveur ou lecteur NAS - Voici comment Utiliser votre ancien Mac en tant que serveur ou lecteur NAS - Voici comment Si vous n'avez pas encore trié certains espaces de stockage connectés au réseau, vouloir penser à utiliser votre ancien Mac comme serveur de fichiers avec sauts. Lire la suite .
- Sauvegarde de Time Machine sur un boîtier NAS ou un ordinateur Windows Transformez votre partage NAS ou Windows en une sauvegarde Time Machine Transformez votre partage NAS ou Windows en une sauvegarde Time Machine Utilisez votre NAS ou tout partage réseau pour sauvegarder votre Mac avec Time Machine. . Lire la suite .
Conclusion: un sac mixte peu coûteux à vitesse variable, mais disponible uniquement à la maison. Un meilleur équipement réseau et un câble Cat 5e sont une exigence minimale pour les vitesses maximales de 1 Go / s, alors que les vitesses Wi-Fi sont insuffisantes.
6. Stockage en nuage
Vous pouvez toujours vous tourner vers le cloud pour un espace de stockage supplémentaire. Nous avons couvert la prise de décision entre le stockage en réseau et les services en nuage NAS vs Cloud: quel stockage distant vous convient le mieux? NAS vs Cloud: quel stockage à distance vous convient le mieux? Le stockage en réseau (NAS) chevauche la ligne entre un disque dur local et un stockage en nuage et vous offre les avantages des deux. Lisez plus avant, alors assurez-vous de faire votre recherche si vous envisagez d'emprunter cette voie.
Le plus gros inconvénient de l'utilisation du cloud en tant que périphérique de stockage est la vitesse, qui est limitée à la vitesse de votre connexion Internet. Le téléchargement de fichiers depuis le cloud n’est pas idéal si vous êtes un travailleur à distance qui utilise souvent le partage de connexion au smartphone. Tout type de restriction de bande passante, ou les réseaux partagés lents sont également un problème. Vous devrez probablement aussi acheter de l'espace de stockage supplémentaire pour que cela fonctionne à votre place.
Vous pouvez opter pour un stockage iCloud supplémentaire si vous souhaitez utiliser des fonctionnalités telles que iCloud Photo Library pour stocker vos images d'origine et conserver uniquement les versions «optimisées» locales sur votre MacBook. Cela garantit que vous avez accès aux images, avec la possibilité de télécharger un original en taille réelle lorsque vous en avez besoin. Vous pouvez également basculer votre musique en écoutant une solution de streaming comme Apple Music ou Spotify, et écouter à la demande plutôt que de conserver le contenu multimédia sur votre appareil local.
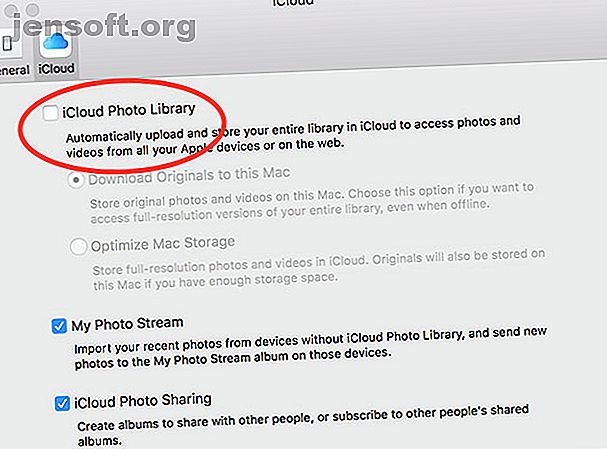
macOS vous permet désormais d'optimiser le stockage local en stockant des fichiers que vous n'utilisez pas dans le cloud Nettoyez le stockage de votre Mac avec Sierra ou Just Use Automator Nettoyez le stockage de votre Mac avec Sierra ou Just Use Automator Que vous souhaitiez augmenter le stockage disponible en utilisant le cloud ou Prenez les choses en main, voici comment macOS Sierra peut aider à alléger la charge. Lisez plus jusqu'à ce que vous en ayez besoin. Les fichiers apparaissent normalement sur votre Mac, mais sont en réalité stockés à distance jusqu'à ce que vous y accédiez. macOS se chargera des téléchargements et des téléchargements, ce qui signifie que vous devrez vous fier à votre ordinateur pour choisir les fichiers à stocker.
En bout de ligne: une solution lente qui nécessite un abonnement permanent, mais des fonctionnalités telles que iCloud Photo Library et la fonctionnalité Optimiser le stockage de macOS peuvent aider à réduire l'écart entre commodité et fonctionnalité.
Plus d'espace de stockage sur votre MacBook
La prochaine fois que vous achèterez un nouvel ordinateur portable, obtenez le plus de stockage possible. Bien que l’opportunité d’économiser de l’argent puisse être alléchante, vous pourriez dépenser la moitié de la durée de vie de votre ordinateur portable pour mélanger des fichiers et manquer d’espace.
Quelle que soit la route que vous empruntez, ne vous contentez pas d'étendre votre espace de stockage. Envisagez de vous débarrasser des dossiers macOS que vous pouvez supprimer en toute sécurité pour libérer plus d’espace. N'oubliez pas d'ajouter plus de RAM à votre Mac. Comment mettre à niveau la mémoire RAM sur votre Mac Comment mettre à niveau la RAM sur votre Mac Découvrez comment vérifier pouvez remplacer la RAM de votre Mac, où acheter de la RAM et comment la mettre à niveau dans ce guide de mise à niveau de la RAM du Mac. Lire la suite pour le mettre à niveau.
En savoir plus sur: Stockage en nuage, disque dur, iCloud, MacBook, MacBook Air, carte mémoire, disque SSD.

