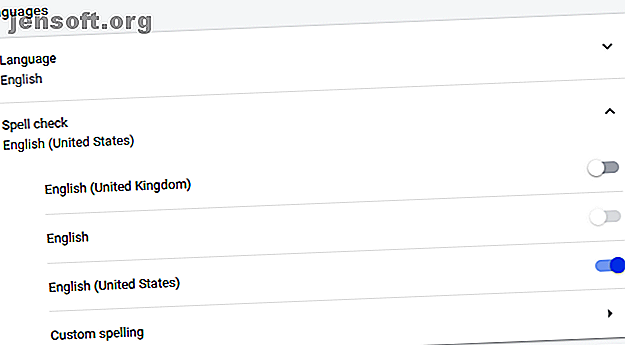
Les meilleurs moyens de vérifier l'orthographe dans Google Chrome
Publicité
Une orthographe correcte n'est pas simplement une courtoisie, c'est aussi un signe d'intelligence et de bonne éducation. Et avec Google Chrome, la vérification orthographique est un jeu d'enfant.
De nos jours, vous n'avez pas réellement besoin de savoir comment épeler pour faire bonne impression. Si vous êtes malin, vous utiliserez simplement l'un des nombreux outils de vérification orthographique gratuits, dont certains peuvent également corriger votre grammaire. Et en accordant un peu d'attention aux corrections apportées par ces outils, vous pouvez également améliorer vos compétences en orthographe natale lors de vos déplacements.
Comment configurer la vérification orthographique dans Google Chrome
Chrome est livré avec un correcteur orthographique natif, qui devrait être activé par défaut. Le dictionnaire est généralement défini sur la langue de votre système d'exploitation, mais vous pouvez ajouter et basculer entre plusieurs langues. Ce correcteur orthographique propose également une version avancée qui utilise la technologie de vérification orthographique de Google. Toutefois, cela implique le routage de votre texte via les serveurs de Google. Voyons donc toutes les options en détail.
Comment activer la vérification orthographique dans Google Chrome
Pour activer ou désactiver le correcteur orthographique dans Google Chrome, procédez comme suit:
- Cliquez sur le bouton de menu en haut à droite de la barre d’outils du navigateur et sélectionnez Paramètres .
- Faites défiler vers le bas, cliquez sur Avancé pour développer des paramètres supplémentaires.
- Faites défiler jusqu'à Langues et cliquez sur Vérifier l’orthographe pour développer le menu correspondant.
- Ici, vous pouvez activer ou désactiver la vérification orthographique de Chrome en cliquant sur le curseur situé en regard de la langue correspondante. Un curseur bleu indique que le correcteur orthographique est activé.
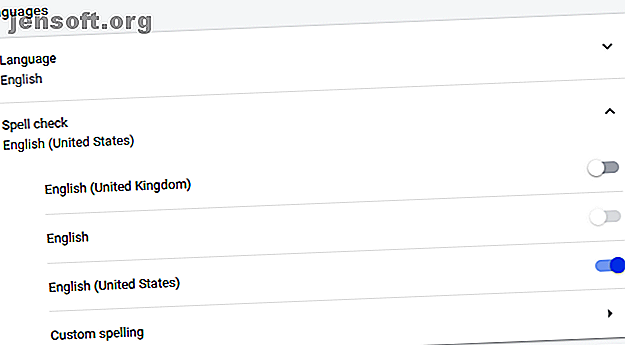
Remarque 1: Vous pouvez ajouter et modifier des orthographes personnalisées en sélectionnant l'option correspondante en bas de la liste. Fondamentalement, vous pouvez ajouter des mots au dictionnaire par défaut de Google, ce qui est pratique pour les noms ou les termes techniques que la vérification orthographique de Chrome ne reconnaît pas.
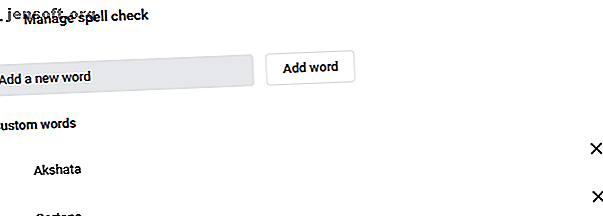
Remarque 2: Vous pouvez également activer un correcteur orthographique amélioré, qui reconnaîtra d'autres erreurs, comme un espace manquant ou un trait d'union. Dans Paramètres> Avancés, accédez à Confidentialité et sécurité, cliquez sur Services de synchronisation et Google, puis activez la vérification orthographique améliorée en bas de la liste.

Comment ajouter des langues supplémentaires au vérificateur orthographique de Google Chrome
La langue que vous souhaitez vérifier ne s'affiche pas dans Chrome? Chrome sélectionne uniquement la langue par défaut de votre système pour son correcteur orthographique.
Voici comment ajouter une autre langue:
- Développez le menu Langue et cliquez sur Ajouter des langues .
- Cochez la langue que vous souhaitez ajouter et cliquez sur Ajouter .
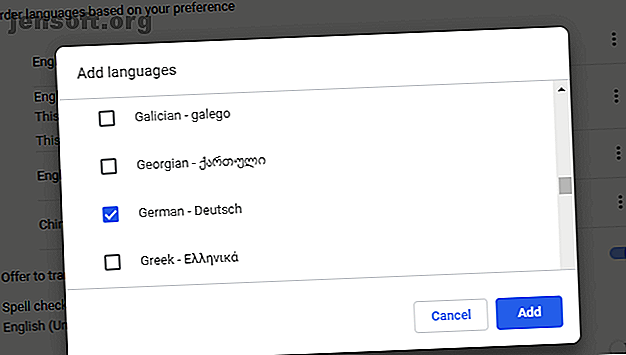
Une fois que vous avez ajouté une langue à Google Chrome, retournez au menu de vérification orthographique et activez le correcteur orthographique.
Comment utiliser le correcteur orthographique de Google Chrome
Maintenant que vous avez ajouté des langues et activé le correcteur orthographique, la question est de savoir comment Google Chrome sait quand vérifier et quelle langue utiliser.
Par défaut, Chrome vérifie l'orthographe dans tous les champs de texte, y compris Gmail et la plupart des sites Web tiers. Lorsque vous avez mal orthographié un mot, vous devriez voir une ligne ondulée rouge sous ce mot. Si vous avez activé la vérification orthographique améliorée, vous pouvez également voir une ligne grise ondulée, qui indique une erreur différente, telle qu'un espace manquant.
Trouver la bonne orthographe avec Google Chrome
Lorsque vous voyez un mot mal orthographié, cliquez dessus avec le bouton droit de la souris pour consulter la suggestion de Google, qui apparaît en haut du menu contextuel.
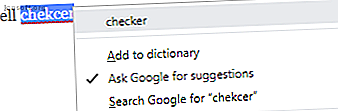
Remarque: Assurez-vous d'activer Ask Google pour obtenir des suggestions, car cela vous donnera accès à des résultats avancés. Pour les fautes de frappe ou les mots difficiles à interpréter, Google utilisera son moteur de prédiction pour proposer de meilleures suggestions.
Ajouter des mots à votre dictionnaire personnalisé
Si Google Chrome se trompe sur l'orthographe, vous n'avez pas besoin d'aller dans le menu Paramètres pour ajouter un nouveau mot. Cliquez simplement avec le bouton droit sur le mot et sélectionnez Ajouter au dictionnaire . Maintenant, le correcteur orthographique ne mettra plus le mot en surbrillance.
Remarque: votre dictionnaire personnel est identique, quelle que soit la langue sélectionnée.
Gérez le correcteur orthographique de Chrome à la volée
Vous pouvez activer ou désactiver la fonction de vérification orthographique de Chrome à tout moment. Dans le même temps, vous pouvez également modifier la langue utilisée par Chrome.
- Cliquez avec le bouton droit de la souris sur un champ de texte et choisissez Vérification orthographique dans le menu.
- Dans le menu des options, assurez-vous que l'option Vérifier l'orthographe des champs de texte est sélectionnée.
- Maintenant, choisissez la langue appropriée ou simplement Toutes vos langues .
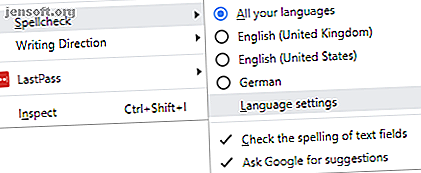
Remarque: Chrome pourrait ne pas orthographier automatiquement les longs textes de vérification. Lorsque le correcteur orthographique est activé, il vérifie toutefois l’orthographe de tout ce que vous tapez. Pour traiter un texte long, par exemple lors de l'ouverture d'une publication dans WordPress, vous devrez peut-être cliquer sur chaque paragraphe pour lancer la vérification orthographique de Chrome pour ce paragraphe.
La vérification orthographique de Chrome ne fonctionne pas
Lorsque la vérification orthographique de Chrome ne fonctionne pas, vous pouvez essayer les étapes suivantes:
- Cliquez sur le menu en trois points, allez dans Paramètres, recherchez la vérification orthographique, puis désactivez et réactivez tous les paramètres liés à la vérification orthographique.
- Désactiver les correcteurs orthographiques tiers dans le menu Extensions de Chrome: chrome: // extensions /
- Vérifiez si Google Chrome est à jour et redémarrez-le.
Vérificateurs orthographiques alternatifs pour Chrome
Même avec toutes les fonctionnalités activées, le correcteur orthographique de Google reste quelque peu basique, car il ne vérifie pas la grammaire ou le style. Pendant ce temps, le Chrome Web Store se vante de proposer des correcteurs orthographiques alternatifs. Donc, si vous avez besoin d'un outil avancé, essayez l'un de ces excellents vérificateurs de grammaire. Les 5 meilleurs vérificateurs de grammaire Les 5 meilleurs vérificateurs de grammaire Les vérificateurs de grammaire sont importants pour la propreté de documents professionnels. Voici les meilleurs vérificateurs de grammaire à choisir. Lire la suite .
1. Grammarly pour Chrome
Grammarly est un assistant d'écriture basé sur l'IA qui comprend un correcteur orthographique et grammatical contextuel. Comme le correcteur orthographique par défaut de Chrome, il fonctionne dans tous les champs de texte. Plus de 10 millions d'utilisateurs et un taux d'évaluation presque parfait en font le standard de facto en matière de vérification orthographique et grammaticale dans votre navigateur.
La version gratuite intercepte les fautes de grammaire et d'orthographe critiques. Le plan Premium vous donne accès à des fonctionnalités avancées, telles que des suggestions pour améliorer le vocabulaire, des vérifications de style d'écriture spécifiques à un genre et un détecteur de plagiat.
La grammaire est géniale si l'anglais est la seule langue que vous devez corriger. Malheureusement, il ne supporte pas les autres langues.
Téléchargement: Grammarly (gratuit avec plans optionnels payants)
2. Grammaire et correcteur orthographique par LanguageTool
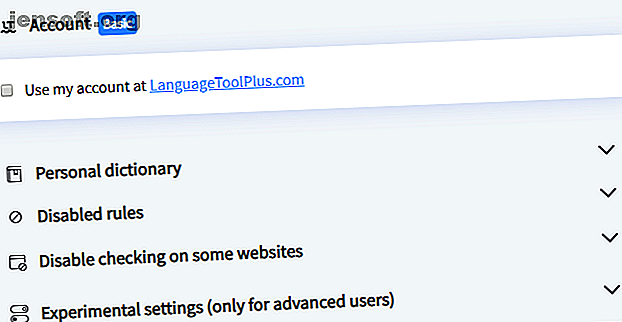
Si vous souhaitez corriger le contenu dans plusieurs langues, essayez ce vérificateur de grammaire et d'orthographe pour Chrome. Avec près de 250 000 utilisateurs et une note de 4, 5 / 5, c'est l'un des correcteurs orthographiques les plus utilisés et les mieux évalués pour Chrome.
Le forfait gratuit prend en charge 20 000 caractères par chèque dans plus de 25 langues. L'inscription à un plan Premium ou Entreprise ajoutera des fonctionnalités supplémentaires et un accès à l'API. Vous n'avez pas besoin d'un compte pour l'utiliser, votre adresse IP ne sera pas enregistrée et tous les transferts de données nécessaires pour fournir le service se font via une connexion cryptée.
Télécharger: Grammar and Spell Checker (Gratuit avec les forfaits payants en option)
Comment vérifier l'orthographe et corriger dans Chrome?
Le meilleur correcteur orthographique et grammatical sera toujours un humain, aidé par la technologie. La technologie n'est pas toujours assez intelligente pour comprendre le contexte et peut proposer des solutions étranges. En demandant des suggestions à Google, vous vous rapprocherez de corrections parfaites.
Si vous souhaitez travailler sur votre écriture et votre grammaire anglais 8 applications de grammaire qui vous aideront à améliorer votre anglais 8 applications de grammaire qui vous aideront à améliorer votre anglais Faible grammaire anglaise? Voici les meilleures applications de grammaire pour iPhone et Android pour améliorer votre maîtrise de la langue. En savoir plus en dehors du navigateur, nous vous recommandons ces applications:
Explorez plus au sujet de: Extensions de navigateur, Conseils de navigation, Dictionnaire, Google Chrome, Google Traduction, Vérificateur orthographique.

