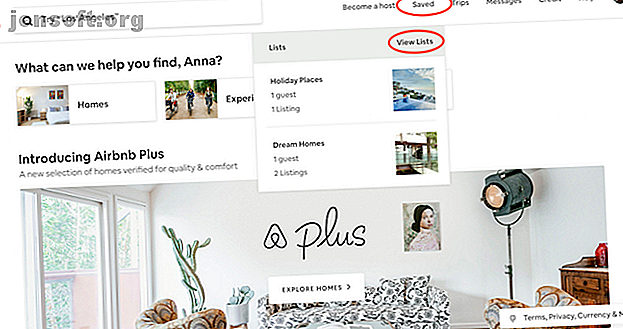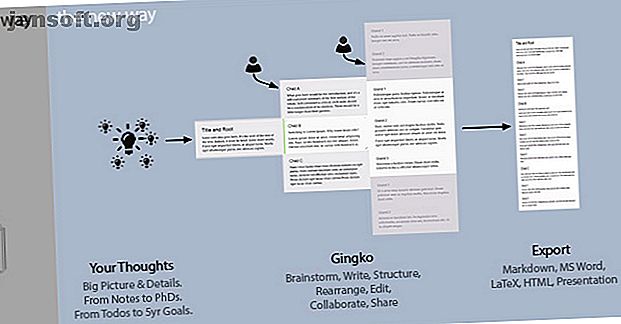6 façons d'imprimer avec un Raspberry Pi
Publicité
Vous pensez que votre Raspberry Pi n’est qu’un petit ordinateur idéal pour les jeux rétro, le streaming vidéo, et pas grand chose d’autre? Faux! C'est un ordinateur de projet idéal que vous pouvez utiliser à de nombreuses fins pratiques, du simple fait de regarder les étoiles au rôle de bureau.
Ce qui signifie que c'est idéal pour les projets d'impression! Voici six manières d’utiliser un Raspberry Pi avec une imprimante, de l’impression de base à l’exécution d’une imprimante 3D.
1. Impression de base de Raspberry Pi
Vous pouvez imprimer sur une imprimante avec un Raspberry Pi de la manière habituelle. En supposant que vous utilisiez le système d'exploitation Raspbian (cela ne devrait pas différer si vous avez installé Ubuntu MATE. Comment faire fonctionner Ubuntu sur votre Raspberry Pi. Comment faire fonctionner Ubuntu sur votre Raspberry Pi. Raspbian Jessie est un excellent système d'exploitation Raspberry Pi. Si vous souhaitez une expérience Linux plus traditionnelle, installez plutôt Ubuntu (Lire la suite), commencez par vous assurer que l’imprimante et le Raspberry Pi sont sur le même réseau.
Ensuite, ouvrez une fenêtre de terminal et installez le logiciel client CUPS. N'installez pas le logiciel serveur CUPS, car cela transformerait votre Raspberry Pi en serveur d'impression. Faites défiler jusqu'à la section suivante pour en apprendre un peu plus à ce sujet.
sudo apt update sudo apt install cups-client Suivez les instructions affichées pour installer le client, puis ouvrez le fichier de configuration dans l’éditeur de texte nano.
sudo nano /etc/cups/client.conf Ici, ajoutez la ligne suivante:
ServerName [PRINTER.IP.ADDRESS.HERE] Par exemple, si l'adresse IP de l'imprimante est 192.168.75.80, vous devez entrer
ServerName 192.168.75.80 Enregistrez le fichier avec Ctrl + X, puis quittez. Vous pourrez imprimer à partir de LibreOffice et de diverses autres applications.
2. Impression sans fil AirPlay
Avec une clé Wi-Fi connectée ou en utilisant Raspberry Pi 3 ou une version ultérieure (avec Wi-Fi intégré), vous pouvez transformer une imprimante pré-sans fil en une imprimante sans fil.
Mieux encore, il peut être configuré pour la compatibilité AirPlay, ce qui signifie que vous pouvez imprimer sur votre ancienne imprimante à partir d'un iPad!
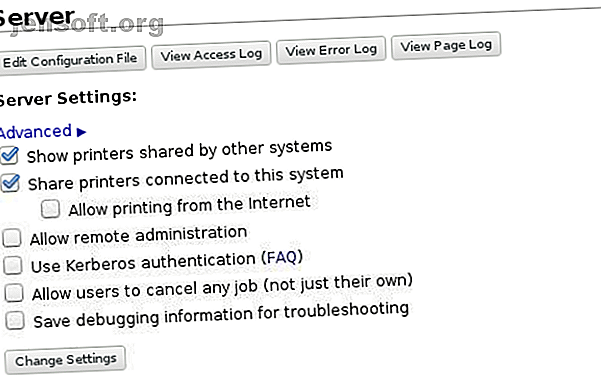
Tout cela grâce au logiciel CUPS, installé cette fois en tant que serveur. Il vous suffit de connecter une imprimante USB à votre Raspberry Pi et de configurer CUPS correctement pour installer le pilote et rendre l’imprimante sans fil. Notre guide pour la création d’une imprimante sans fil avec votre Raspberry Pi Créez votre propre imprimante sans fil avec un Raspberry Pi Créez votre propre imprimante sans fil avec un Raspberry Pi Moins de câbles, plus de flexibilité pour placer votre imprimante: l’impression sans fil est une solution gagnante pour tous. Sauf si vous avez une imprimante plus ancienne. Raspberry Pi à la rescousse! Lire plus vous donne toutes les étapes à suivre.
Vous n'êtes pas obligé de le laisser là, cependant. Voulez-vous imprimer directement à partir de votre appareil mobile iOS ou Android? Ajout de la prise en charge AirPrint à votre serveur d'impression Raspberry Pi Ajout de la prise en charge AirPrint à votre serveur d'impression Raspberry Pi Ajout de la prise en charge AirPrint à votre serveur d'impression Raspberry Pi Voulez-vous pouvoir imprimer à partir de votre smartphone ou de votre tablette sur votre ancienne imprimante sans fil? ? Avec un Raspberry Pi, vous pouvez. Lire la suite rend cela possible, et c'est encore plus simple que de configurer CUPS.
Oh, et vous pouvez également le configurer pour imprimer à partir d'appareils Android!
3. Google Cloud Printing
Besoin d'imprimer quelque chose à partir de votre téléphone, tablette ou ordinateur portable, mais vous êtes hors de la maison? Google Cloud Print est une excellente solution à cela, mais vous devez disposer d'une imprimante équipée de manière appropriée.
Heureusement, il existe une solution de rechange qui utilise le Raspberry Pi. Vous aurez besoin d'un compte Google, du navigateur Chromium installé et de le configurer avec Google Cloud Print.
Tout ce que vous avez à faire est d'ouvrir Paramètres> Paramètres avancés et de rechercher Google Cloud Print . Cliquez sur Gérer les périphériques Cloud Print et connectez-vous à votre compte Google lorsque vous y êtes invité. Assurez-vous de cocher la case Rester connecté pour vous assurer que votre imprimante reste disponible.
Cliquez sur Ajouter une imprimante au périphérique à partir duquel vous souhaitez imprimer pour obtenir un accès au cloud. Vous êtes alors prêt à imprimer depuis n'importe où, tant que vous êtes connecté au même compte Google.
4. Connexion d'une imprimante thermique
Ce ne sont pas uniquement les imprimantes à jet d'encre standard qui peuvent être connectées à un Raspberry Pi. Les imprimantes thermiques, qui utilisent du papier spécial sensible à la chaleur, peuvent également être raccordées.
Le «papier thermique» ne devrait pas vous être inconnu. Les reçus de guichets automatiques, les reçus des magasins, même les badges d'identification temporaires dans les bâtiments gouvernementaux, sont généralement imprimés sur ce papier thermosensible. Il s’agit d’un papier contenant l’encre intégrée, qui n’apparaît que lorsque la chaleur est dirigée. Le résultat est lisible et peut être utilisé pour les codes à barres, les codes QR et même les photographies.
Compacte et basse consommation, une imprimante thermique peut coûter plus cher qu'une imprimante à jet d'encre économique, mais vous n'avez pas besoin d'acheter de l'encre! Si vous ne possédez pas déjà d'imprimante thermique, commencez avec le modèle Adafruit, qui est utilisé dans la vidéo d'accompagnement.
Les imprimantes thermiques sont de différentes formes et tailles. Les imprimantes d'étiquettes, telles que celles produites par Dymo, sont généralement des imprimantes thermiques. On les trouve souvent dans les bureaux, achetés principalement pour éviter le gaspillage lié à l'impression d'une feuille d'étiquettes quand une seule est requise.
5. Impression 3D avec Raspberry Pi
Vous souhaitez confier votre Raspberry Pi à votre propre chaîne de production? Si vous possédez une imprimante 3D (ou envisagez d’en construire une), le Pi constitue un excellent système dédié à la gestion de vos impressions 3D.
Plusieurs projets sont disponibles pour vous aider, mais le plus populaire est probablement OctoPrint. Ceci est disponible sous forme d'image disque pour tous les modèles Raspberry Pi, du A au 3B +, en passant par le Zero et le Zero W.
Si vous savez installer un système d'exploitation Raspberry Pi, la configuration sera simple et vous pourrez même alimenter le Pi à partir de la plupart des imprimantes 3D.
Une fois opérationnel, vous pourriez même imprimer un nouveau boîtier pour votre Raspberry Pi. Lorsque vous avez terminé, consultez notre liste de projets d’imprimantes 3D Raspberry Pi. 12 projets Raspberry Pi pour votre imprimante 3D. 12 projets Raspberry Pi pour votre imprimante 3D. Une imprimante 3D et le Raspberry Pi sont désormais des agrafes dans l’arsenal du bricoleur. Qu'est-ce qui se passe quand vous combinez les deux? Lire la suite .
6. Photomaton de mariage Raspberry Pi
Vous planifiez une fête ou une réception de mariage et vous n’êtes pas sûr des frais pour la cabine de mariage? Simple: construisez le vôtre!
Les photothèques de mariage sont généralement des structures en bois avec une caméra à bouton-poussoir montée à l'intérieur et une imprimante photo connectée. Souvent, l’organisateur du mariage inclura des accessoires et des arrière-plans amusants pour créer une photo amusante.
Cependant, la location de ces cabines est souvent coûteuse, aussi, la mise en place de votre propre photomaton est un bon moyen d’économiser de l’argent.
Tout ce dont vous avez besoin est un Raspberry Pi, un module de caméra et une imprimante adaptée. Pour les points très économiques, une imprimante à étiquettes ou même une imprimante thermique devrait fonctionner. Si vous voulez quelque chose d'un peu plus haute résolution pour que les gens se souviennent de votre grand jour, certaines imprimantes photo portables peuvent fonctionner avec un Raspberry Pi.
Par exemple, une imprimante photo de poche LG peut recevoir des photos via Bluetooth d'un Raspberry Pi et les imprimer instantanément.
Façons d'imprimer avec un Raspberry Pi, Recapsulé
Le Raspberry Pi est si compact et flexible qu'il peut faire plus que simplement envoyer un document à votre imprimante. Nous avons examiné six façons d’imprimer avec le Pi:
- Impression locale et sans fil de base
- Créer un serveur d'impression avec le support AirPlay
- Configurer Google Cloud Print
- Utilisez une imprimante thermique
- Contrôler une imprimante 3D
- Créer un stand photo de mariage
Vous cherchez plus de projets? Consultez notre liste de façons incroyables d'utiliser un Raspberry Pi 26 Des utilisations géniales pour un Raspberry Pi 26 Des utilisations géniales pour un Raspberry Pi Quel projet Raspberry Pi devriez-vous commencer? Voici notre résumé des meilleurs utilisations et projets de Raspberry Pi! Lire la suite .
Explorez plus au sujet de: impression 3D, impression, Raspberry Pi.