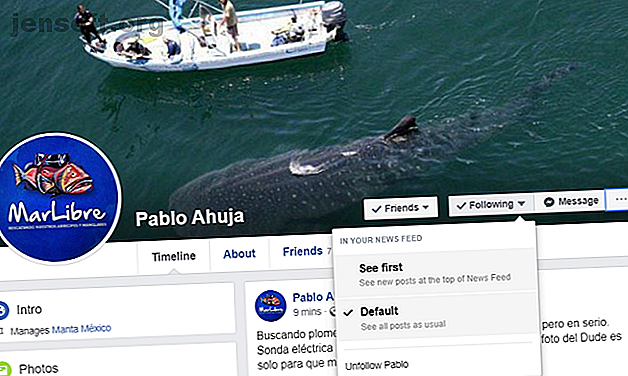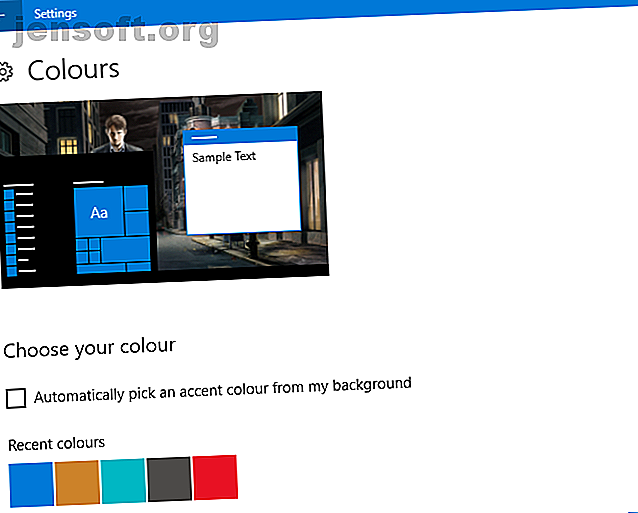
6 réglages faciles de Windows 10 pour que votre PC se sente comme chez vous
Publicité
Avez-vous besoin de simples améliorations de Windows 10 pour améliorer votre productivité? Êtes-vous malade des options de personnalisation limitées? Voulez-vous le rendre incroyable?
Déverrouillez la feuille de triche "Windows Keyboard Shortcuts 101" maintenant!
Cela vous inscrira à notre newsletter
Entrez votre email Déverrouiller Lire notre politique de confidentialitéEn utilisant des fonctions intégrées et des outils tiers, vous pouvez donner à Windows 10 une apparence vraiment unique tout en préservant votre productivité.
1. Windows 10 Tweaks pour le menu Démarrer
En tant qu'élément le plus important du bureau Windows, le menu Démarrer est votre passerelle vers l'expérience Windows. Restauré dans Windows 10 après une brève fermeture dans Windows 8, le menu Démarrer vous donne accès à Cortana et dispose d'un outil de recherche intégré.
Même si le menu Démarrer est parfaitement fonctionnel, et peut être réorganisé et réorganisé, ce niveau de personnalisation risque de ne pas être suffisant pour vous.
C'est ici qu'interviennent les modifications tierces. Alors, qu'est-ce qui est proposé?
- StartIsBack ++: restaure l'apparence du menu Démarrer de Windows 7, sans doute la version la plus populaire de Windows à ce jour.
- Start10: produit par Stardock, qui connaît bien le bricolage des ordinateurs de bureau, Start10 restaure également l'atmosphère de Windows 7 dans le menu Démarrer de Windows 10.
- Menu Démarrer Reviver: change le look du menu Démarrer de Windows 10 avec un aspect révisé.
Ce ne sont là que quelques-uns des réglages disponibles pour le menu Démarrer de Windows 10. Consultez notre guide des modifications du menu Démarrer de Windows 10 6 Outils pour ajuster le menu Démarrer de Windows 10 6 Outils pour modifier le menu Démarrer de Windows 10 Le menu Démarrer de Windows 10 combine les meilleures fonctionnalités de Windows 7 avec les vignettes dynamiques de Windows 8. Si vous préférez un look différent et que vous souhaitiez une refonte majeure, voici les outils dont vous aurez besoin. Lisez plus pour savoir ce qui est proposé en plus.
2. Ne vous laissez pas entraîner par les notifications Windows 10
Les notifications Windows 10 vous disent ce qui se passe. Tout, depuis les réseaux sociaux et les e-mails jusqu'aux comptes cloud et aux lecteurs multimédias, peut envoyer des alertes sur votre bureau.
C'est comme avoir des notifications de style mobile sur un ordinateur standard.
Toutefois, si vous souhaitez configurer les notifications, par exemple pour les désactiver, vous ne pouvez pas afficher les notifications elles-mêmes. Au lieu de cela, vous devrez plonger un peu plus loin dans l'écran Paramètres .
Vous trouverez ici des options permettant de configurer le mode d'affichage des notifications dans Windows 10. Certaines d'entre elles sont plus adaptées aux appareils à écran tactile (hybrides et tablettes), mais elles déterminent toutes le mode d'affichage des notifications dans Windows 10. Ceci est idéal si vous ne l'utilisez pas. Aimez les notifications ou ne les trouvez pas irritantes.
Suivez ces instructions pour ajuster et désactiver les notifications Windows 10 Comment désactiver sélectivement les notifications d’applications dans Windows 10 Comment désactiver sélectivement les notifications d’application dans Windows 10 Si une application en particulier présente trop de notifications, vous pouvez désactiver les alertes pour cette application en particulier. Lire plus d'applications particulièrement ennuyeuses ou non pertinentes.
3. Réglages de la barre des tâches Windows 10
Le bureau Windows 10 regorge de menus utiles et cachés, tels que le menu Utilisateur expérimenté (accessible en cliquant avec le bouton droit de la souris sur Démarrer) ou les listes de sauts, survolées en plaçant le pointeur de la souris sur l'icône de la barre des tâches d'une application ouverte.
Faisant partie du bureau Windows 10, la barre des tâches est un outil important pour gérer vos applications ouvertes. Il offre même la possibilité d'épingler des raccourcis, ce qui vous permet de l'utiliser comme une sorte de Dock de style MacOS.
Les meilleurs réglages de la barre des tâches Windows 10 consistent en une application appelée 7+ Taskbar Tweaker, disponible pour Windows 7 et les versions ultérieures.
Une fois installé, vous pouvez ajuster le comportement des applications ouvertes dans votre barre des tâches Windows. Les réglages incluent le regroupement des éléments ouverts, la modification des options du menu contextuel par clic droit et le rangement général de la barre des tâches.
Une fois que vous avez installé l'application, consultez notre guide pour savoir comment utiliser 7+ Taskbar Tweaker. Obtenez plus de la barre des tâches de Windows avec 7+ Taskbar Tweaker. Obtenez plus de la barre des tâches de Windows avec 7+ Taskbar Tweaker. plus utile? Vous pouvez rapidement ajouter des fonctionnalités et rester simple avec 7+ Taskbar Tweaker. Personnalisez votre barre des tâches selon vos besoins - sans les peluches. Lire la suite .
4. Arrière-plans animés du bureau Windows 10
Vous ne pouvez pas modifier le côté fonctionnel de l'environnement de bureau de Windows 10. L'arrière-plan peut également être personnalisé, avec des fonds d'écran animés et des arrière-plans animés.
Trois applications clés sont disponibles pour vous aider:
- Moteur de papier peint
- Stardock DeskScapes
- Fond d'écran vidéo PUSH
Celles-ci gèrent tout, de la lecture de vidéos faisant partie de l’arrière-plan de votre bureau aux fonds d’écran animés qui sont en grande partie statiques avec des mouvements subtils.
Bien que cette sorte de tweak Windows 10 ne convienne pas à tout le monde, si vous recherchez ce que vous cherchiez, ces outils sont idéaux. Consultez notre guide des arrière-plans de bureau Windows 10 animés. Comment définir des arrière-plans de fonds d'écran animés et de bureau animés dans Windows 10 Comment définir des arrière-plans de fonds d'écran animés et de bureau animés dans Windows 10 Vous souhaitez animer votre bureau Windows 10 avec des arrière-plans animés? Voici ce que vous devez faire. Lisez plus pour en savoir plus.
5. Rendre Windows 10 coloré avec ces réglages
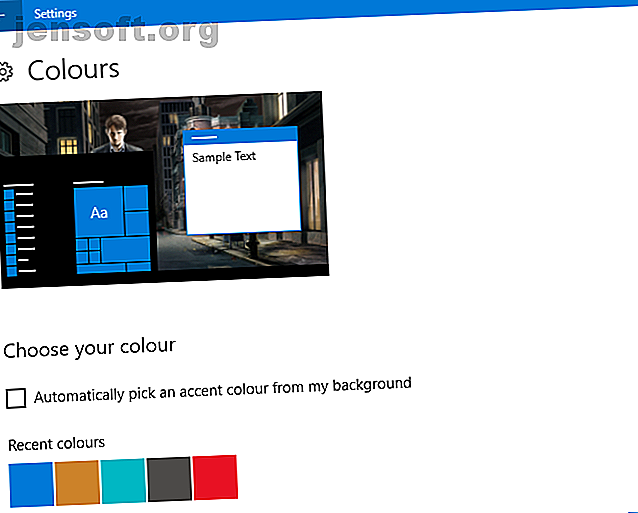
Trouver Windows 10 un peu fade?
Lorsque vous choisissez un arrière-plan de bureau, l'environnement entier change pour rester coordonné en couleur. Mais si ce n'est pas ce que vous voulez?
Pour commencer, cette option peut être facilement désactivée via Paramètres> Personnalisation, en désactivant la case à cocher Choisir automatiquement une couleur d'accent dans mon arrière-plan .
Après cela, de nombreuses options sont disponibles. Vous pouvez choisir parmi toutes les couleurs d’accent, même si au-delà du bureau Windows, cela n’affecte que les applications universelles.
Des outils tiers peuvent également être utilisés, tels que:
- Panneau de couleur classique.
- Synchroniseur de couleur d'accent
Pour en savoir plus, consultez notre guide sur les modifications de couleurs de Windows 10. 5 modifications pour rendre Windows plus coloré. 5 modifications pour rendre Windows plus coloré. Il est temps de donner une nouvelle couche de peinture à votre système Windows 10. Nous vous montrerons comment supprimer toutes les couleurs par défaut et créer entièrement votre propre thème de couleur. Lire la suite .
6. Gadgets stimulant la productivité dans Windows 10
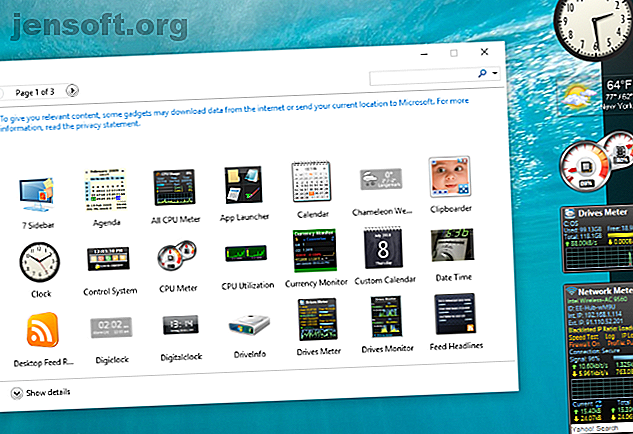
Windows 7 (et l'ancienne version de Windows Vista) prenait en charge les gadgets de bureau, qui pouvaient être utilisés pour vérifier la météo, lire rapidement les flux RSS, obtenir des informations sur le système, etc.
Bien que ces gadgets aient été abandonnés par Microsoft dans Windows 10, ils peuvent être rétablis manuellement à l'aide d'outils tiers:
- Gadgets du bureau Windows
- 8GadgetPack
- Widgets HD
Avec ces outils, les vulnérabilités qui ont amené Microsoft à abandonner les gadgets de bureau ont été traitées. Vous avez la possibilité de repérer rapidement l'heure, d'afficher votre calendrier ou de prendre des notes rapides, simplement en basculant sur votre bureau.
Inutile de chercher l'heure sur votre site Web à Hong Kong ou de perdre du temps à lancer une nouvelle application de prise de notes.
Tout ce dont vous avez besoin est disponible dans vos gadgets de bureau. Notre guide pour l'ajout de gadgets de bureau à Windows 10 Obtention de gadgets Windows 10 pour votre bureau Obtention de gadgets Windows 10 pour votre bureau Les gadgets de bureau ont été supprimés sous Windows 8. Voici comment vous pouvez ramener des widgets sur votre bureau Windows 10. Lire plus explique plus.
Windows 10 Tweaks faire de Windows 10 votre propre
Vous devriez maintenant avoir une bonne idée de ce que Windows 10 peaufiner est possible. Il est possible de reconfigurer le menu Démarrer, d’ajuster les notifications et même d’ajuster la barre des tâches.
Les arrière-plans de bureau animés sont également possibles, et si vous le souhaitez, vous pouvez même rendre le bureau plus coloré. Et puis, il y a les améliorations générales que vous pouvez apporter à la productivité!
Vous recherchez plus d'options de personnalisation? Notre regard sur les meilleures façons d’ajuster Windows 10 Les 8 meilleurs outils d’ajustement et de personnalisation de Windows 10 Les 8 meilleurs outils d’ajustement et de personnalisation de Windows 10 Vous souhaitez donner à votre PC un look unique? Apprenez à personnaliser Windows 10 avec ces puissants outils de réglage qui couvrent tous vos besoins. Lire plus est un bon point de départ.
En savoir plus sur: Windows 10, Personnalisation de Windows.