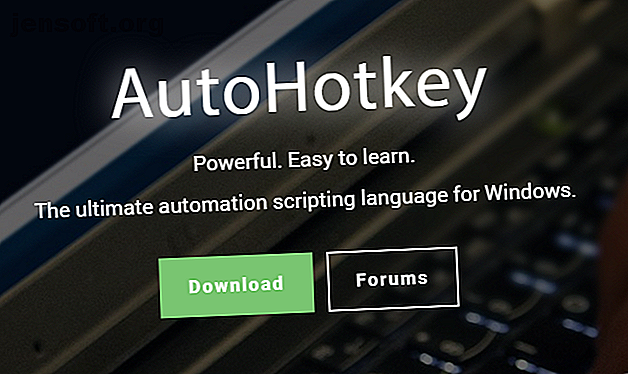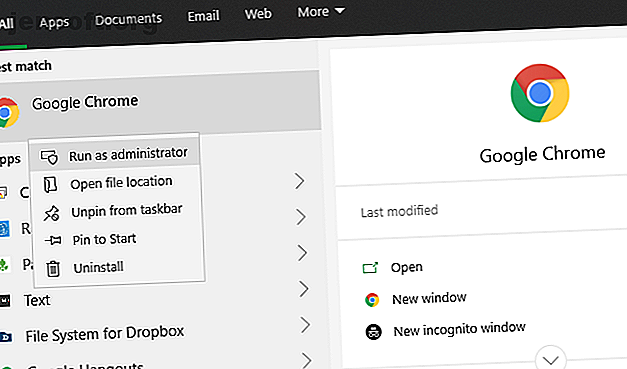
4 façons d'exécuter n'importe quel programme en tant qu'administrateur sous Windows
Publicité
Lorsque vous ouvrez la plupart des programmes dans Windows, ils ne s'exécutent pas en tant qu'administrateur, même si vous êtes connecté à un compte administrateur. Cela est dû à une fonctionnalité appelée Contrôle de compte d'utilisateur (UAC), qui vous permet d'exécuter uniquement des applications avec des privilèges d'administrateur lorsque cela est nécessaire.
Cela peut sembler agaçant, mais cela protège votre PC. En n'accordant pas à votre compte des privilèges inutiles, vous évitez de compromettre potentiellement sa sécurité.
Toutefois, vous devez souvent exécuter un programme en tant qu'administrateur pour apporter des modifications ou résoudre les problèmes. Voici comment exécuter un programme Windows en tant qu'administrateur et résoudre les problèmes liés à l'administrateur lorsqu'ils surviennent.
1. La méthode standard pour exécuter des programmes en tant qu'administrateur
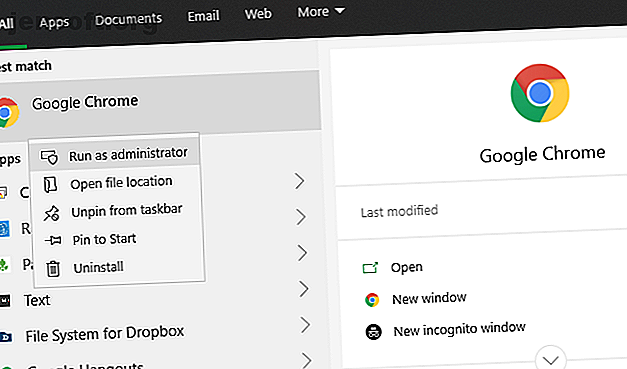
Que vous souhaitiez lancer un programme à partir du bureau, du menu Démarrer ou de l’explorateur de fichiers, cliquez avec le bouton droit de la souris pour afficher une option Exécuter en tant qu’administrateur . Une fois que vous cliquez dessus, vous verrez l'invite de contrôle de compte d'utilisateur pour exécuter le programme avec les droits d'administrateur.
Ceci est fiable mais nécessite quelques clics supplémentaires. Vous pouvez même le faire avec des icônes dans votre barre des tâches: cliquez dessus avec le bouton droit de la souris pour afficher un menu, puis cliquez avec le bouton droit de la souris sur le nom de l'application dans ce menu pour afficher l'option Exécuter en tant qu'administrateur .
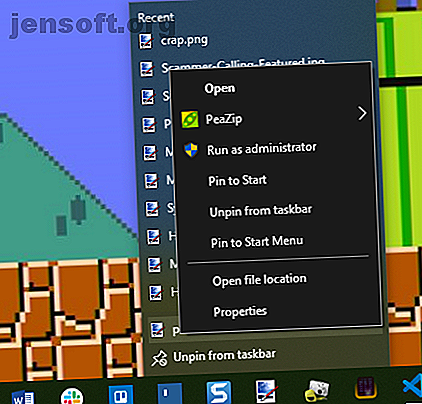
2. Utilisez le clavier pour ouvrir en tant qu'administrateur plus rapide
Comme pour de nombreuses opérations, vous pouvez utiliser des raccourcis clavier pour lancer plus rapidement des programmes en tant qu'administrateur. Pour ce faire, utilisez uniquement le clavier, appuyez sur la touche Windows pour ouvrir la barre de recherche. Vous pouvez alors immédiatement commencer à saisir le nom du programme que vous souhaitez ouvrir.
Une fois en surbrillance, maintenez Ctrl + Maj et appuyez sur Entrée . Cela lancera l'invite UAC et vous pourrez appuyer sur la flèche gauche, puis sur Entrée pour l'accepter sans toucher la souris.
À certains endroits, vous pouvez maintenir les touches Ctrl + Maj enfoncées lorsque vous cliquez sur l’icône d’un programme pour le lancer en tant qu’administrateur. Cependant, ceci était incompatible dans nos tests.
3. Essayez une méthode Geeky à exécuter en tant qu'administrateur
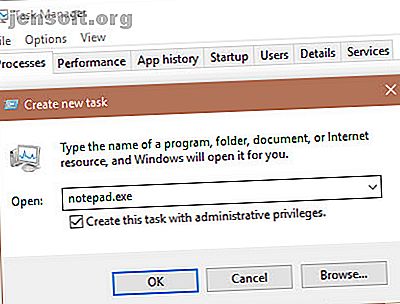
Pour quelque chose d'un peu différent, vous pouvez lancer des programmes en tant qu'administrateur via le gestionnaire de tâches. Utilisez le raccourci Ctrl + Maj + Echap pour l'ouvrir et développez-le avec Plus de détails si nécessaire.
Cliquez sur Fichier> Exécuter une nouvelle tâche et entrez le nom de l'exécutable que vous souhaitez exécuter. Utilisez le bouton Parcourir pour le localiser sur votre PC si nécessaire. Assurez-vous de cocher Créer cette tâche avec les privilèges d’administration, puis cliquez sur OK pour l’exécuter.
4. Toujours exécuter les programmes en tant qu'administrateur
Peut-être y a-t-il un programme que vous voulez exécuter en tant qu'administrateur à chaque fois. Dans ce cas, vous pouvez le configurer au lieu d'utiliser l'une des méthodes ci-dessus à chaque lancement.
Commencez par rechercher l'application que vous souhaitez modifier. Cliquez avec le bouton droit de la souris sur son entrée dans les résultats de la recherche et choisissez Ouvrir l’emplacement du fichier pour afficher son exécutable principal. Cliquez à nouveau dessus avec le bouton droit de la souris et sélectionnez Propriétés .
Dans la fenêtre résultante, basculez vers l'onglet Compatibilité . Vers le bas, cochez la case intitulée Exécuter ce programme en tant qu'administrateur, puis cliquez sur OK lorsque vous avez terminé. Une fois que vous avez fait cela, l'application vous invitera à lancer avec des autorisations d'administrateur à chaque fois que vous l'ouvrez.
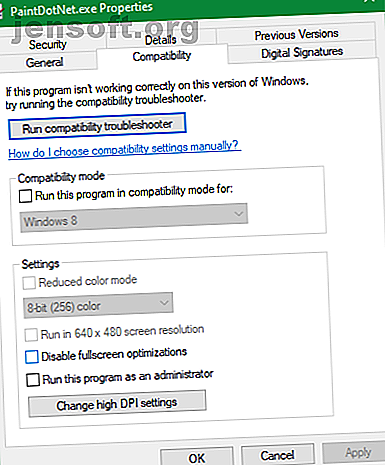
Nous vous recommandons de l'utiliser avec prudence. Vous ne devriez pas donner les autorisations d'administrateur d'une application à moins que vous n'en ayez activement besoin L'exécution d'applications à chaque fois en tant qu'administrateur facilite le contrôle des logiciels malveillants.
Si vous le souhaitez, une solution légèrement plus sûre consiste à créer un raccourci pour l'application et à le définir pour qu'il s'exécute en tant qu'administrateur à tout moment. Tout d'abord, cliquez avec le bouton droit sur l'exécutable et choisissez Envoyer à> Bureau (créer un raccourci) pour placer un raccourci sur votre bureau.
Ensuite, cliquez avec le bouton droit sur ce raccourci et choisissez Propriétés . Dans la boîte de dialogue résultante, passez sur l'onglet Raccourci et cliquez sur le bouton Avancé en bas. Ici, cochez la case Exécuter en tant qu'administrateur .
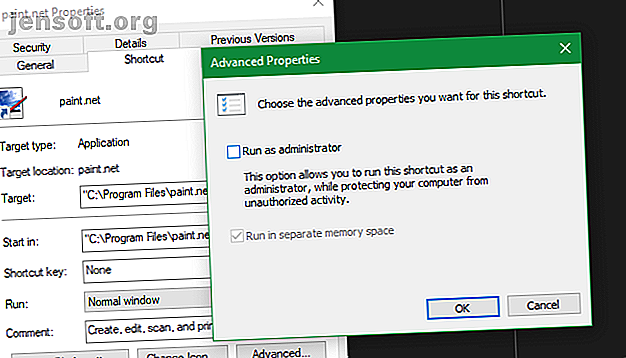
Après cela, seul ce raccourci, pas le fichier exécutable principal, sera exécuté avec les droits d’administrateur.
Exécuter en tant qu'administrateur ne fonctionne pas?
Parfois, vous constaterez qu'aucune des méthodes ci-dessus pour exécuter un programme en tant qu'administrateur ne fonctionnera. Si cela se produit, vous pouvez essayer plusieurs solutions différentes.
Vérifier les paramètres UAC
Comme indiqué précédemment, Contrôle de compte d'utilisateur dans Windows Contrôle de compte d'utilisateur et droits d'administrateur sous Windows 10 Contrôle de compte d'utilisateur et Droits d'administrateur sous Windows 10 Que vous utilisiez un compte Administrateur ou un compte Windows standard, ce qui compte est votre niveau de sécurité du contrôle de compte d'utilisateur. Voici ce que vous devez savoir. Lire plus vous permet de contrôler le fonctionnement des programmes avec des droits d'administrateur. Si vous êtes connecté à un compte d'administrateur, vous devez fournir une confirmation lorsqu'un programme souhaite s'exécuter en tant qu'administrateur. Les utilisateurs connectés à des comptes standard doivent fournir les informations d'identification de l'administrateur pour le faire.
Pour vérifier votre paramètre actuel, tapez uac dans le menu Démarrer et ouvrez l'option Modifier les paramètres de contrôle du compte d'utilisateur . Vous trouverez ici quatre niveaux de contrôle de compte d'utilisateur.
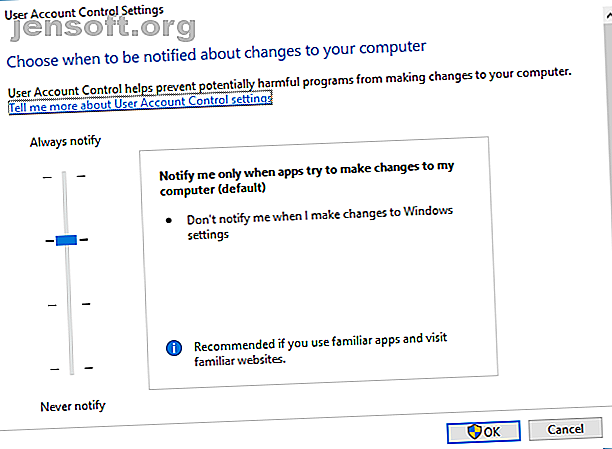
De haut en bas, ce sont:
- Toujours notifier lorsque vous modifiez les paramètres Windows ou que les applications le font . Cela équivaut à la mise en œuvre UAC d'origine de Windows Vista.
- Avertir uniquement lorsque les applications tentent d'apporter des modifications . C'est le réglage par défaut et celui que la plupart des gens devraient utiliser.
- Ne notifier que lorsque les applications tentent d'apporter des modifications, mais ne tamisez pas le bureau . C'est la même chose que ci-dessus, sauf que la fenêtre UAC n'obscurcit pas le bureau.
- Ne jamais notifier . Cela désactive complètement les invites UAC. Nous ne recommandons pas ce paramètre car, lorsqu'il utilise un compte administrateur, il approuve automatiquement l'exécution de toutes les demandes en tant qu'administrateur sans votre permission. Et si vous utilisez un compte Standard, toutes les demandes de l'administrateur sont automatiquement refusées.
Ainsi, si vous avez désactivé le contrôle de compte d'utilisateur, vous ne pourrez pas utiliser correctement la commande Exécuter en tant qu'administrateur . Assurez-vous de l'activer, puis réessayez.
Assurez-vous d'avoir accès à un compte administrateur
Pour utiliser correctement le contrôle de compte d'utilisateur, vous devez avoir accès à un compte d'administrateur. Comment obtenir les droits d'administrateur sous Windows Comment obtenir les droits d'administrateur sous Windows Avez-vous besoin d'obtenir des privilèges d'administrateur sur votre PC? Nous vous montrons ce qui restreint vos droits d'administrateur et comment récupérer le contrôle de Windows. Lire la suite . Si vous ne disposez pas d'un mot de passe administrateur ou si vous saisissez les informations d'identification pour un compte qui n'est pas un administrateur, cela ne fonctionnera pas. Ainsi, vous devez vous assurer que vos comptes d’utilisateur sont corrects.
Le moyen le plus simple de vérifier cela consiste à entrer netplwiz dans le menu Démarrer pour ouvrir le panneau Comptes d'utilisateurs . Vous verrez ici une liste de tous les utilisateurs de votre PC et du groupe dans lequel ils se trouvent. Double-cliquez sur un et basculez sur l'onglet Appartenance à un groupe pour modifier le niveau d'autorisation d'un compte.
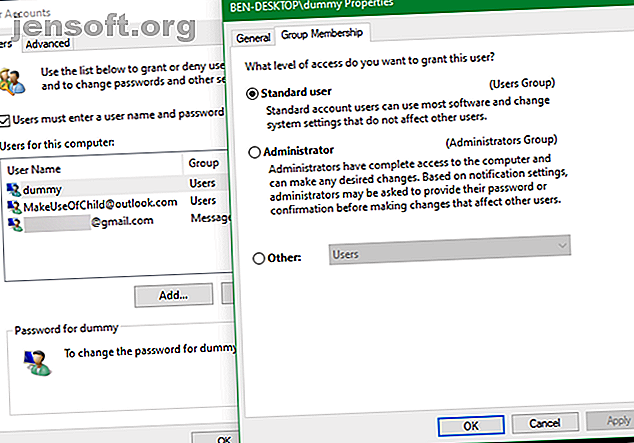
Bien sûr, vous devez être connecté à un compte administrateur pour changer cela. Si vous avez oublié le mot de passe de tous les comptes d'administrateur, vous devez réinitialiser votre mot de passe Windows perdu. Comment réinitialiser votre mot de passe Windows 10 perdu? Comment réinitialiser votre mot de passe Windows 10 perdu? Vous avez oublié votre mot de passe de connexion Windows 10? Ne désespérez pas! Nous vous montrerons comment réinitialiser votre mot de passe et récupérer votre compte. Lire la suite . Si vous continuez à avoir des problèmes après cela, essayez de créer un nouveau compte et voyez si cela fait une différence.
Exécuter un scan SFC
Une analyse SFC ou du vérificateur de fichiers système recherchera les fichiers système Windows corrompus et tentera de les réparer. Cela vaut la peine d'essayer si vous en êtes arrivé là sans solution, bien que vous ayez besoin des autorisations d'administrateur pour le faire.
Pour l'utiliser, appuyez sur Win + X et sélectionnez Invite de commandes (Admin) ou Windows PowerShell (Admin) dans le menu résultant. Puis entrez la commande suivante:
sfc /scannow Une fois que c'est fait, vous verrez un message s'il a corrigé.
Essayez le mode sans échec
Si vous avez revérifié tout ce qui précède et constaté que vous ne pouvez toujours pas exécuter correctement les programmes en tant qu'administrateur, essayez ensuite de démarrer en mode sans échec. Démarrage en mode sans échec sous Windows 10 Procédure de démarrage en mode sans échec sous Windows 10 Faire face aux problèmes de démarrage de Windows? Le mode sans échec est une fonctionnalité de dépannage intégrée à Windows 10 que vous devriez tout d'abord essayer. Lire la suite . Cela désactivera l'exécution de tous les services sauf les services essentiels, ce qui vous permettra de voir si des services tiers interfèrent avec la fonction d'exécution en tant qu'administrateur.
Exécuter les programmes Windows en tant qu'administrateur
Vous connaissez différentes manières d'exécuter des programmes Windows en tant qu'administrateur et comment résoudre les problèmes liés à cette fonction lorsqu'ils surviennent. N'oubliez pas de toujours réfléchir à deux fois lorsque vous utilisez les privilèges d'administrateur. Cela permet à un programme de contrôler totalement votre ordinateur. Vous ne devez donc autoriser que les applications en lesquelles vous avez confiance.
Pour vous assurer que les comptes d’utilisateur de votre ordinateur sont sécurisés, consultez notre guide de verrouillage des comptes Windows. Procédure de verrouillage des comptes d’utilisateur Windows Procédure de verrouillage des comptes d’utilisateur Windows Le fait de laisser des personnes utiliser votre ordinateur pendant votre absence peut poser problème. Nous vous montrons comment limiter les fonctionnalités Windows sur les comptes standard ou enfants afin que d'autres ne puissent pas accéder aux informations sensibles. Lire la suite .
En savoir plus sur: Administration système, Dépannage, Contrôle de compte d'utilisateur, Conseils Windows.