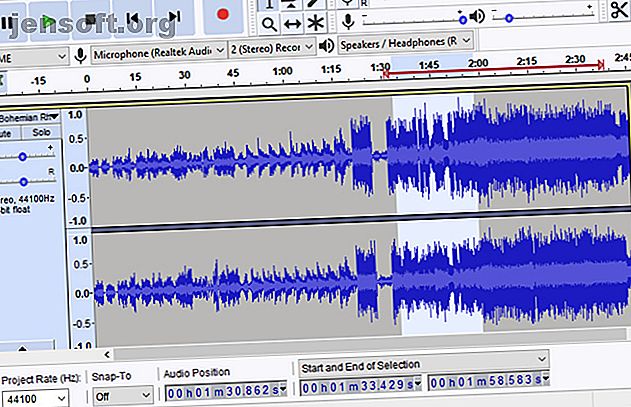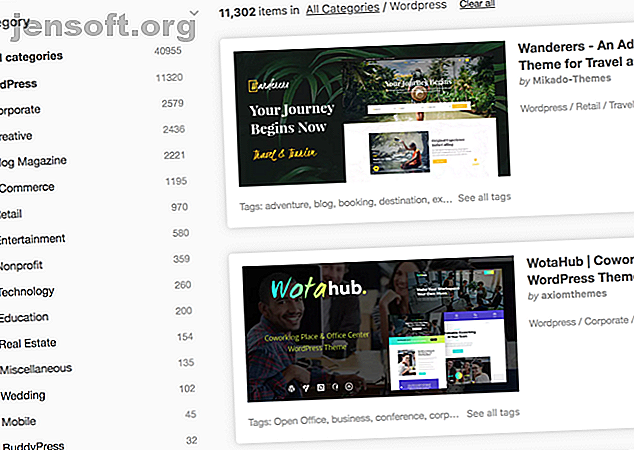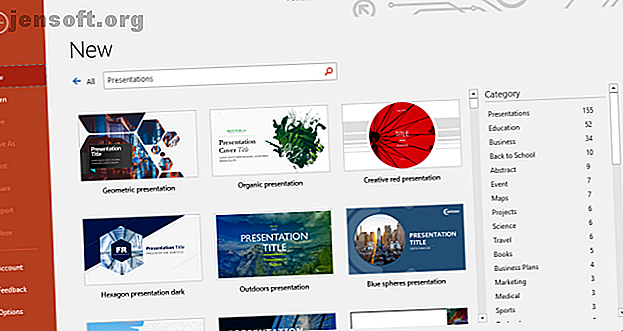
10 conseils PowerPoint pour préparer une présentation professionnelle
Publicité
Une présentation professionnelle concerne les impressions. Vos diapositives devraient regarder la partie. Lorsque vous savez préparer des présentations de qualité professionnelle, vous pouvez personnaliser un modèle PowerPoint ou créer vos propres diapositives.
Nos astuces PowerPoint 10 astuces pour améliorer vos présentations PowerPoint avec Office 2016 10 astuces pour améliorer vos présentations PowerPoint avec Office 2016 Microsoft PowerPoint continue de définir de nouveaux standards. Les nouvelles fonctionnalités de PowerPoint 2016 s'affichent comme la meilleure option pour les présentations intelligentes et créatives. Lire la suite vous aidera à éviter les erreurs courantes, à fidéliser votre auditoire et à créer une présentation professionnelle, en forme et en contenu.
Conception de diapositives PowerPoint
Le design peut laisser une première impression durable. Donnez-lui une touche professionnelle pour gagner la confiance et l'attention de votre public.
1. Composez soigneusement vos diapositives
Ne copiez et ne collez pas de diapositives provenant de sources différentes. Vous ne voulez pas que votre présentation ressemble à un chiffon. Ce que vous visez, c'est un look cohérent. Cela aidera votre public à se concentrer sur l'essentiel. votre discours et les faits clés que vous soulignez sur vos diapositives.
Pour ce faire, utilisez un modèle de base ou créez le vôtre . PowerPoint propose une large sélection de modèles de présentation PowerPoint professionnels. 7 endroits où vous pouvez trouver de beaux modèles de présentation rapide 7 lieux où vous pouvez trouver de beaux modèles de présentation rapide Votre recherche de modèles de présentation de dernière minute se termine avec ces ressources en ligne. Ces modèles de sites Web couvrent à la fois PowerPoint et Google Slides. Lisez plus, mais vous pouvez aussi en trouver gratuitement en ligne.
Astuce PowerPoint: Lorsque vous ouvrez PowerPoint, notez le champ de recherche en haut. Une des recherches suggérées est “présentations”. Cliquez dessus pour voir tous les modèles de présentation par défaut de PowerPoint. Choisissez une catégorie à droite pour affiner votre recherche.
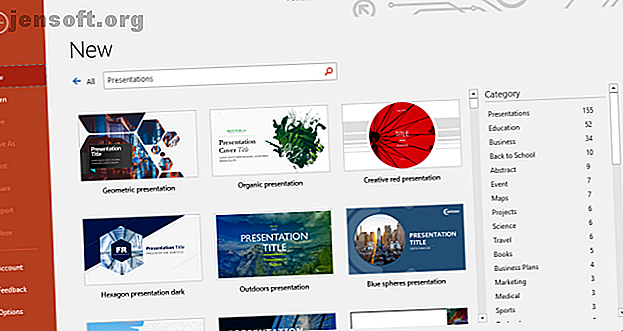
Choisissez une police facile à lire. C’est difficile, mais ces polices Google de qualité professionnelle sont une valeur sûre. Sauf si vous êtes un designer, tenez-vous-en à une seule police et limitez-vous à jouer avec des couleurs et des tailles de police sûres.
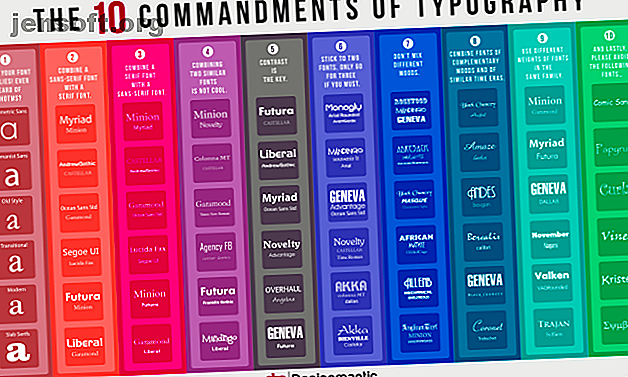
Si vous n'êtes pas sûr des polices, reportez-vous à la section Les 10 commandements de la typographie ci-dessus pour connaître l'orientation.
Sélectionnez soigneusement les tailles de police pour les en-têtes et le texte. D'un côté, vous ne voulez pas créer de mur de texte. 9 Erreurs PowerPoint à éviter pour des présentations parfaites. 9 Erreurs PowerPoint à éviter pour des présentations parfaites. Il est facile de bousiller votre présentation PowerPoint. Examinons les erreurs que vous avez probablement commises lors de la présentation de votre diaporama et la façon de les corriger. Lire plus et perdre l'attention de votre public. D'autre part, vous souhaitez que votre auditoire puisse lire le texte que vous considérez comme essentiel. Alors, faites vos polices assez grandes.
Astuce PowerPoint: PowerPoint propose plusieurs présentations de diapositives différentes. Lorsque vous ajoutez une nouvelle diapositive, choisissez la bonne disposition sous Accueil> Nouvelle diapositive . Pour changer la mise en page d'une diapositive existante, utilisez Accueil> Mise en page . En utilisant les dispositions par défaut, vous pouvez apporter des modifications de conception cohérentes dans votre présentation à tout moment.
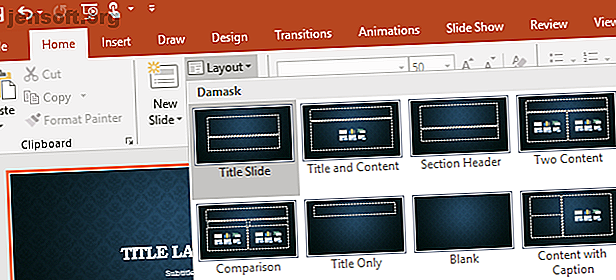
Laissez de la place pour des temps forts, tels que des images ou des messages à emporter. Certains éléments doivent se démarquer. Essayez donc de ne pas les enterrer dans le bruit de fond, mais de leur donner l'espace dont ils ont besoin. Cela pourrait être un seul devis ou une seule image par page avec rien d'autre qu'un simple en-tête et un arrière-plan simple.
Décorer à peine mais bien. Si vous avez un bon contenu, vous n'aurez pas besoin de décoration. Votre modèle sera assez décoratif.
Remarque: limitez l'espace que votre conception occupe et ne laissez jamais la conception restreindre votre message.
2. Cohérence d'utilisation
Utilisez systématiquement les polices et les tailles de police sur toutes les diapositives. Celui-ci revient à utiliser un modèle. Si vous avez choisi un modèle de présentation professionnel, le concepteur s’est occupé de cet aspect. S'y tenir!
Faire correspondre les couleurs. C’est là que tant de présentations échouent. Vous avez peut-être choisi un modèle génial et collé au profil de couleur du concepteur, puis vous gâtez tout avec des graphiques Excel laids. 9 Conseils pour la mise en forme d'un graphique Excel dans Microsoft Office 9 Conseils pour la mise en forme d'un graphique Excel dans Microsoft Office Les premières impressions importent. Ne laissez pas un tableau Excel laide effrayer votre auditoire. Voici tout ce que vous devez savoir pour rendre vos graphiques attrayants et intéressants dans Excel 2016. Pour en savoir plus.
Prenez le temps de faire correspondre vos visuels à la conception de votre présentation.
Couleurs du texte et du fond
Un mauvais choix de couleurs peut ruiner votre présentation.
3. Utiliser le contraste
Le texte noir sur fond blanc sera toujours le meilleur choix, mais aussi le choix le plus ennuyeux. Vous êtes autorisé à utiliser des couleurs! Mais utilisez-les de manière responsable.
Veillez à ce que les yeux ne soient pas gênés et gardez toujours à l'esprit le bon contraste Si vous avez des problèmes de couleurs, utilisez l’un des nombreux outils en ligne pour sélectionner une belle palette de couleurs. Ou utilisez simplement un modèle et respectez ses couleurs par défaut.
Astuce PowerPoint: utilisez le menu Création de PowerPoint pour modifier rapidement la police et la palette de couleurs de votre présentation à l'aide de dispositions de conception prédéfinies.
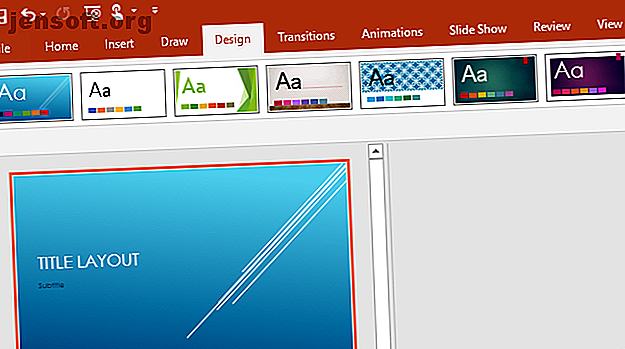
4. Appliquer Brilliance
Utilisez soigneusement les couleurs pour mettre en valeur votre message! Les couleurs sont tes amies. Ils peuvent faire ressortir les chiffres ou votre message Take Home Pop.
N'affaiblissez pas l'effet de couleur en utilisant trop de couleurs dans trop de cas. L'effet spécial ne fonctionne que si utilisé à peine. Essayez de limiter les couleurs pop à une par diapositive.
Faites un choix brillant: associez les couleurs pour le design et le bon contraste pour mettre en valeur votre message. Utilisez une palette de couleurs professionnelle pour trouver la couleur la mieux adaptée à votre thème. Utilisez les 10 commandements de la théorie des couleurs illustrés ci-dessous pour en savoir plus sur les couleurs:
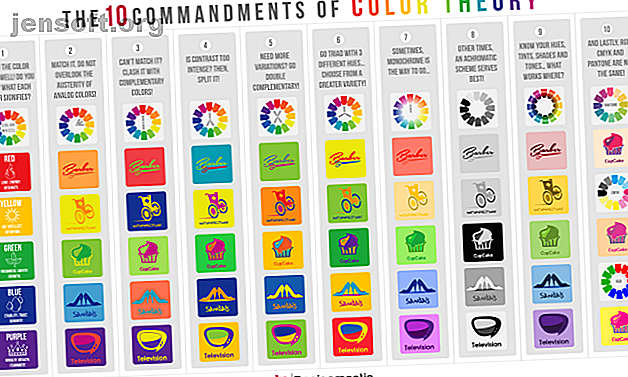
Texte sur des diapositives PowerPoint
5. KISS
K eep I t S traight et S imple. Cela signifie…
- Mots-clés uniquement sur vos diapositives.
- Absolument pas de phrases complètes!
- Et ne lisez jamais vos diapositives, parlez librement.
N'oubliez pas que vos diapositives ne sont là que pour soutenir, pas pour remplacer votre discours! Vous souhaitez raconter une histoire, visualiser vos données et démontrer les points clés. Si vous lisez vos diapositives, vous risquez de perdre le respect et l'attention de votre public.
Conseil PowerPoint: Vous avez peur de perdre votre train de pensées? Ajoutez des notes à vos diapositives. Accédez à Afficher et sous Afficher, cliquez sur Notes pour les afficher sous vos diapositives lors de la modification. Lorsque vous démarrez votre présentation, utilisez le mode de présentation PowerPoint (allez dans Diaporama et sous Moniteurs, cochez Utiliser le mode Présentateur ) pour pouvoir consulter vos notes au besoin.
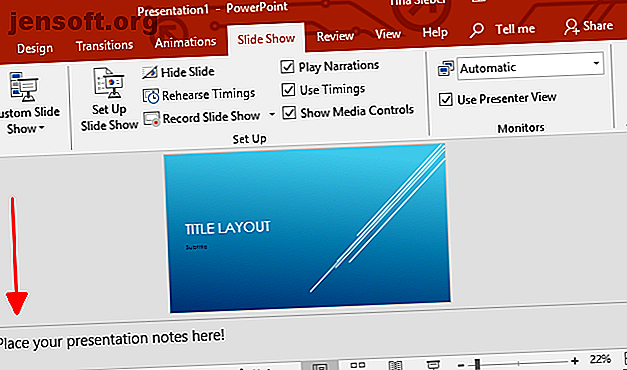
6. Message à la maison
Résumez toujours votre point clé dans un message à retenir . Demandez-vous si votre public a appris ou se souvient d'une seule chose de votre présentation, que voudriez-vous qu'elle soit? C'est votre message à la maison .
Le message Take Home est votre message clé, un résumé de vos données ou votre récit. Si vous faites une présentation d'une heure, vous pourriez avoir plusieurs messages à retenir . C'est bon. Assurez-vous simplement que ce que vous pensez être la clé compte vraiment pour votre public.
Rendez votre message à la maison mémorable. C'est votre responsabilité que votre public emporte quelque chose de précieux. Aidez-les à «l'obtenir» en faisant ressortir votre message «À la maison», que ce soit visuellement ou verbalement.
Visuels de présentation
Les images sont des éléments clés de chaque présentation. Votre auditoire a des oreilles et des yeux, il veut voir de quoi vous parlez et un bon repère visuel l'aidera à mieux comprendre votre message.
7. Ajouter des images
Avoir plus d'images dans vos diapositives que le texte. Les visuels sont vos amis. Ils peuvent illustrer vos points et soutenir votre message.
Mais n'utilisez pas d'images pour décorer! C'est une mauvaise utilisation des éléments visuels, car il ne s'agit que d'une distraction.
Les images peuvent renforcer ou compléter votre message. Utilisez donc des images pour visualiser ou expliquer votre histoire.
Astuce PowerPoint: Besoin d'un visuel, mais n'en avez pas? PowerPoint est connecté à la bibliothèque d'images en ligne de Bing, que vous pouvez utiliser pour vos présentations. Allez à Insérer et sous Images sélectionnez Images en ligne . Vous pouvez parcourir par catégorie ou rechercher dans la bibliothèque. Assurez-vous de cocher uniquement Creative Commons afin d'éviter toute violation accidentelle des droits d'auteur.
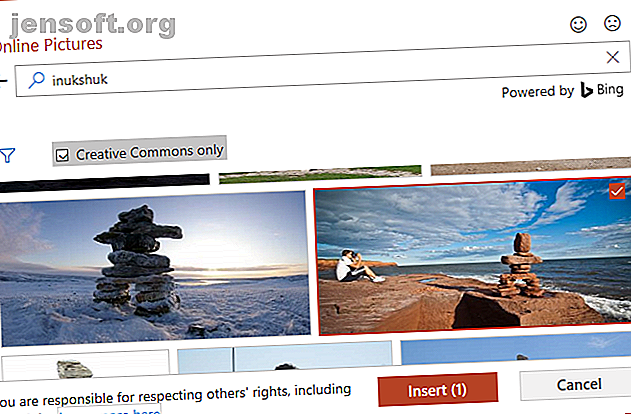
Remarque: Oui, une image vaut mille mots. En d'autres termes, si vous n'avez pas le temps de faire mille mots, utilisez une photo!
Animations PowerPoint et médias
Dans les animations, la ligne est mince entre une impression de bande dessinée et une impression professionnelle. Mais les animations peuvent être des outils puissants pour visualiser et expliquer des problèmes complexes. Une bonne animation peut non seulement améliorer la compréhension, mais aussi rendre le message fidèle à votre public.
8. Ne sois pas bête
Utilisez avec parcimonie les animations et les médias. Vous ne devriez les utiliser que dans l'un des deux cas suivants:
- Pour attirer l'attention, par exemple sur votre message Take Home .
- Pour clarifier un modèle ou souligner un effet.
Intégrer les médias dans votre présentation Comment intégrer une vidéo YouTube et d'autres médias dans votre présentation PowerPoint Comment incorporer une Vidéo YouTube et d'autres médias dans votre présentation PowerPoint Les présentations typiques sont des affaires ennuyeuses, avec du texte et des arrière-plans d'entreprise ne présentant que peu d'intérêt. Les fichiers multimédias peuvent alléger l'expérience. Nous vous montrons comment intégrer même des vidéos. Lisez plus et assurez-vous que cela fonctionne en mode présentation. Tester votre présentation à la maison vous permettra de gagner du temps et d’éviter la gêne.
Ciblez le contenu de votre présentation
Votre cible, c’est-à-dire votre public, définit le contenu de votre présentation. Par exemple, vous ne pouvez pas enseigner aux écoliers les problèmes complexes de l’économie, mais vous pourrez peut-être leur expliquer ce qu’est l’économie et pourquoi elle est importante.
9. Gardez votre public à l'esprit
Lorsque vous compilez votre présentation PowerPoint, posez-vous les questions suivantes:
- Que sait mon public?
- Que dois-je leur dire?
- Qu'attendent-ils?
- Qu'est-ce qui sera intéressant pour eux?
- Que puis-je leur apprendre?
- Qu'est-ce qui va les garder concentrés?
Répondez à ces questions et réduisez vos diapositives à l'essentiel. Dans votre exposé, décrivez les éléments essentiels de manière colorée et utilisez vos armes (texte, images et animations) à bon escient (voir ci-dessus).
Remarque: si vous ne parvenez pas à atteindre votre cible, peu importe l’ingéniosité de votre conception ou la qualité de votre sélection de couleurs et de mots-clés. Rien ne compte plus que l'attention de votre auditoire.
10. Pratiquez votre présentation comme un professionnel
Un discours bien pratiqué et enthousiaste vous aidera à convaincre votre auditoire et à retenir son attention. Voici quelques points clés qui définissent un bon discours:
- Connaissez vos diapositives à l'intérieur.
- Parler librement.
- Parlez avec confiance - fort et clair.
- Parlez à un rythme soutenu, mieux vaut trop lent que trop vite.
- Gardez un contact visuel avec votre public.
Un dernier conseil de présentation PowerPoint
Je vous ai montré comment réfléchir à l'ensemble de votre présentation, du choix d'un design à la communication avec votre public. Voici une astuce mentale: n'essayez jamais d'interpréter les regards sur le visage de vos auditeurs. Les chances sont, vous avez tort. Supposons simplement qu'ils sont concentrés et prennent des notes.
Vous avez fait de votre mieux pour leur apporter une présentation PowerPoint professionnelle et votre public veut apprendre de vous. Les regards sur leurs visages ne sont pas des doutes ou de la confusion. C'est le focus! Eh bien, oh! De toute évidence, vous êtes l'expert et ce sont les apprenants. Si vous pouvez entrer dans cet état d'esprit, vous pourrez vous détendre et performer à votre meilleur.
Pour votre prochaine présentation professionnelle, essayez l’une de ces additions et de ces modèles PowerPoint. 5 Adjonctions et sites PowerPoint pour des modèles gratuits pour faire de belles présentations. 5 Additifs PowerPoint et des sites pour des modèles gratuits pour faire de belles présentations. Profitez de ces sites., guides et compléments pour créer une magnifique présentation PowerPoint époustouflante. En savoir plus ou si vous avez besoin de modèles pour les présentations PowerPoint de présentations PowerPoint 10 modèles de présentations impressionnantes pour émerveiller votre public et émerveiller votre auditoire 10 modèles de présentations impressionnantes pour votre présentation gabarit pour épater votre public. Ces modèles de présentations impressionnantes vous permettent de communiquer efficacement vos idées importe le plus. Lisez plus, nous vous avons couvert là aussi.
Peut-être voudriez-vous une autre option pour votre diaporama? Découvrez comment créer des présentations professionnelles dans Canva. Créer une présentation professionnelle parfaite dans Canva. Créer une présentation professionnelle parfaite dans Canva. Vous n'avez peut-être pas besoin de Microsoft PowerPoint! Canva peut vous aider à faire des présentations professionnelles dans la moitié du temps. Lire plus aussi.
En savoir plus sur: les nuanciers, les polices, les astuces Microsoft Office, Microsoft PowerPoint, les présentations, la typographie.