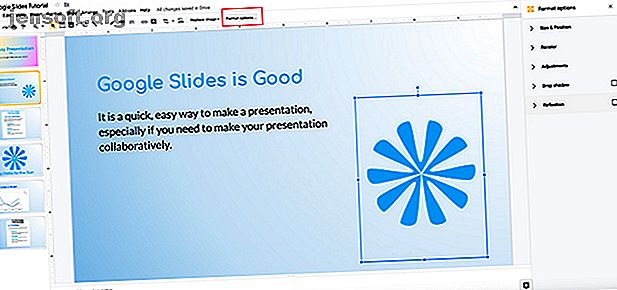
Comment recolorer des images et des objets dans Google Slides
Publicité
Google Slides est un excellent outil pour vous aider à créer une présentation de qualité professionnelle. Les éléments les plus importants que vous pouvez inclure dans votre présentation sont les images, pour ajouter un intérêt visuel.
Utiliser les mauvaises images ou les avoir au mauvais endroit peut être gênant. Pour éviter cela, voici comment recolorier, mettre en forme et ajuster vos images dans Google Diapositives afin de conserver un aspect professionnel.
Étape 1: Connaissez vos options de format
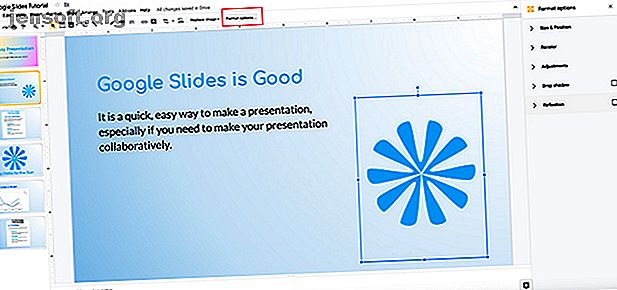
La première chose à faire est d’ouvrir la présentation sur laquelle vous travaillez. La présentation que j'ai ouverte est en réalité issue d'un didacticiel précédent que j'ai commencé. Comment créer une présentation dans Google Slides Comment créer une présentation dans Google Slides Comment créer une présentation dans Google Slides Vous ne connaissez toujours pas Google Slides? Voici comment créer une présentation de base du début à la fin. Lire la suite . J'ai décidé de continuer à y ajouter.
Comme vous pouvez le constater, j'ai déjà placé une image ici: cela ressemble un peu à une fleur. Pour ajouter une image à votre propre diapositive, allez en haut de votre espace de travail et cliquez sur Insérer> Image .
Pour ajuster votre image, cliquez dessus afin que son cadre soit actif. Ensuite, allez en haut de votre écran et cliquez sur les options de format, visibles ici en rouge.
Lorsque vous cliquez dessus, votre menu d' options de format apparaîtra à droite de votre écran. Avec ces options, vous pouvez ajuster votre image.
Étape 2: Taille et position
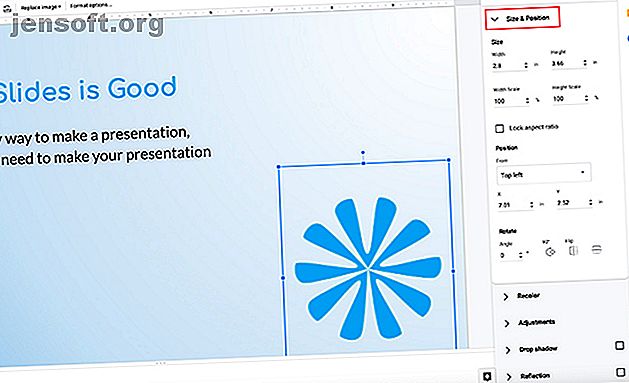
Dans votre liste d' options de formatage, vous verrez la catégorie Taille et position . Si vous cliquez sur la flèche à côté, un autre menu apparaîtra.
Ici, vous pouvez formater votre image dans son cadre. Vous pouvez modifier la largeur et la hauteur, verrouiller ses proportions et le faire pivoter.
Lorsque vous cliquez sur l'une de ces options, Google Slides met automatiquement à jour votre présentation et enregistre les modifications. Aucune sauvegarde manuelle n'est donc nécessaire.
Pour annuler ces modifications, appuyez sur la touche de direction d'annulation dans le coin supérieur gauche de votre écran.
Étape 3: ajustements
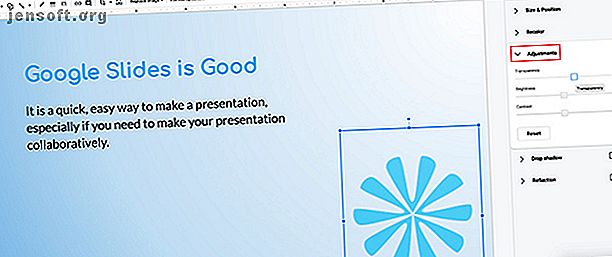
Ensuite, cliquez sur le menu déroulant Réglages . Vous verrez l'option pour réduire ou augmenter la transparence, la luminosité et le contraste de votre image.
La transparence indique à votre image la quantité d'arrière-plan visible. Plus votre transparence est élevée, plus votre image apparaîtra en transparence.
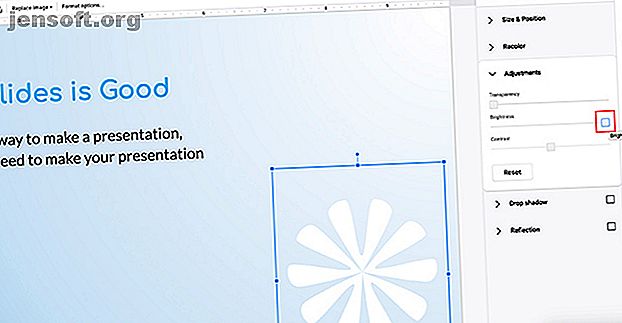
La luminosité correspond à la luminosité de votre image. Si vous poussez cette option complètement à droite, la couleur disparaîtra et votre photo deviendra blanche - la «valeur» la plus claire et la plus lumineuse que vous pourrez trouver sur le spectre.
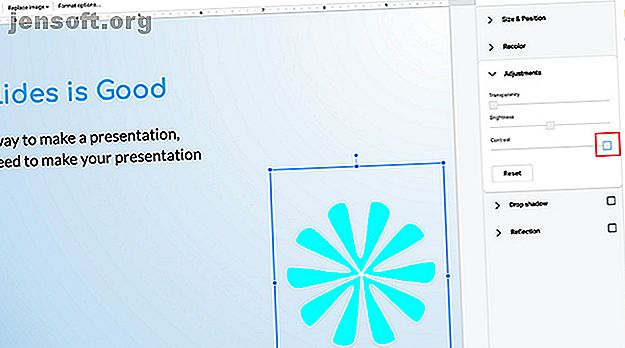
Le contraste permet d’ajuster le contraste de votre image et de rendre les couleurs déjà plus vives.
Si je tire ce curseur tout à fait à droite, par exemple, il change mon bleu précédemment milieu de gamme en un néon saisissant.
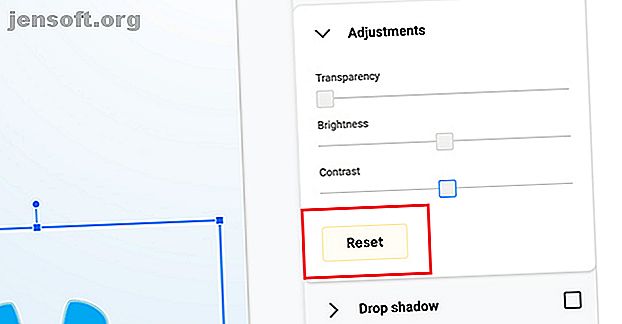
Supposons que vous apportiez de nombreux ajustements à votre image, mais que lorsque vous arrivez à la fin, vous décidiez de ne pas les aimer.
Google Slides propose une solution rapide pour rétablir le statut précédent de votre image.
Pour revenir sur votre image, appuyez sur le bouton de réinitialisation situé au bas du menu Réglages . Il supprimera votre image de ses nouvelles modifications dans cette section.
Étape 4: Ombre portée et réflexion
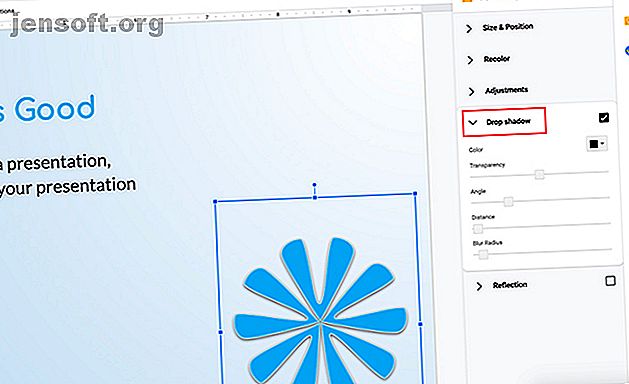
Dans le menu Ombre portée, vous aurez la possibilité d’ajouter une ombre portée à votre image. Cela lui donne un effet plus 3D.
Comme pour les réglages, vous pouvez modifier la couleur de l’ombre portée, la transparence, l’angle d’origine de l’ombre et le rayon de flou. En ajustant ces paramètres, vous pouvez vous assurer que l'effet se fond parfaitement dans le reste de votre image.
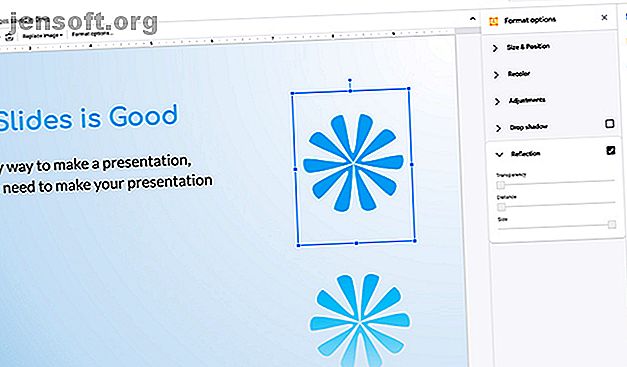
Sous Réflexion, vous pouvez ajouter un reflet à votre image. Cela ressemble à une image en miroir que vous verriez dans l'eau. Vous pouvez ajuster sa transparence, sa distance par rapport à l'image d'origine et sa taille.
Étape 5: Recolorez vos images
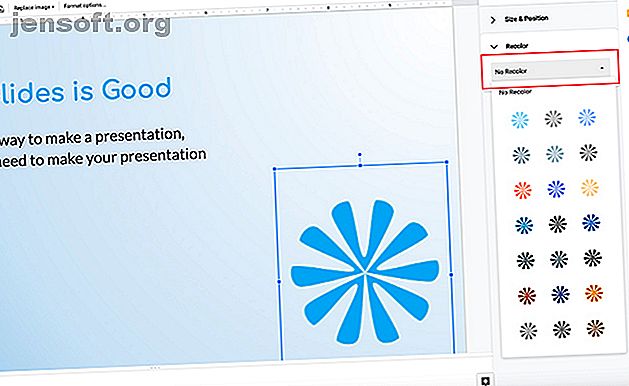
Recolorier est probablement l'une des choses les plus intéressantes de Google Slides. Il prend votre image et lui applique un filtre de couleur pour le faire correspondre au reste de votre présentation. Recolorier fonctionne très bien si vous avez une image dont vous aimez vraiment le contenu, mais en termes de couleur, elle ne correspond pas.
Pour recolorer votre image, cliquez sur l'image que vous souhaitez recolorer afin que son cadre de sélection soit actif. Cliquez ensuite sur Options de format> Recolor> Non recolor . Il tirera vos options de recoloration.
Comme vous pouvez le constater dans cette liste, nous avons sélectionné de nombreuses couleurs que Google Slides a choisies pour nous. Chaque petite image est un aperçu. Choisissez celui que vous voulez.
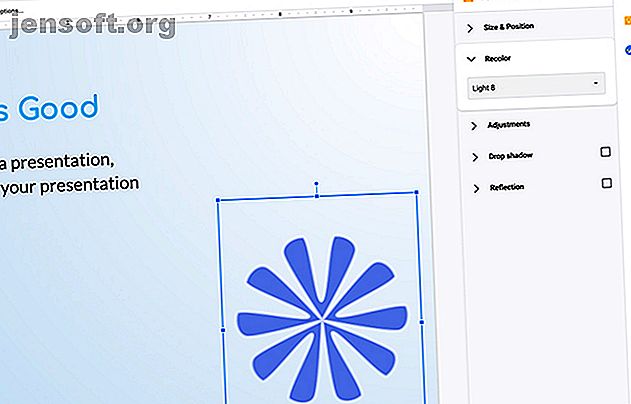
Une fois que vous avez choisi votre nouvelle couleur, Google Slides l’applique automatiquement à votre image comme un filtre.
Si vous n'êtes pas satisfait de cette couleur, pas de problème. Il suffit de cliquer sur le menu déroulant situé sous Recolor et de choisir No Recolor . Cela ramène la situation à la normale.
Étape 6: ajustements finaux
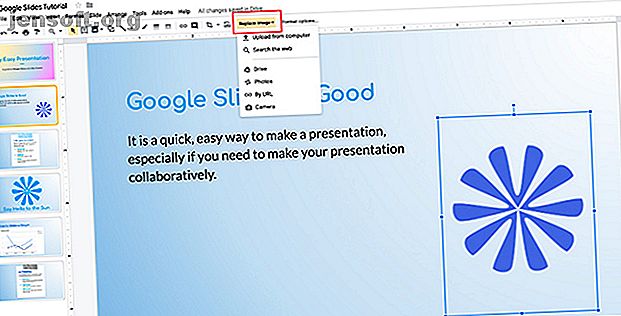
Enfin, vous voudrez peut-être apporter quelques modifications finales à votre image globale. Disons que vous avez ajusté cette image et que vous aimez la position de celle-ci sur votre page, mais que vous ne souhaitez plus utiliser cette image. Peut-être que vous voulez le remplacer par un nouveau.
Eh bien, Google Slides vous permettra de l’échanger.
Pour échanger votre image, cliquez dessus afin que le cadre de sélection soit actif. Cliquez ensuite sur Remplacer l'image, visible ici en rouge.
Choisissez votre nouveau fichier sur votre ordinateur, sur le Web, sur votre Google Drive ou sur votre appareil photo. Toutefois, si vous extrayez une image du Web, assurez-vous d’avoir l’autorisation de l’utiliser.
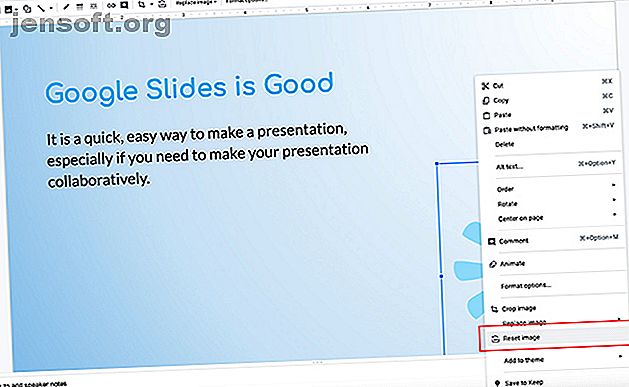
Que se passe-t-il si vous avez apporté une tonne de modifications à l'image que vous avez, mais que vous avez décidé d'aimer davantage l'original?
Pour revenir rapidement à l'original, cliquez avec le bouton droit de la souris sur votre image et choisissez Réinitialiser l'image . Google Slides rétablira son état d'origine.
Rendre vos diaporamas superbes
Maintenant que vous avez appris à modifier vos images, vous êtes sur le point de créer un diaporama époustouflant.
Les images ne sont toutefois pas le seul élément visuel que vous pouvez utiliser. Si vous recherchez plus d’informations, voici quelques astuces sur Google Slides que vous devriez connaître avant votre prochaine présentation. 8 Astuces Google Slides que vous devriez savoir avant votre prochaine présentation. vous offre plus de chances que jamais de créer des présentations qui épateront votre public. Voici huit conseils uniques pour des présentations professionnelles. Lire la suite .
En savoir plus sur: Google Drive, Google Slides, Présentations.

