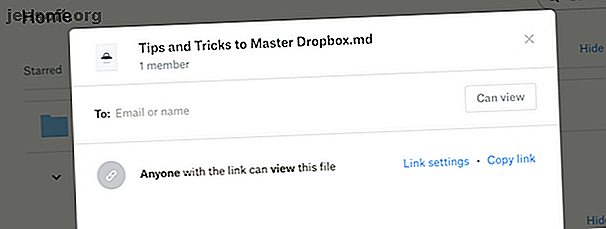
10 conseils pour chaque utilisateur Dropbox souhaitant partager un fichier
Publicité
Si vous travaillez sur un ordinateur, dans une équipe de personnes ou si vous êtes un pigiste, Dropbox est désormais la partie par défaut de votre vie. Mais Dropbox est bien plus qu’un simple lieu de sauvegarde et de synchronisation de vos fichiers de travail. 15 choses que vous ne saviez pas que vous pouviez faire avec Dropbox. 15 choses que vous ne saviez pas que vous pouviez faire avec les services de stockage Dropbox Cloud sont arrivées et sont parties, mais Dropbox est probablement celui qui est ici depuis le plus longtemps. Et maintenant, il a amélioré son jeu avec une foule de nouvelles fonctionnalités. Explorons. Lisez davantage entre votre ordinateur portable et vos appareils mobiles.
Dropbox est devenu un écosystème de collaboration sur des projets, de collecte de documents et de partage de fichiers importants. Toutefois, à mesure que votre vie professionnelle évolue dans Dropbox, il peut s'avérer difficile de gérer les différentes parties de Dropbox. La structure simpliste des dossiers ne vous aide certainement pas lorsque vous souhaitez partager vos fichiers. C’est là que nos conseils et astuces entrent en jeu.
1. Partagez instantanément n'importe quel fichier avec n'importe qui
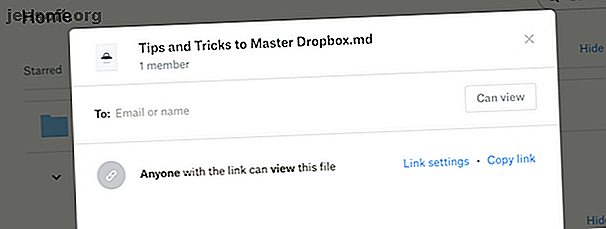
Auparavant, Dropbox disposait d'un système distinct pour le partage de fichiers à partir de votre compte Dropbox. Vous deviez utiliser le dossier Public, qui générerait automatiquement des liens publics pour tout élément du dossier. Maintenant, Dropbox a simplifié le flux de travail.
Il existe maintenant plusieurs façons de partager un fichier ou un dossier sur Dropbox.
Lorsque vous visualisez un fichier, vous pouvez accéder rapidement à la section Partager et créer un lien. Maintenant, n'importe qui avec le lien peut accéder au fichier.
Si vous souhaitez collaborer avec des personnes sur un fichier ou un dossier, il est préférable de les ajouter directement au partage Dropbox.
2. Restaurer les fichiers supprimés
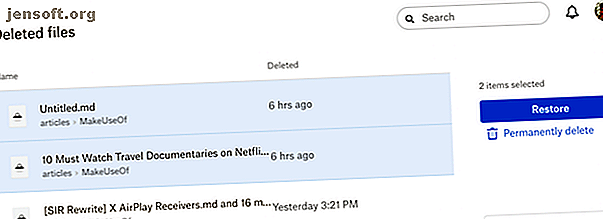
Supprimé accidentellement un fichier de Dropbox? Ne vous inquiétez pas, il existe un moyen simple de le récupérer, à condition que moins de 30 jours se soient écoulés depuis le processus de suppression. Si vous souhaitez conserver les fichiers supprimés pendant 120 jours maximum, vous devez effectuer une mise à niveau vers Dropbox Professional.
Ouvrez le site Web de Dropbox, allez à la section Fichiers et cliquez sur Récemment supprimés . Tout comme la corbeille de votre ordinateur, vous verrez une liste des fichiers que vous avez récemment supprimés. Sélectionnez les fichiers revenant et cliquez sur le bouton Restaurer pour les replacer à leur emplacement d'origine.
3. Revenir à une ancienne version d'un fichier
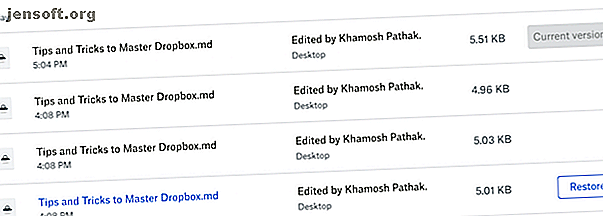
L'une des meilleures caractéristiques de Dropbox est son historique de révision. Si vous êtes un rédacteur ou un éditeur, vous apprécierez la facilité avec laquelle vous pouvez revenir instantanément à une version plus ancienne du même document.
Cliquez sur le bouton de menu à côté du fichier et sélectionnez Historique des versions . Vous verrez une liste de toutes les versions du fichier que Dropbox a enregistrées, avec l’horodatage et l’utilisateur qui a effectué le changement. Cliquez sur une version pour la prévisualiser. Utilisez le bouton Restaurer pour y revenir.
4. Demander des fichiers
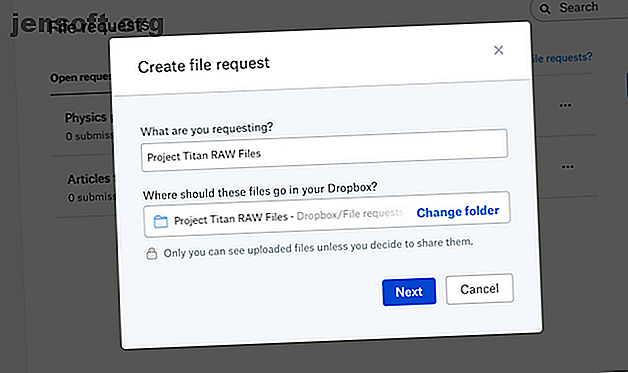
Si vous utilisez Dropbox pour collecter différents types de fichiers auprès d'utilisateurs différents, Demander des fichiers est le moyen le plus simple de recevoir des fichiers directement dans Dropbox. Le moyen le plus simple de recevoir des fichiers directement dans Dropbox La réception de fichiers d'autres personnes n'a jamais été aussi facile. fonctionnalité géniale de Dropbox. Lire plus vous fera gagner beaucoup de temps. En utilisant cette fonctionnalité, vous pouvez créer un lien et un dossier unique qui lui est associé.
Vous pouvez envoyer ce lien à n’importe qui et celui-ci peut ajouter n’importe quel fichier dans le dossier. Ils n'ont même pas besoin d'être un utilisateur de Dropbox.
Dans la barre latérale, cliquez sur Demandes de fichiers, puis utilisez le bouton Demander des fichiers pour commencer. Entrez le nom du dossier, où le sauvegarder, fixez une date limite, générez le lien et envoyez-le!
5. Dossiers étoiles importants pour un accès rapide
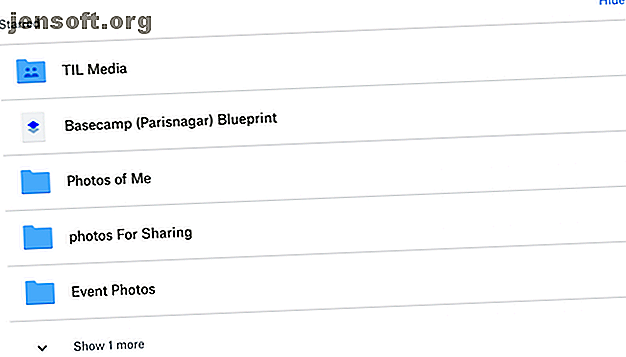
Dropbox peut constituer un référentiel de tous vos fichiers de travail, documents d’archive, documents personnels et même de votre photothèque. Si vous utilisez simplement la structure de dossiers de Dropbox pour tout organiser, vous passerez beaucoup de temps à trouver le bon dossier.
C’est là que les vedettes entrent en jeu. Choisissez quelques dossiers que vous utilisez fréquemment et lancez-les. La prochaine fois que vous ouvrirez le site Web Dropbox ou l’application, vous verrez ces dossiers tout en haut.
6. Enregistrer les fichiers pour une utilisation hors connexion
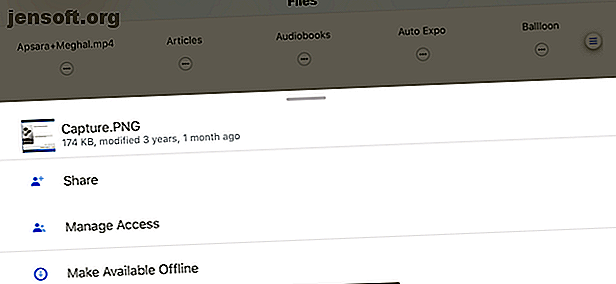
Vous ne pouvez pas être connecté à Internet tout le temps. C'est une bonne idée de sauvegarder quelques fichiers importants pour une utilisation hors connexion. Si vous utilisez un compte Dropbox Basic, vous pouvez enregistrer gratuitement des fichiers individuels hors connexion (à l'aide des applications iOS et Android). Pour enregistrer des dossiers, vous devez passer à un compte Dropbox Professional.
Appuyez sur le bouton de menu lorsque vous visualisez un fichier, puis sur le bouton Rendre disponible hors connexion pour enregistrer le fichier sur votre appareil.
7. Utiliser la synchronisation sélective pour économiser de l'espace de stockage
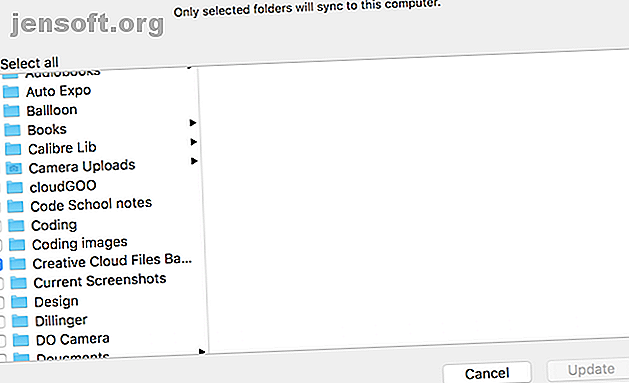
Une fois que Dropbox est installé sur votre Mac ou votre PC Windows, allez dans Paramètres et recherchez l’option Synchronisation sélective . À l'aide de cette fonctionnalité, vous pouvez choisir de ne synchroniser qu'un nombre sélectionné de dossiers avec votre ordinateur au lieu de l'intégralité de votre compte Dropbox.
C'est un bon moyen de vous assurer que votre sauvegarde de photos ou d'autres fichiers volumineux ne prennent pas de place sur votre ordinateur.
8. Modifier l'URL pour obtenir le lien de téléchargement direct
Voici un petit hack pour contourner l’interface utilisateur de Dropbox pour la prévisualisation d’un fichier. Au lieu d’éviter une fenêtre contextuelle qui vous demande de vous connecter à Dropbox, modifiez un peu l’URL. À la fin d'une URL partagée Dropbox, remplacez la partie « dl = 0 » par « dl = 1 ». Rechargez et le fichier sera téléchargé instantanément.
9. Utiliser l'authentification à 2 facteurs et le verrouillage du code PIN
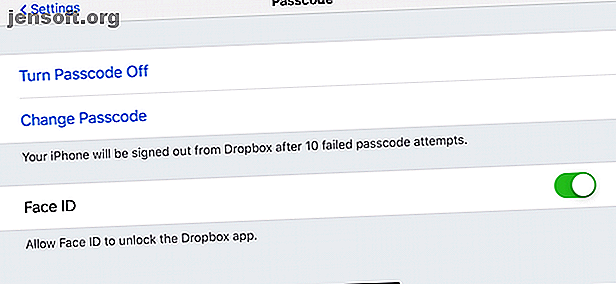
Si vous êtes comme moi, vous utilisez Dropbox pour synchroniser non seulement des documents importants, mais également un coffre-fort de mots de passe pour des services tels que 1Password. Les 5 meilleurs gestionnaires de mots de passe pour votre iPhone Les 5 meilleurs gestionnaires de mots de passe pour votre iPhone Vous vous efforcez de mémoriser vos mots de passe? Vous avez besoin d'un gestionnaire de mot de passe. Voici les meilleurs gestionnaires de mots de passe pour votre iPhone. Lire la suite . Cela signifie que vous voudrez protéger votre compte Dropbox. Et un mot de passe complexe ne suffit pas.
La meilleure chose à faire est d'activer l'authentification à 2 facteurs (avec un OTP SMS ou Google Authenticator). Accédez à vos paramètres personnels > sécurité et activez la vérification en deux étapes .
Sur votre iPhone ou votre téléphone Android, accédez à la section Paramètres de l'application Dropbox et activez la fonction de verrouillage. Vous pouvez utiliser une authentification par verrouillage NIP, par empreinte digitale ou même par identifiant de visage sur votre iPhone X. L'identité faciale sur l'iPhone X est-elle bonne? Fini le bouton d'accueil. Fini le scanner d'empreintes digitales. Il est temps de faire place à l'identification de visage. Lire la suite .
10. Numériser des documents directement dans Dropbox
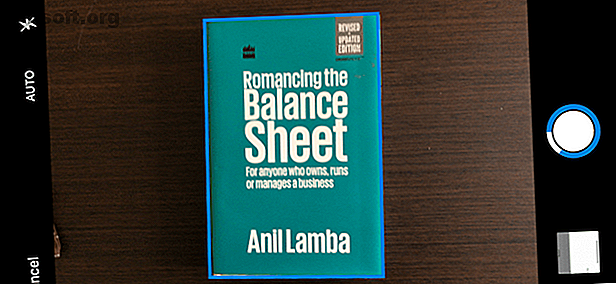
Dropbox est probablement l'endroit où finissent vos documents numérisés. Peu importe si vous utilisez une application de numérisation tierce telle que CamScanner Numériser des documents sur votre téléphone avec CamScanner pour Android Numériser des documents sur votre téléphone avec CamScanner pour Android Vous pouvez utiliser cette application pratique pour numériser n'importe quel document directement à partir de votre téléphone. Lire la suite . Désormais, vous pouvez supprimer l'intermédiaire et transférer directement des documents numérisés à l'aide de l'application Dropbox sur votre iPhone ou votre smartphone Android.
Après avoir ouvert l'application, appuyez sur le bouton + et sélectionnez Numériser le document . Suivez les instructions à l'écran pour capturer une image et la convertir au format document numérisé. Ensuite, choisissez l'emplacement où vous souhaitez enregistrer le document.
Maintenant, Master Dropbox Paper
Maintenant que vous maîtrisez Dropbox, il est temps de vous attaquer à Dropbox Paper. Paper est la réponse de Dropbox à Google Docs. C'est une version moderne d'un outil de collaboration de documents et elle est en fait plutôt agréable. À bien des égards (conception, mentions, gestion intégrée des tâches), il est carrément meilleur que Google Docs. 11 raisons convaincantes d'essayer Dropbox Paper 11 raisons convaincantes d'essayer Dropbox Paper Nous avons 11 raisons convaincantes d'essayer Dropbox Paper. Le nouvel outil de documentation en ligne démarre bien avec des fonctionnalités destinées à un usage personnel et à un travail collaboratif. Lire la suite .
Explorez plus sur: Stockage en nuage, outils de collaboration, Dropbox.

