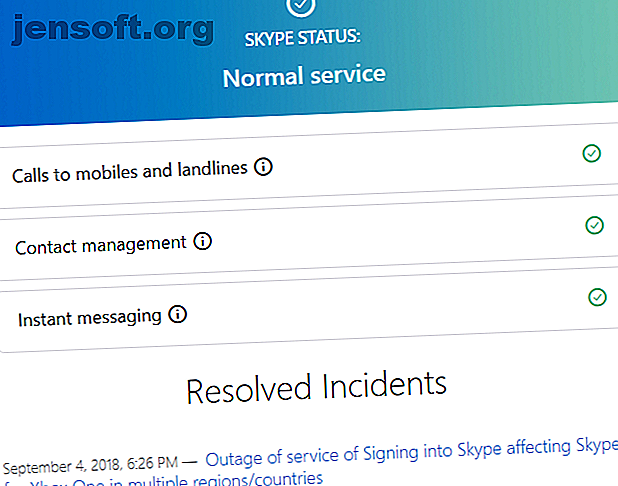
Lorsque Skype ne fonctionne pas: 7 paramètres de clé à vérifier
Publicité
Skype fonctionne la plupart du temps. Mais parfois, vous rencontrez un problème et découvrez que Skype ne peut pas se connecter ou ne fonctionne pas correctement. Ces étapes de dépannage résoudront les problèmes les plus courants sur Skype, que votre microphone ne fonctionne pas ou que l’autre personne sonne comme un robot.
Si vous constatez toujours que Skype ne fonctionne pas après avoir suivi ces étapes, assurez-vous de demander à la personne que vous contactez de l'essayer également: le problème pourrait bien être de son côté.
1. Vérifiez le rythme cardiaque de Skype
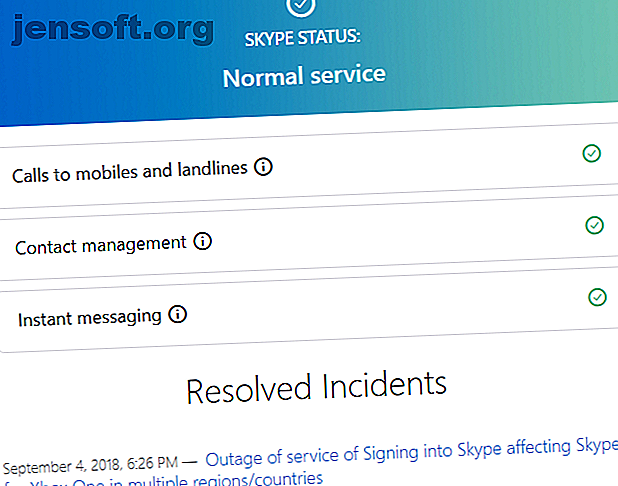
Avant de procéder à tout dépannage, vous devriez vérifier si Skype lui-même a des problèmes. Si Skype ne se connecte pas ou si vous ne pouvez pas utiliser une fonctionnalité spécifique de Skype, consultez la page Skype Heartbeat. Vous pouvez également y accéder en cliquant sur le menu Aide de Skype et en sélectionnant Heartbeat (statut Skype) .
La page Heartbeat vous informe de l'état du système Skype. S'il y a des problèmes avec l'infrastructure de Skype, vous les verrez ici. Cette page répertorie également les problèmes récents de Skype. 7 Bugs Skype que Microsoft aurait pu éviter 7 Bugs Skype que Microsoft aurait pu éviter Avez-vous eu des difficultés avec Skype? La dernière mise à jour était à nouveau pleine de bugs. Microsoft a publié un correctif. Il reste encore de nombreux problèmes. Quel est le boeuf que vous avez avec Skype? Lisez plus en bas à titre de référence. Vous ne pouvez rien faire contre ces problèmes - attendez que Microsoft les corrige et essayez de vous connecter plus tard.
2. Vérifiez les paramètres audio de Skype
Si votre microphone Skype ne fonctionne pas, vous pouvez tester votre microphone (et vos haut-parleurs) à partir du panneau Paramètres audio . Ouvrez la fenêtre Options dans Skype en cliquant sur Outils> Options .
Pour tester votre microphone, parlez-en. Vous devriez voir la barre de volume verte sous le microphone bouger lorsque vous parlez.
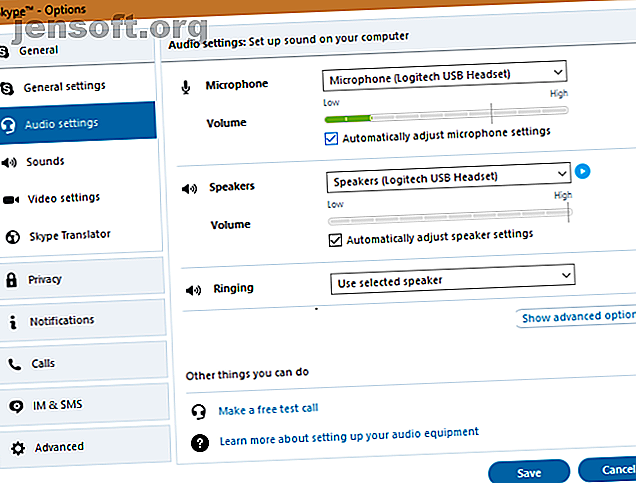 Si vous ne voyez pas la barre de volume bouger, cliquez sur la liste déroulante en regard de Microphone et sélectionnez un autre périphérique. Continuez d’essayer différents appareils jusqu’à ce que le curseur de volume bouge lorsque vous parlez. Essayez d'utiliser votre smartphone comme un microphone improvisé. Comment utiliser votre smartphone comme un microphone Windows Comment utiliser votre smartphone comme un microphone Windows Un microphone est utile lorsque vous souhaitez participer à une conversation en ligne. Que faire si votre ordinateur n'en a pas? Il vous suffit de brancher votre smartphone sous forme de micro. Voici comment. Lire la suite .
Si vous ne voyez pas la barre de volume bouger, cliquez sur la liste déroulante en regard de Microphone et sélectionnez un autre périphérique. Continuez d’essayer différents appareils jusqu’à ce que le curseur de volume bouge lorsque vous parlez. Essayez d'utiliser votre smartphone comme un microphone improvisé. Comment utiliser votre smartphone comme un microphone Windows Comment utiliser votre smartphone comme un microphone Windows Un microphone est utile lorsque vous souhaitez participer à une conversation en ligne. Que faire si votre ordinateur n'en a pas? Il vous suffit de brancher votre smartphone sous forme de micro. Voici comment. Lire la suite .
Les utilisateurs de Windows 10 ont peut-être empêché des applications d'utiliser leur microphone. Pour vérifier cela, allez dans Paramètres> Confidentialité et sélectionnez l'onglet Microphone à gauche. Activez le curseur Autoriser les applications à accéder à votre microphone et assurez-vous que l'application Skype dispose également d'une autorisation.
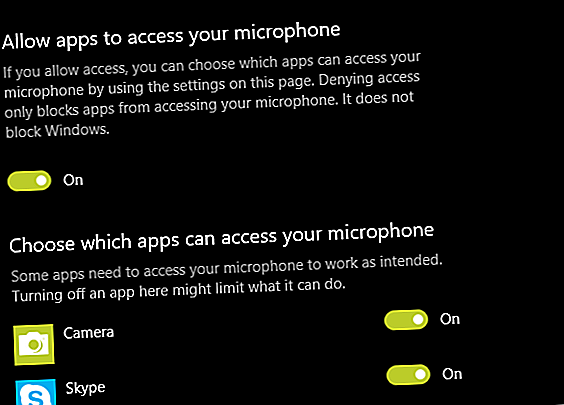
Pas de son dans Skype? Testez vos haut-parleurs de la même manière en cliquant sur le bouton Lecture à droite de la zone Haut - parleurs . Vous devriez entendre le son de l'appel Skype. Sinon, sélectionnez un autre appareil dans la liste déroulante Haut - parleurs et réessayez.
3. Dépanner le matériel audio
Si les options du panneau Paramètres audio ne vous aident pas, examinez votre matériel lui-même. Certains microphones et casques ont des curseurs de volume ou des interrupteurs de sourdine sur leurs cordons. Ainsi, vous pourriez avoir accidentellement déplacé le curseur ou basculé le commutateur.
Assurez-vous également que votre microphone et vos haut-parleurs sont branchés sur les bons ports. Vous pouvez brancher des microphones USB sur n’importe quel port USB, tandis que les microphones analogiques doivent se connecter à la prise de son appropriée.
La prise microphone est généralement la prise rose, bien que différents matériels audio utilisent parfois des couleurs différentes.

Si vous utilisez un ordinateur de bureau et que le microphone ne fonctionne pas lorsqu'il est branché dans la prise de son à l'avant du PC, essayez la prise de son à l'arrière de l'ordinateur. Comment résoudre les problèmes de microphone dans Windows 10 Comment résoudre les problèmes de microphone dans Windows 10 Votre micro ne fonctionne-t-il pas ou ne se débranche-t-il pas en permanence? Essayez ces conseils de dépannage d’entrée audio pour Windows. Lire plus si rien ne fonctionne.
4. Modifier les paramètres vidéo de Skype
En supposant que vous ayez une webcam, vous pouvez la configurer à partir du volet Paramètres vidéo de la fenêtre Options de Skype.
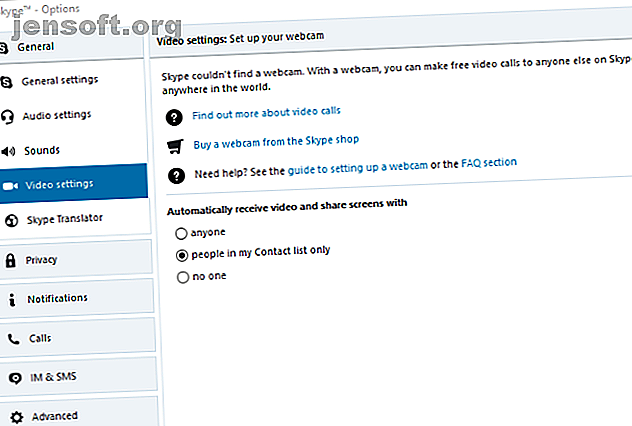
Si votre webcam est connectée et que vous ne la voyez pas dans cette fenêtre, vous devrez peut-être installer des pilotes pour cette webcam. Vous pouvez généralement récupérer les pilotes sur le site Web du fabricant de votre webcam ou de votre ordinateur.
Comme indiqué dans la section Dépannage du microphone, vous devez également vérifier les paramètres de confidentialité de Windows 10 pour accéder à la caméra. Accédez à Paramètres> Confidentialité et ouvrez Appareil photo dans la barre latérale gauche. Assurez-vous que l' option Autoriser les applications à accéder à votre appareil photo est activée, tout en confirmant que Skype est autorisé.
Consultez notre guide de dépannage des problèmes de webcam avec Skype. Skype Video ne fonctionne pas? Comment tester et dépanner votre appareil photo La vidéo Skype ne fonctionne pas? Comment tester et dépanner votre appareil photo Il est frustrant de constater que la vidéo Skype ne fonctionne pas. Utilisez cette liste de contrôle pour résoudre les problèmes courants liés au flux vidéo de Skype. Lire la suite pour plus d'informations.
5. Effectuer un test téléphonique sur Skype
Si tout ce qui précède fonctionne correctement, essayez un test d’appel. Pour ce faire, vous pouvez notamment cliquer sur le lien Créer un appel d’essai gratuit au bas de la fenêtre Paramètres audio . Vous pouvez également ajouter l'utilisateur Skype nommé echo123 (nommé Echo / Sound Test Service ) à votre liste de contacts et l'appeler en tant que test.
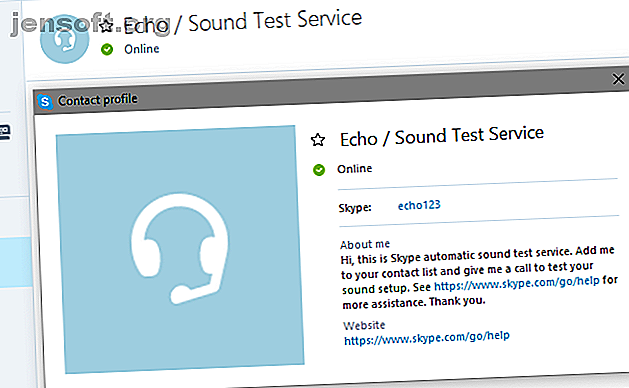 Le service de test des appels vous demandera de parler dans votre microphone après un bip. Il enregistre ce que vous dites et, au bout de quelques secondes, vous retransmet votre message. Cela garantit que tout fonctionne correctement: votre microphone, vos haut-parleurs et la connexion réseau. Si l'appel a bien fonctionné, vous devriez être prêt à partir.
Le service de test des appels vous demandera de parler dans votre microphone après un bip. Il enregistre ce que vous dites et, au bout de quelques secondes, vous retransmet votre message. Cela garantit que tout fonctionne correctement: votre microphone, vos haut-parleurs et la connexion réseau. Si l'appel a bien fonctionné, vous devriez être prêt à partir.
À ce stade, si vous ne pouvez pas entendre une autre personne sur Skype, c'est probablement un problème de son côté.
6. Vérifier la bande passante utilisée
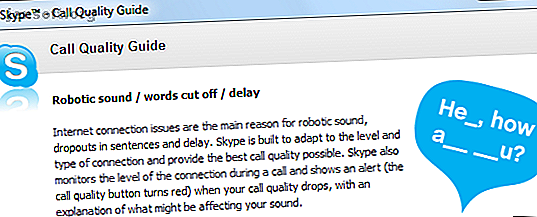
Si vous (ou toute autre personne sur votre réseau) surchargez votre bande passante en tâches intensives telles que le téléchargement de fichiers volumineux ou le streaming vidéo 4K, la qualité de vos appels sera médiocre. L’un des signes évidents de congestion du réseau est la présence de voix à la robotique. Skype affiche généralement une icône de connexion rouge lorsque cela se produit.
Fermez tous les programmes de téléchargement de fichiers (à la fois sur votre ordinateur et sur d'autres ordinateurs du réseau) et essayez à nouveau de passer l'appel Skype. Si vous êtes sur un réseau Wi-Fi, essayez de vous rapprocher de votre routeur pour améliorer votre connexion. Vous pouvez également consulter notre guide de dépannage réseau. Problèmes de réseau? 7 astuces de diagnostic et des solutions simples Des problèmes de réseau? 7 Astuces de diagnostic et solutions simples Les problèmes de réseau doivent être diagnostiqués avant de pouvoir être résolus. Cet article décrit sept astuces simples pour réparer votre réseau. Lisez plus si vous rencontrez d'autres problèmes de réseau.
Problèmes Skype résolus!
En utilisant cette liste de contrôle rapide, vous pouvez éliminer les problèmes courants de Skype et donner un son de qualité à vos appels. La plupart du temps, ce qui semble être un énorme problème est une solution assez simple.
N'oubliez pas que pour les appels de groupe Skype, un utilisateur rencontrant l'un de ces problèmes peut affecter la qualité de tous les utilisateurs. En outre, vous pouvez toujours obtenir davantage de conseils de dépannage dans le guide de qualité des appels intégré à Skype. Cliquez sur le menu Aide et sélectionnez Guide de la qualité d'appel pour l'ouvrir.
Vous pouvez devenir un meilleur utilisateur grâce à nos meilleurs conseils en matière d'efficacité Skype. 10 conseils pour devenir un utilisateur plus efficace de Skype. 10 conseils pour améliorer votre efficacité en tant qu'utilisateur de Skype. Skype peut faire plus que vous ne le pensez. Avec cet article, vous apprendrez tout sur ses meilleures fonctionnalités cachées et avancées. C'est le manuel de productivité de Skype. Lire la suite . Ou si vous avez décidé que Skype n'en valait pas la peine, essayez l'une des meilleures alternatives gratuites à Skype Sick of Skype? 7 meilleures alternatives gratuites avec Skype Vous en avez marre de Skype? 7 Meilleures alternatives gratuites avec Skype Les alternatives de Skype peuvent vous libérer de la médiocrité et améliorer considérablement l'expérience de chat vidéo. Cet article couvre huit options. Lire la suite .
Crédits d'image: Grublee, Tomas Jasinskis, RossHelen / Shutterstock
En savoir plus sur: client de chat, chat en ligne, Skype, support technique, dépannage, chat / conversation vidéo, VoIP, webcam.

